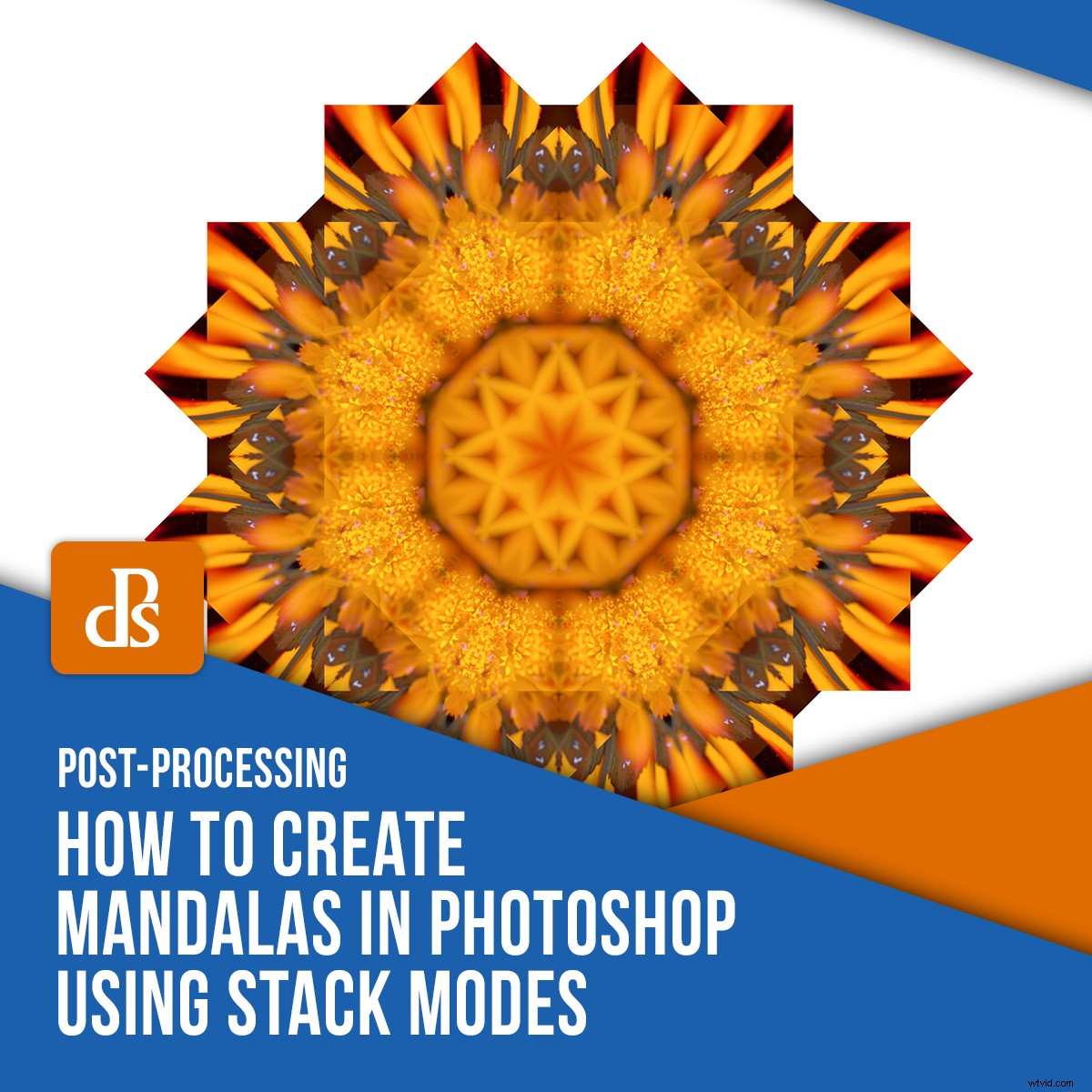
Det finns så många aspekter av Photoshop att även vanliga användare ibland kan bli överraskade av nya sätt att använda speciella funktioner. Stack Modes är ett av verktygen i Photoshop-repertoaren som jag precis har börjat spela riktigt med nyligen. Och, det visar sig, är funktionen utmärkt för att generera intrikata mönster och till och med mandalaliknande design. I den här självstudien guidar jag dig genom stegen för att skapa mandalas i Photoshop med stacklägen.

Kan jag använda stacklägen?
Först till kvarn – tyvärr är stacklägen inte tillgängliga i alla versioner av Photoshop. För den här handledningen kommer jag att använda Photoshop CS6 Extended. Om du gör lite research ser det ut som Utökad och CC versioner av Photoshop har funktionen stack mode. Men om du inte har verktyget Stack Modes som krävs för den här handledningen, kan du försöka skapa något som är lite liknande här.
Vad är stacklägen?
Så vad är egentligen stacklägen?
Stack Modes-funktionen fungerar genom att kombinera en grupp bildlager med liknande innehåll till en bild. Till exempel kan astrofotografer använda stacklägen för att kombinera hundratals bilder till en bildruta.
Stacklägen kan också användas för att minska brus och ta bort personer och föremål från foton. Det är en ganska snygg funktion!
Vad är mandalas?
Genom historien har mandalas sett många inkarnationer och tillämpningar. Betydercirkel på sanskrit är mandalas en geometrisk samling av symboler och mönster gjorda för andliga, meditativa och konstnärliga syften.
I modern terminologi är mandala en fras som ibland används för att beskriva andra cirkulära visuella arrangemang som spirografer och vetenskapliga diagram. Termen mandala kan också användas för att beskriva den meditativa eller visuella kvaliteten hos ett konstverk.
Hur man skapar mandalas i Photoshop med stacklägen
Inställning
För att skapa mandalas i Photoshop är det första steget att välja ett enda fotografi att arbeta med. Något med lite färger och små detaljer är en bra satsning. Jag går med blomman som visas nedan:

Öppna din bild i Photoshop och högerklicka på bildlagret i lagerpanelen. Välj Duplicera lager... och klicka på OK vid uppmaningen.
Välj bakgrundslagret i lagerpanelen (inte bakgrundskopia) och tryck på Ta bort.
Klicka sedan på Bild i det övre verktygsfältet. Välj Canvas Size... och (ungefär) dubbla höjden och bredden på din canvas så att vi har utrymme att utöka designen.
Klicka på OK.
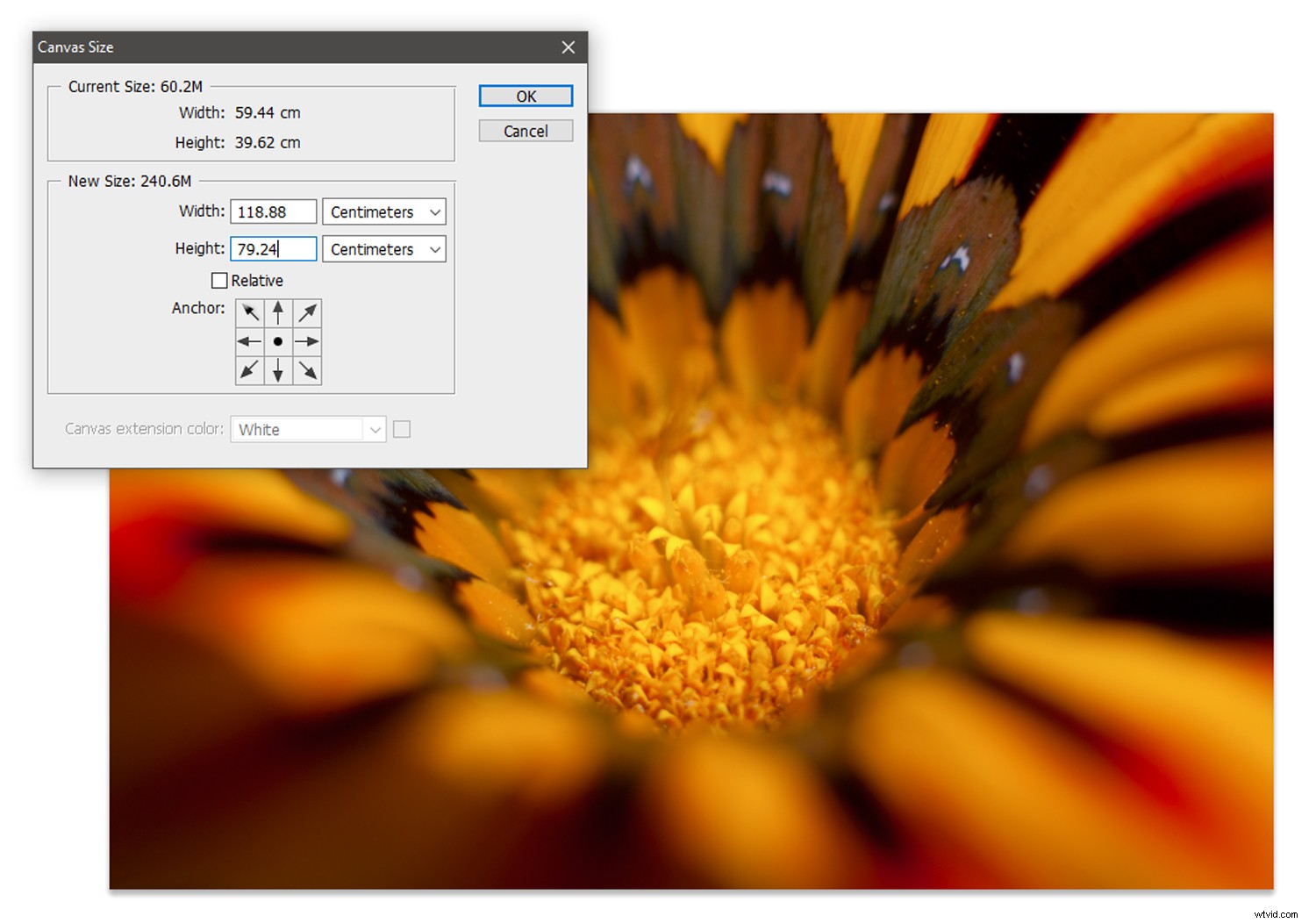
Justera lager
Dra din bild till toppen av duken. Högerklicka på ditt bildlager i lagerpanelen och välj Duplicera lager... tryck på OK vid prompten.
Med Flyttverktyget markerat klickar du på bilden på duken för att välja den (ett lager kommer att ligga bakom det andra).
Håll ned Skift-tangenten på ditt tangentbord och dra den markerade bilden med den övre mitten av transformeringskontrollikonen mot botten av duken, vänd bilden för att spegla det återstående fotografiet så att det ser ut så här:
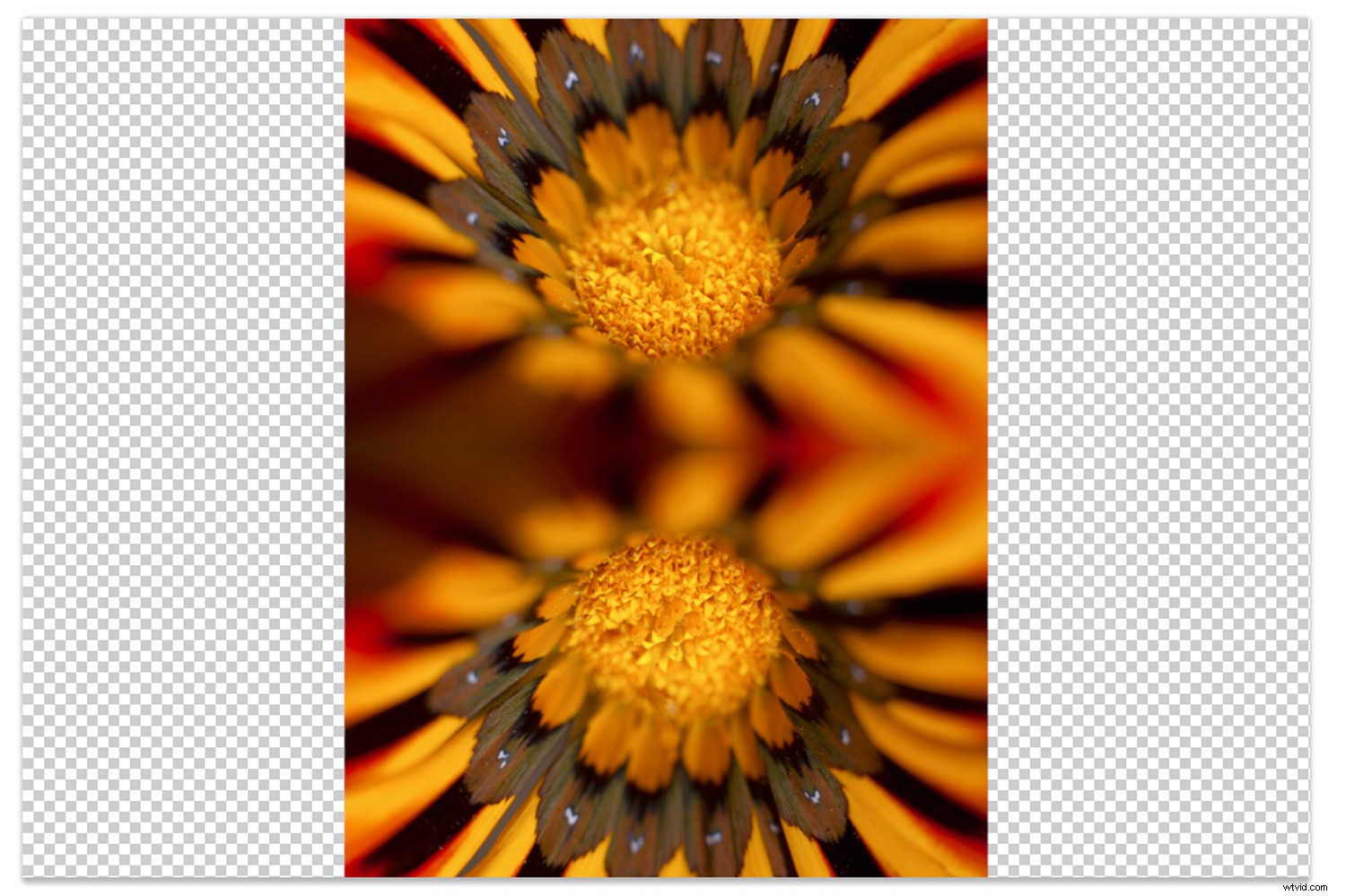
Välj båda lagren genom att trycka ned Skift-tangenten och klicka på varje lager i lagerpanelen.
Högerklicka på endera lagerikonen och välj Sammanfoga lager. De två lagren kommer att smälta samman till ett. Dra den sammanslagna bilden till den vänstra kanten av duken.
Högerklicka på lagret i lagerpanelen och tryck på Duplicera lager... och klicka på OK vid prompten. Håll ned Skift-tangenten och klicka på transformeringsikonen längst till vänster och dra det duplicerade lagret mot den högra kanten av duken, vänd det andra lagret för att spegla det första. Som i exemplet nedan:

Gör plats
Vi har en ganska cool bild nu, men vi är inte klara än!
För att skapa mandalas i Photoshop måste vi utöka duken ytterligare för att rymma resten av lagren vi kommer att göra.
Klicka på Bild->Canvasstorlek... och lägg till ett hundratal cm extra till bildens höjd och bredd. Oroa dig inte om duken ser för stor ut, vi kan alltid beskära den igen när mandalan är klar.
Tillbaka till lager
Okej. I den utökade duken väljer du våra två lager genom att hålla ned Skift och klicka på båda lagren i lagerpanelen. Högerklicka och välj Sammanfoga lager.
Högerklicka sedan på det sammanslagna lagret och klicka på Duplicera lager... Klicka på OK vid prompten. Håll ned Shift-tangenten och rotera detta nyskapade lager för att bilda en korsliknande struktur.
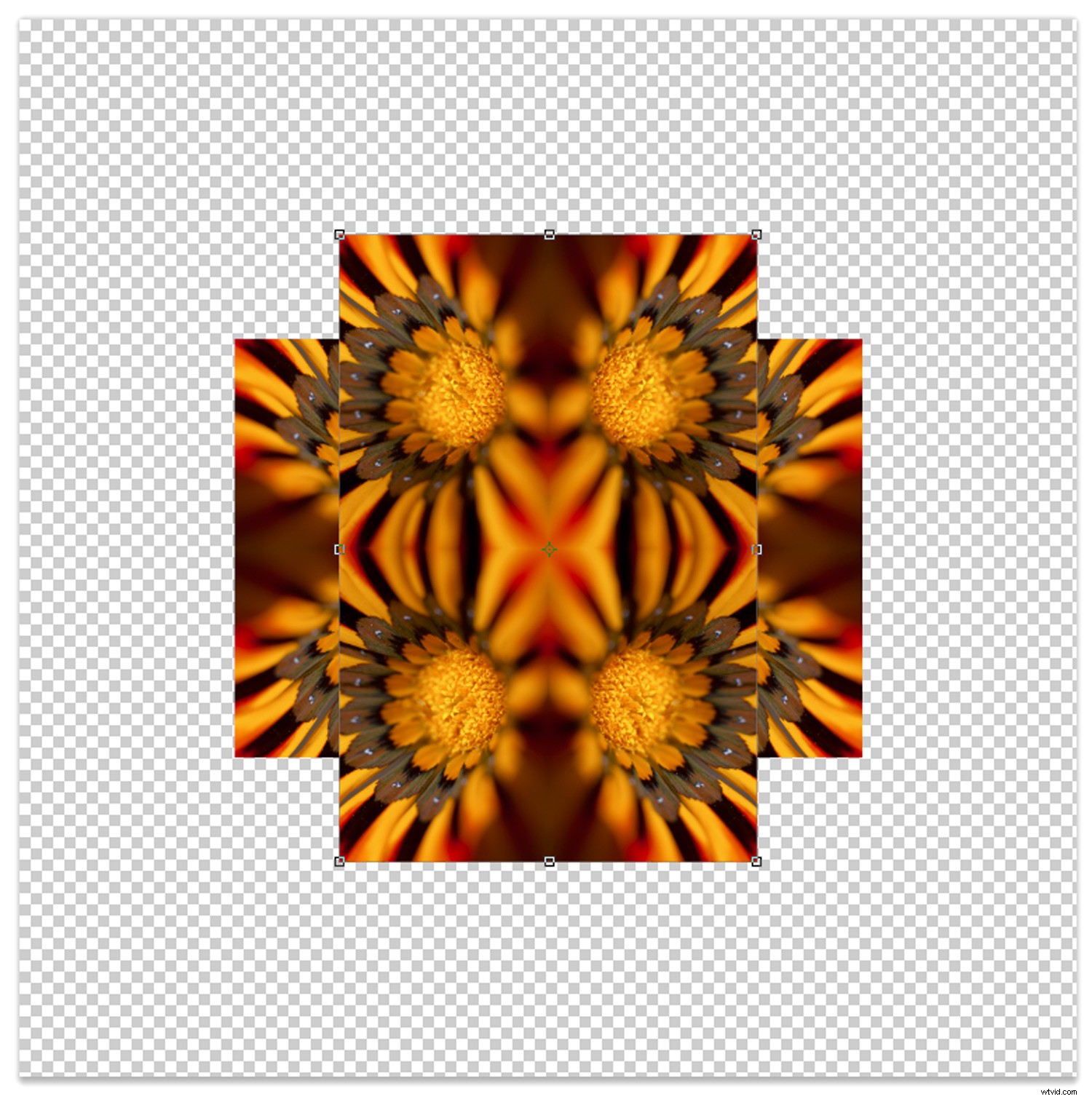
Duplicera ett av lagren igen och rotera det så att det ser ut som mitt nedan:

Duplicera lagret igen och rotera det så att din bild ser ut så här:
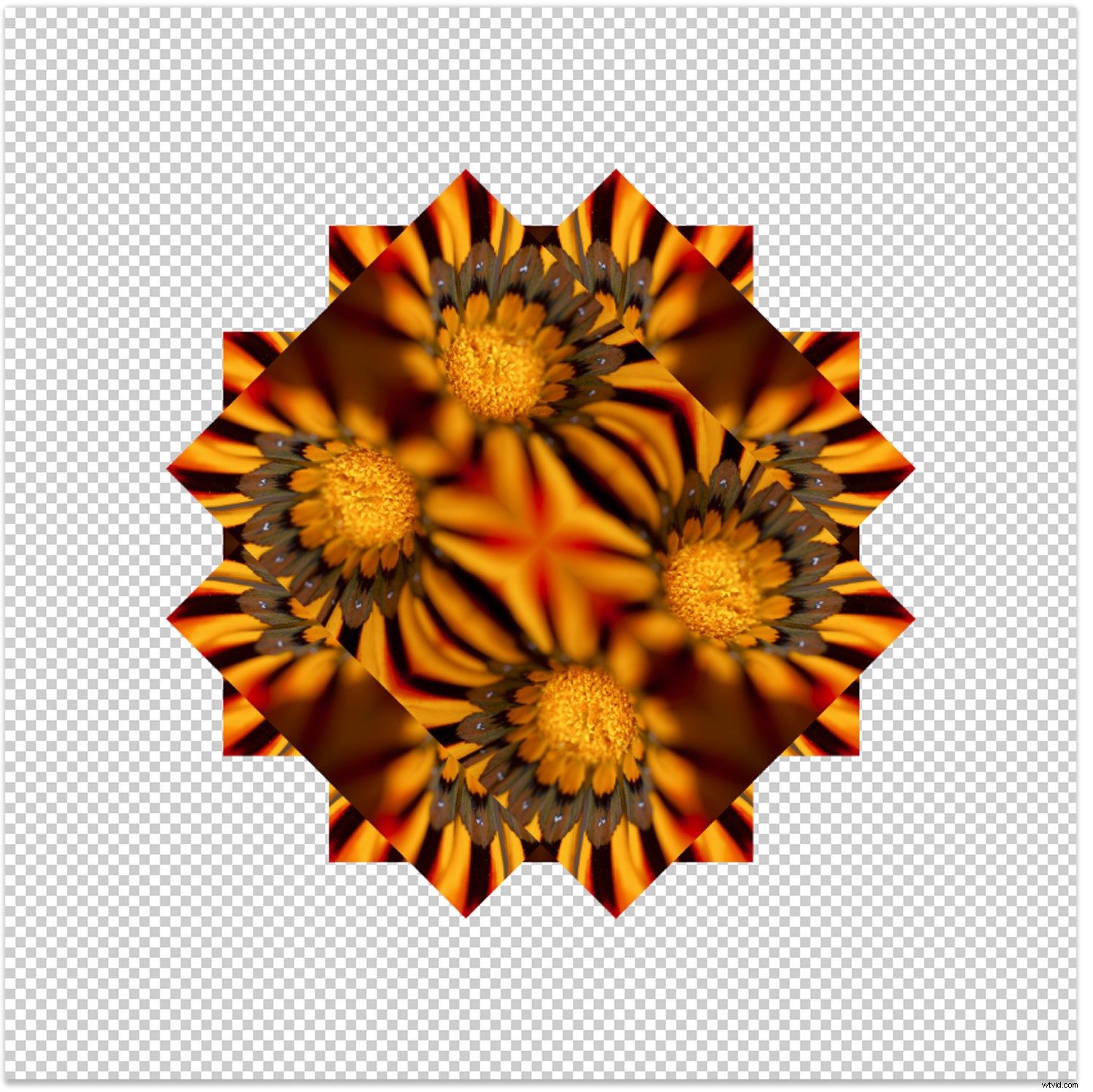
Du kan fortsätta att lägga till lager med duplicera/rotera processen tills du är nöjd med utseendet på din bild, eller så kan du lämna den som den är.
När du är klar markerar du alla lager i lagerpanelen genom att hålla ned Skift och klicka på det första och sedan det sista lagret i panelen Lager. Högerklicka på markeringen och välj Konvertera till smart objekt. Detta kommer att kombinera dina lager till ett enda smart objekt.
Få mandala att hända
Med allt detta duplicerade och roterande är det sista steget för att skapa mandalas i Photoshop ganska enkelt. Med ditt smarta objekt-lager valt, klicka på Lager (i det övre verktygsfältet) och klicka sedan på Smarta objekt->Stacklägen. En rad alternativ som Entropy och Kurtosis kommer att bli tillgängliga.
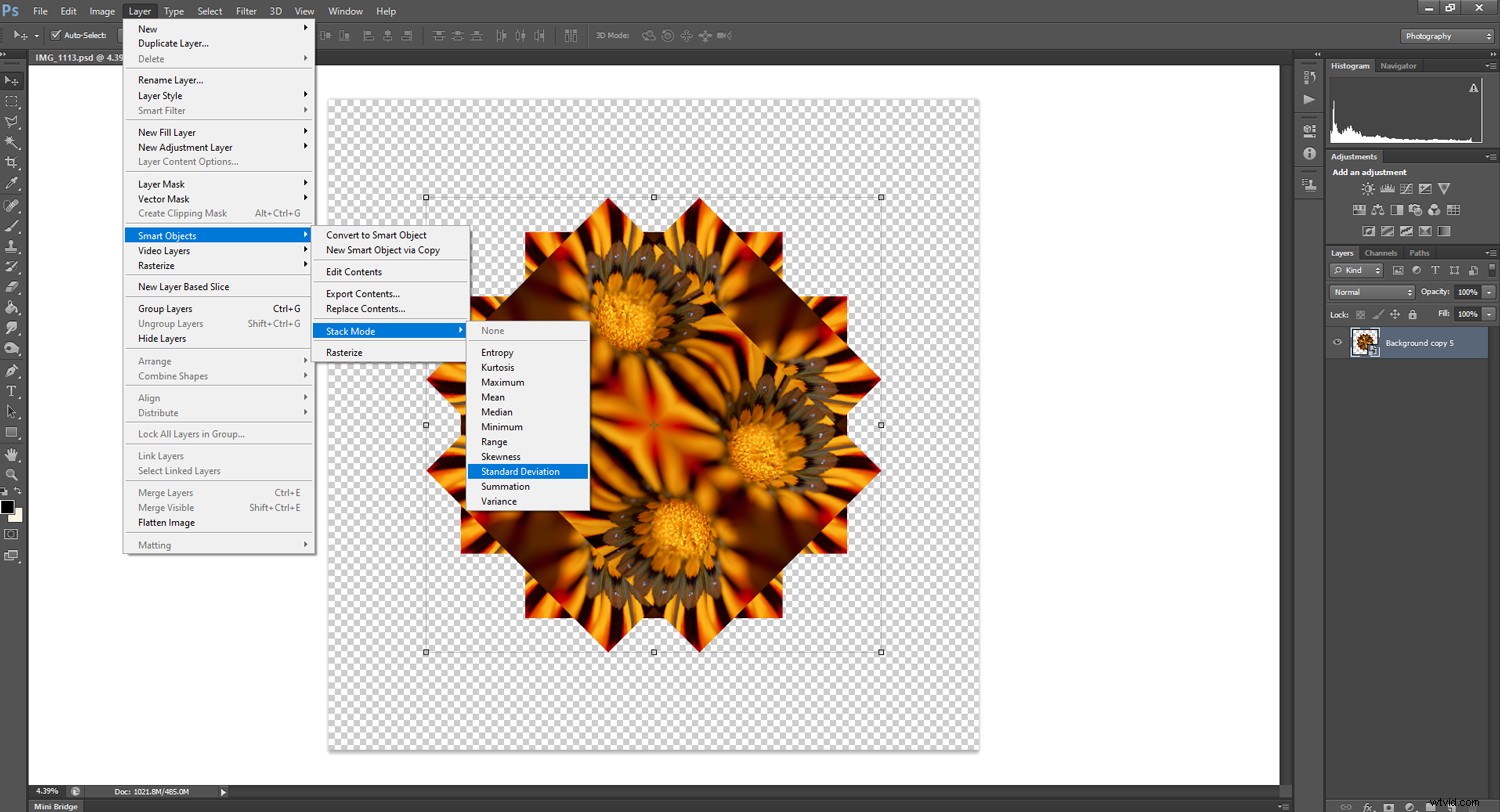
Du kan slå upp den exakta matematiken bakom varje inställning här, men i princip är varje alternativ en algoritm som blandar ihop lagren på ett annat sätt. Välj en och se hur den ser ut ... och om du inte gillar den, ångra den och prova ett annat läge.
Här är mitt resultat med Maximum Stack Mode:

Sista handgrepp
Nu har du din mandala, resten är upp till dig! Du kan justera färgerna på din skapelse eller öka/minska kontrasten ... du kan till och med invertera färgerna via kurvjusteringslagret och se hur det ser ut.
Du kan skapa mandalas i Photoshop för alltid – möjligheterna är oändliga! Det är ett utmärkt tillfälle att experimentera och utforska.
Om du har skapat en mandala med den här metoden, fortsätt och dela nedan!
