
Låt oss komma till rätta med det och säga att idag kan saker och ting bli lite konstiga. Teknikerna vi ska diskutera är inte för alla eller alla fotografier. Med det sagt, jag ska visa dig något extremt coolt. Du är på väg att lära dig hur du simulerar infraröd färgfotografering i Photoshop.
Mer specifikt kommer jag att visa dig hur du uppskattar utseendet på den legendariska färginfraröda filmen Kodak Aerochrome.
Det bästa är att den här tekniken är oändligt anpassningsbar.

Låt oss dyka in och gå in i den rent surrealistiska världen av infraröd färgfotografering i Photoshop.
Vad är infraröd fotografering med falska färger?
Enkelt uttryckt, infraröd fotografering använder sig av våglängder av ljus som faller utanför det synliga spektrumet. Närmare bestämt de som sträcker sig från cirka 700 nanometer till cirka 1 mm.
Oroa dig inte, det är ungefär lika djupt som vi ska gå in på vetenskap med den här handledningen.
Det viktiga att notera är att även om infraröd fotografering härrör från denna osynliga form av ljus, kan vi fortfarande använda den för att skapa fotografier – även i färg.
Det är här "falsk-färg"-aspekten kommer in i bilden. I synnerhet Aerochrome "look."
Aerokromeffekten
Kodak Aerochrome är/var en infraröd-känslig, omvänd film med falska färger.
Den är speciellt framtagen för praktisk användning i flygfototillämpningar för skogsbruk och kamouflagedetektering, såväl som andra scenarier där specifika infrarödreflektionsfotografier kan vara användbara.
För våra syften ger det några mycket intressanta effekter när det gäller färger.

I första hand uppträder vegetation med höga mängder klorofyll som rosaröd istället för den normala gröna färgen. Detta har fått några framstående fotografer och filmskapare att använda Aerochrome för att producera stilistiskt kreativa bilder.
Lyckligtvis för oss kan vi komma nära att producera den här effekten med bara några snabba knep inuti Adobe Photoshop.
Vilka bilder fungerar bäst?
Eftersom de ursprungliga färgeffekterna av den falska färgen Aerochrome fungerade bäst med grön vegetation som innehåller stora mängder klorofyll, är detta det huvudsakliga ämnet som kommer att fungera bäst för vår simulering.
Men det är fortfarande roligt att experimentera med olika bilder, allt från landskap till porträtt, gatufotografering och stilleben. Resultaten kan variera från det vardagliga till det estetiskt uppseendeväckande.

Det räcker med bakgrunden. Låt oss gå igenom steg-för-steg och förklara hur du kan skapa en digital simulering av den infraröda fotograferingseffekten med falska färger direkt i Photoshop.
Hur man simulerar infraröd fotografering i falska färger
Grunden för vår digitala infraröda simulering med falska färger kretsar kring att växla mellan färgkanalerna i vårt foto.
Photoshop tillåter oss att utföra denna växling ganska enkelt med hjälp av färgkanaler.
Inte bara det, vi kan ytterligare finjustera utseendet på vårt foto för att uppnå exakt de färgeffekter vi vill ha. Detta gör utan tvekan denna metod mer bekväm och kontrollerbar än dess analoga motsvarighet.
För att komma igång har jag tagit med en bild i Photoshop som innehåller en relativt stor mängd grönt.

Det första steget är att göra en kopia av basskiktet. Med det här lagret markerat använder du kortkommandot "Ctrl+J" (Cmnd+J för Mac) för att kopiera lagret.
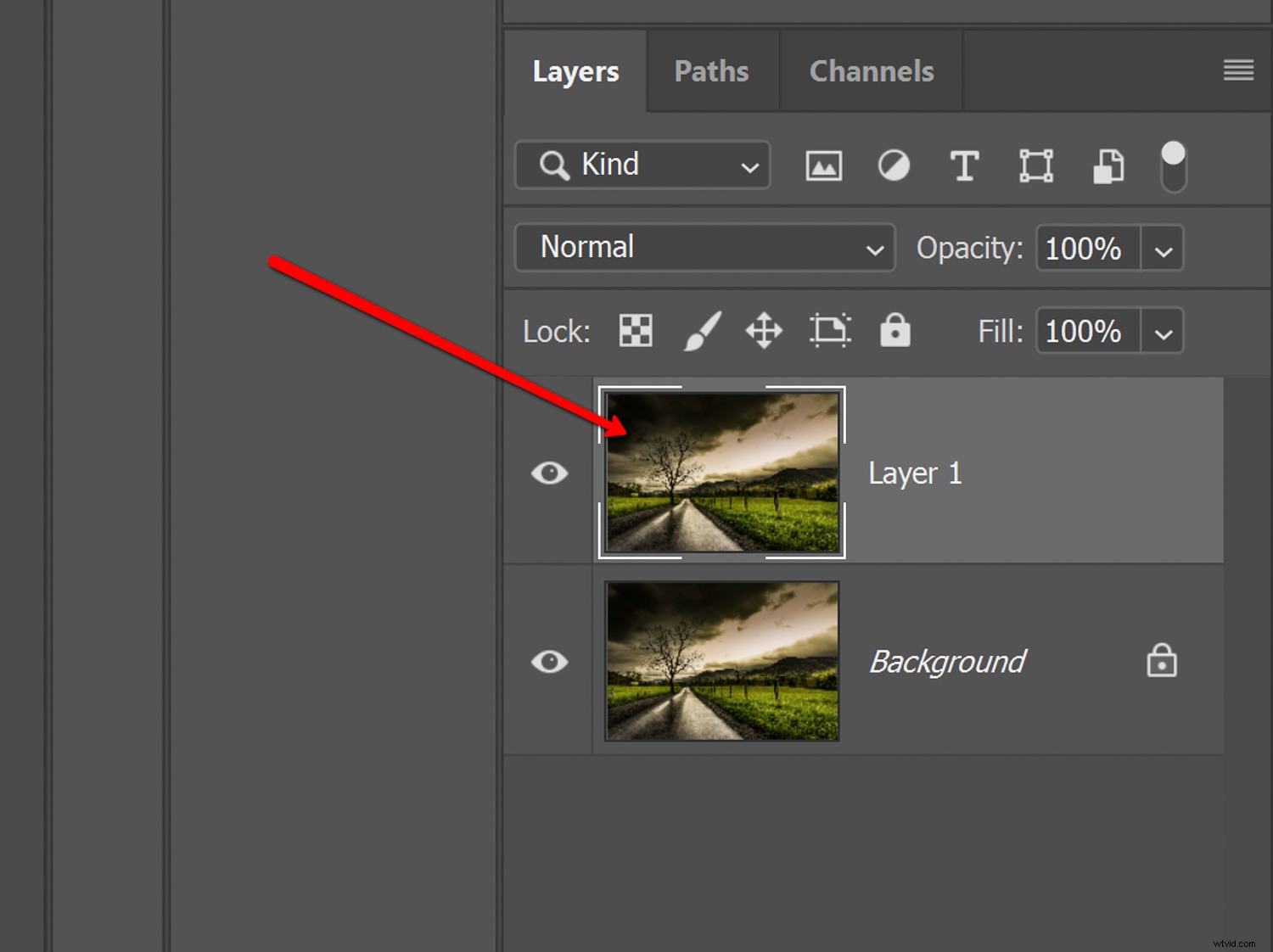
Därefter inverterar vi lagret vi just har kopierat genom att använda kortkommandot "Ctrl+I" (Cmnd+I för Mac).

Observera den lätt uppenbara psykedeliska förändringen. Vi har i princip konverterat fotot till en negativ bild.
Härifrån kommer vi att ändra blandningsläget till "Färg". Alternativt ger blandningsläget "Hue" liknande resultat.

Med blandningsläget ändrat till "Färg" är mycket av det tunga lyftet redan gjort för oss. Därefter måste vi byta runt färgkanalerna för att göra den falska infraröda effekten tydligare.
Kom ihåg att vi letar efter en vändning av vissa färger; nämligen blått och rött. Detta görs enkelt med "Channel Mixer."
Välj ikonen "Channel Mixer" för att lägga till mixerjusteringen. Det är här magin händer. Och det kunde inte vara enklare.
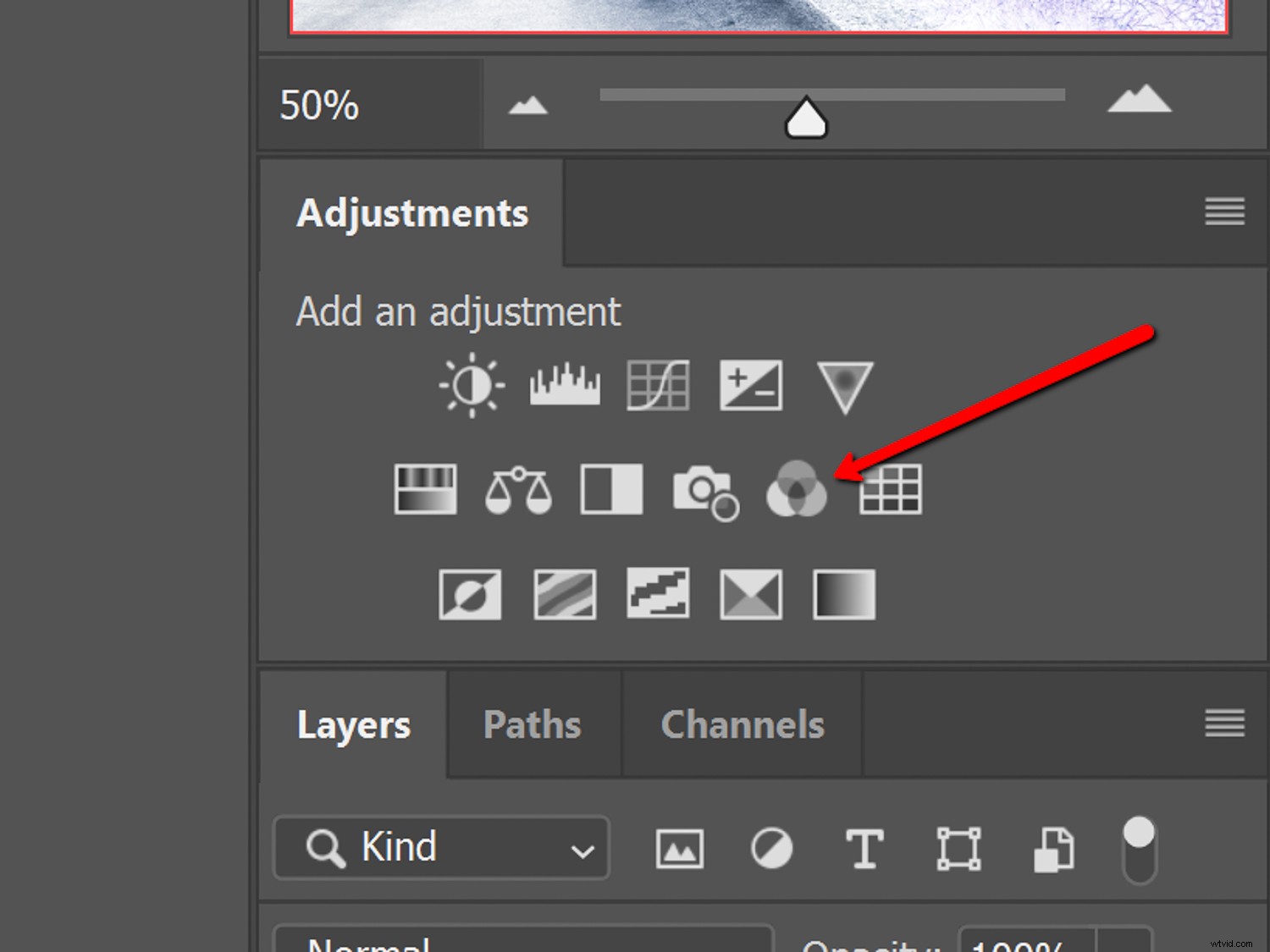
Välj den röda kanalen från rullgardinsmenyn och ställ in skjutreglagets värde på "0". Ställ sedan in det blå skjutreglaget på "100".
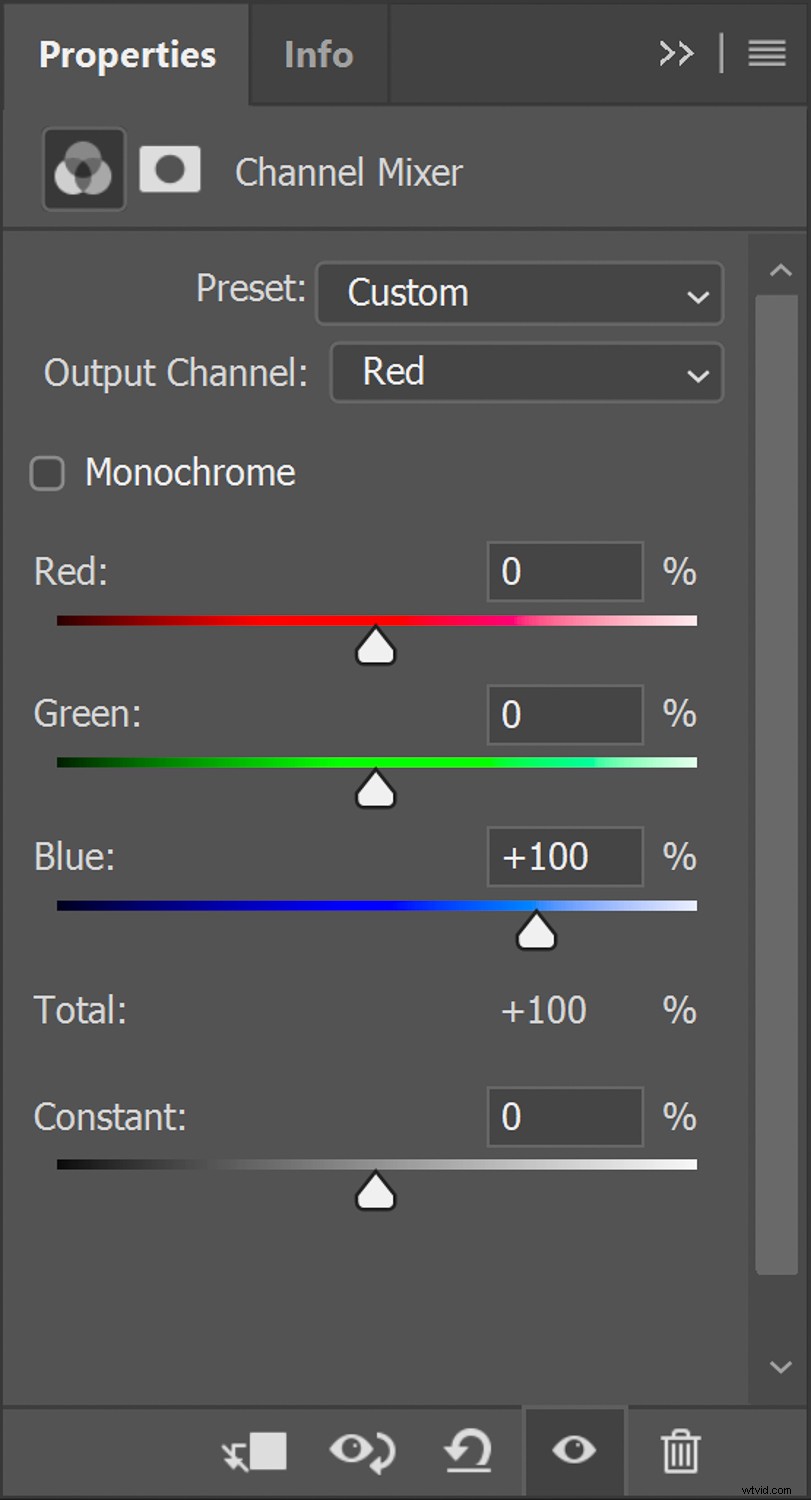
Härifrån väljer du den blå kanalen. Ställ in det röda skjutreglaget på '100' och det blåa skjutreglaget på '0.'
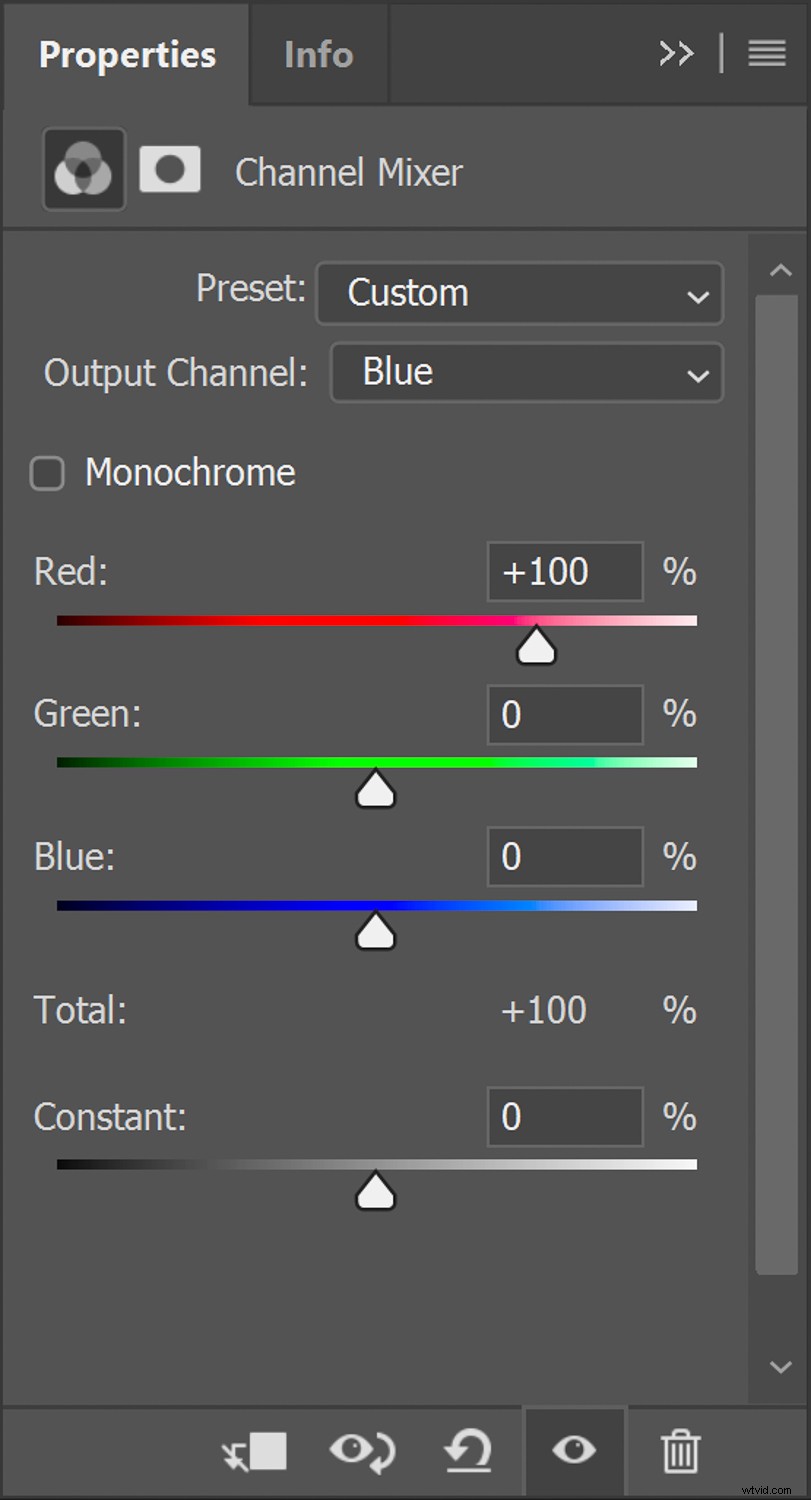
Vad vi har gjort är att "vända om" de blå och röda kanalerna ungefär på samma sätt som infraröd fotografering med falska färger gör med infraröd färgomvänd film.
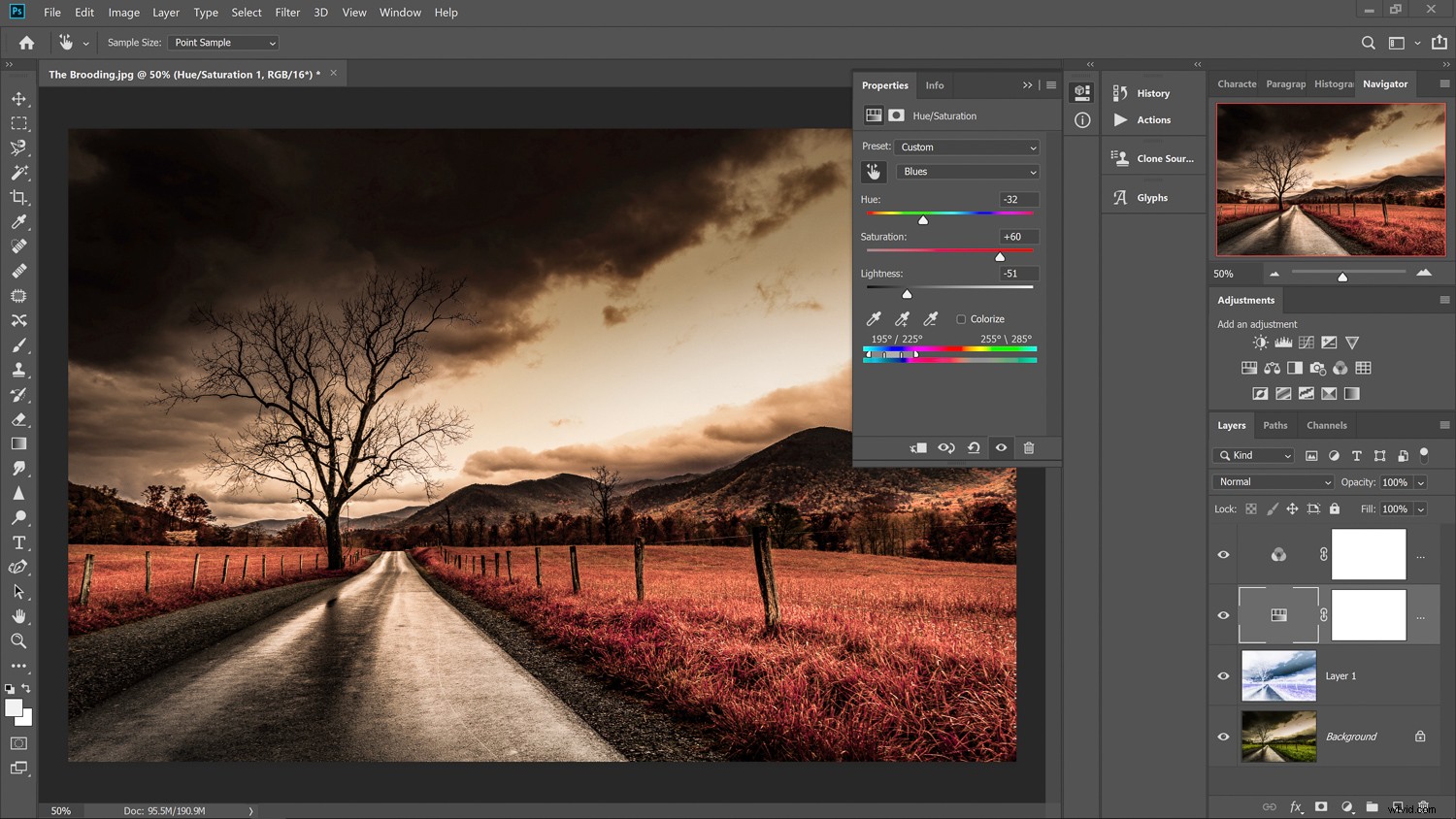
Vid denna tidpunkt är vår kärnbehandling klar. Det finns dock andra sätt att göra effekten mycket mer förfinad beroende på ditt foto.
Finjusteringar av dina infraröda falska färger
Medan vi har avslutat huvuddelen av den infraröda konverteringen med falska färger kan vi gå lite längre och justera nyanserna och färgtemperaturen på vårt foto. När allt kommer omkring kommer denna effekt inte bara från Aerochrome-film utan också filtren som används under fotograferingen och själva motivet.
Hue and Saturation
Den största kontrollen över effekten kommer från att justera nyansen och mättnaden för de falska färgerna vi just har skapat. Vi kan justera dessa genom att skapa ett "Hue and Saturation"-justeringslager.

Använd nyansen och mättnaden för att få exakt det utseende du gillar.
Färgtemperatur
När du fotograferar med äkta infraröd färgomvänd film, som Kodak Aerochrome, måste du använda linsfilter.
Ofta är dessa gula och orange färgfilter som i allmänhet "kylar" färgtonen i bilden. Vi kan simulera detta genom att lägga till ett "kylnings"-filter i Photoshop. Detta är valfritt, men jag tycker att det ger en mycket mer autentisk känsla till det slutliga fotot.

Efter att ha lagt till kylfiltret är det en bra övning att gå tillbaka och justera ditt färgton och mättnadslager för att finjustera den resulterande balansen mellan de individuella färgerna lite ytterligare.

Avskiljande tankar om infraröd fotografering med falska färger
Råden som kan ges när du doppar fötterna i att simulera infraröd fotografering i falska färger i Photoshop är att titta på infraröda foton med sanna falska färger gjorda med denna typ av film.
Jag föreslår bilderna av Richard Mosse och hans arbete i Kongo för att ge ett bra exempel på effekterna av denna typ av fotografering.
Naturligtvis finns det många andra exempel, och en snabb Google-sökning kommer att hjälpa dig oerhört. När du går framåt kommer här några tips som hjälper ditt bildval och bearbetning för dina simuleringar:
- Den infraröda effekten är baserad på reflektansen av klorofyll, så välj bilder som har frisk grön vegetation för bästa resultat.
- När du fotograferar, välj så ljusa ljusförhållanden som möjligt.
- Den ljusa solen mitt på dagen ger den bästa belysningen. När du har bytt basfärger med kanalmixern, experimentera med att justera nyansen och mättnaden för de individuella färgerna i ditt foto.
- Glöm inte fördelarna med att skapa Photoshop Actions! Du kan spara alla justeringar för enkla program med ett klick senare.
Det kanske bästa med att skapa den infraröda effekten med falska färger är att den bevarar de unika effekterna av denna typ av analog filmfotografering, som från 2007 inte längre produceras.
Det är en döende konst som vi kan njuta av i många år framöver med vår digitala fotografering. Återigen, det är inte för alla, men det är ett bra sätt för dig att skapa fantastiskt overkliga färgbilder som kommer att sticka ut från allt annat.
Se också till att kolla in min allra första erfarenhet av att använda en infraröd-konverterad DSLR här!
Prova den här effekten av att simulera infraröd fotografering med falska färger i Photoshop, och dela dina resulterande bilder med oss i kommentarsfältet. Vi skulle gärna se dem.
