Produktfotografering är mycket viktigt nuförtiden.
Alla e-handelsföretag förlitar sig på vackra produktfoton för att sälja.
I den här artikeln visar jag dig de grundläggande stegen för att redigera produktfoton i Photoshop.
Vad är produktfotografering?
Produktfotografi är en genre av fotografi, som representerar en produkt i reklam. Bilderna ska vara korrekta och attraktiva. Syftet är trots allt att öka försäljningen.
Produktfotografering kan göra en stor förbättring av din e-handelsverksamhet. Använd rätt belysning, snygga bakgrunder och kamerateknik. Detta kommer att få dina produkter att sticka ut.
En del produktfotografering kräver en specialist. Att ta produktbilder av bilar eller smycken har blivit en genre i sig. Rätt utrustning är mycket viktig.
Utrustning
Utrustningen gör skillnaden i kvalitet och slutresultat. För de flesta produkter är upplägget ett ljustält, en vik, en kamera med makrolins, ett stativ och några studioljus.
Även med rätt utrustning måste du alltid redigera produktfotografering.
Hur man redigerar produktfotografering med Adobe Photoshop
Här är de grundläggande stegen för att redigera produktfoton. Jag använder det här fotot av ett fickur.

1. Rensa upp ett produktfoto
Alla dammpartiklar, repor och fläckar måste tas bort. Clone Stamp-verktyget är perfekt för att rensa upp produkten.
Steg 1:Använd verktyget Clone Stamp
Duplicera först bakgrundslagret. På så sätt kan du alltid gå tillbaka till originalfotot.
Högerklicka på bakgrundslagret och välj "Duplicera lager...".
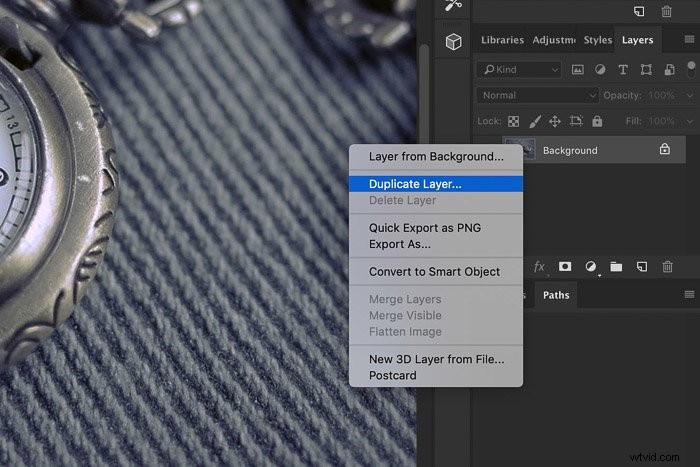
Välj Clone Stamp från verktygsfältet till vänster. Välj en mjuk borste.

Steg 2:Välj en klonkälla
I mitt exempel vill jag ta bort de vita fläckarna på metallen på klockan.
Gör självklart bara detta om produkten du säljer inte har fläckarna.

Flytta markören till höger bredvid en plats du vill ta bort och Alt-klicka. Måla över de fläckar eller dammpartiklar du vill ta bort.
Photoshop kommer att använda pixlar från området bredvid fläcken för att täcka det.
Upprepa detta tills bilden är ren.

2. Färg- och kontrastkorrigering
Färgerna på produkten på bilden måste matcha produkten i verkligheten. När folk beställer något vill de få produkten från bilden.
De kommer att bli besvikna om det inte ser likadant ut.
Steg 1:Färgbalans
Mitt exempel ser för blått ut. Metallen ska se varmare ut. Jag ska fixa det med Färgbalans.
Klicka på "Nytt fyllnings- eller justeringslager..." längst ned i fönstret Lager och välj "Färgbalans...".
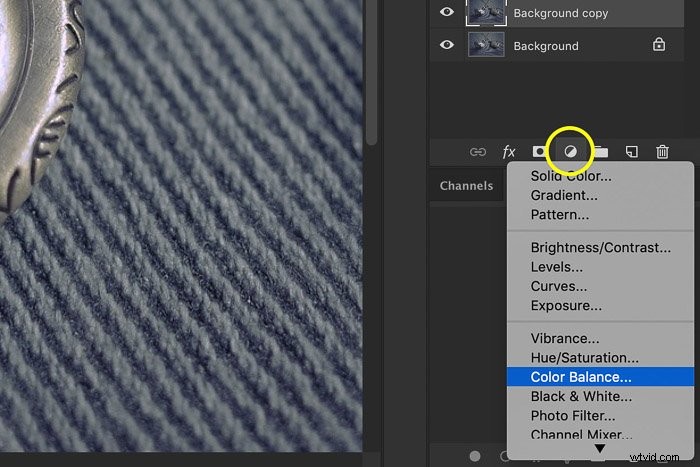
Dra reglagen mot de röda och gula för att göra bilden varmare.
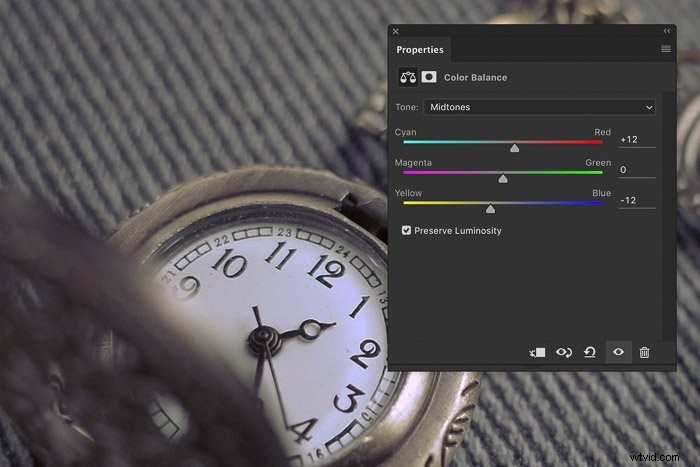
Steg 2:Lagermask
Bilden är varmare nu men jag ville bara göra metallen varmare och inte bakgrunden. Maskering löser detta.
Välj penseln i verktygsfältet. Se till att välja miniatyrbilden för lagermasken. Måla med svart över alla delar av fotot som du inte vill göra varmare.

Du kan se miniatyrbilden för lagermasken. Endast vita områden påverkas av färgbalanslagret.
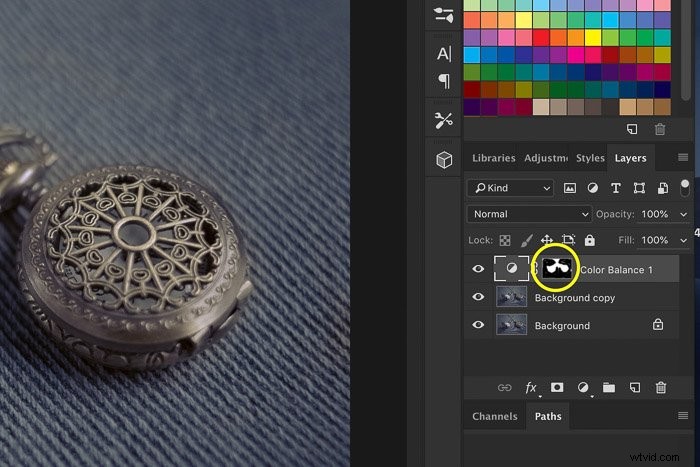
Steg 3:Nivåer
Det sista steget är att få in lite liv i bilden. Produktfotografering ska vara korrekt men också attraktiv.
Min klocka ser tråkig ut och behöver mer kontrast. Klicka på "Nytt fyllnings- eller justeringslager..." och välj "Nivåer...".
Fönstret Nivåer kommer att dyka upp.
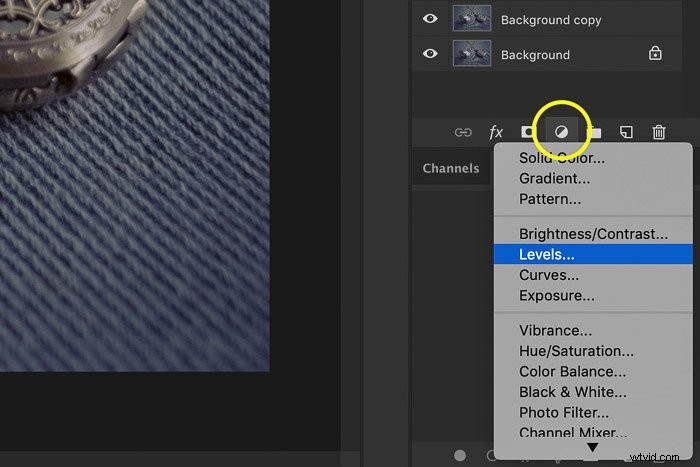
Mitt exempel har en platt linje till höger. Det betyder att bilden är för mörk. Dra det vita triangulära reglaget för att öka ljusstyrkan.
Dra det svarta reglaget åt höger för att lägga till lite mer kontrast i de mörka delarna.
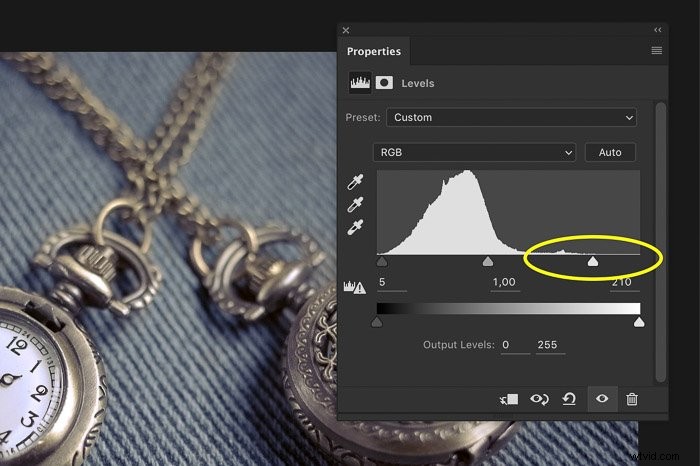
Här är resultatet och en jämförelse före och efter.


Slutsats
Produktfotografering handlar om att få en produkt att se så attraktiv ut som möjligt. Det svåra är att fotot måste vara en korrekt representation av den produkten.
Det är nyckeln att ha rätt utrustning och färdigheter för att göra fantastiska produktfoton. Men även då är det nödvändigt att redigera produktfotografi för att få dem att sticka ut.
