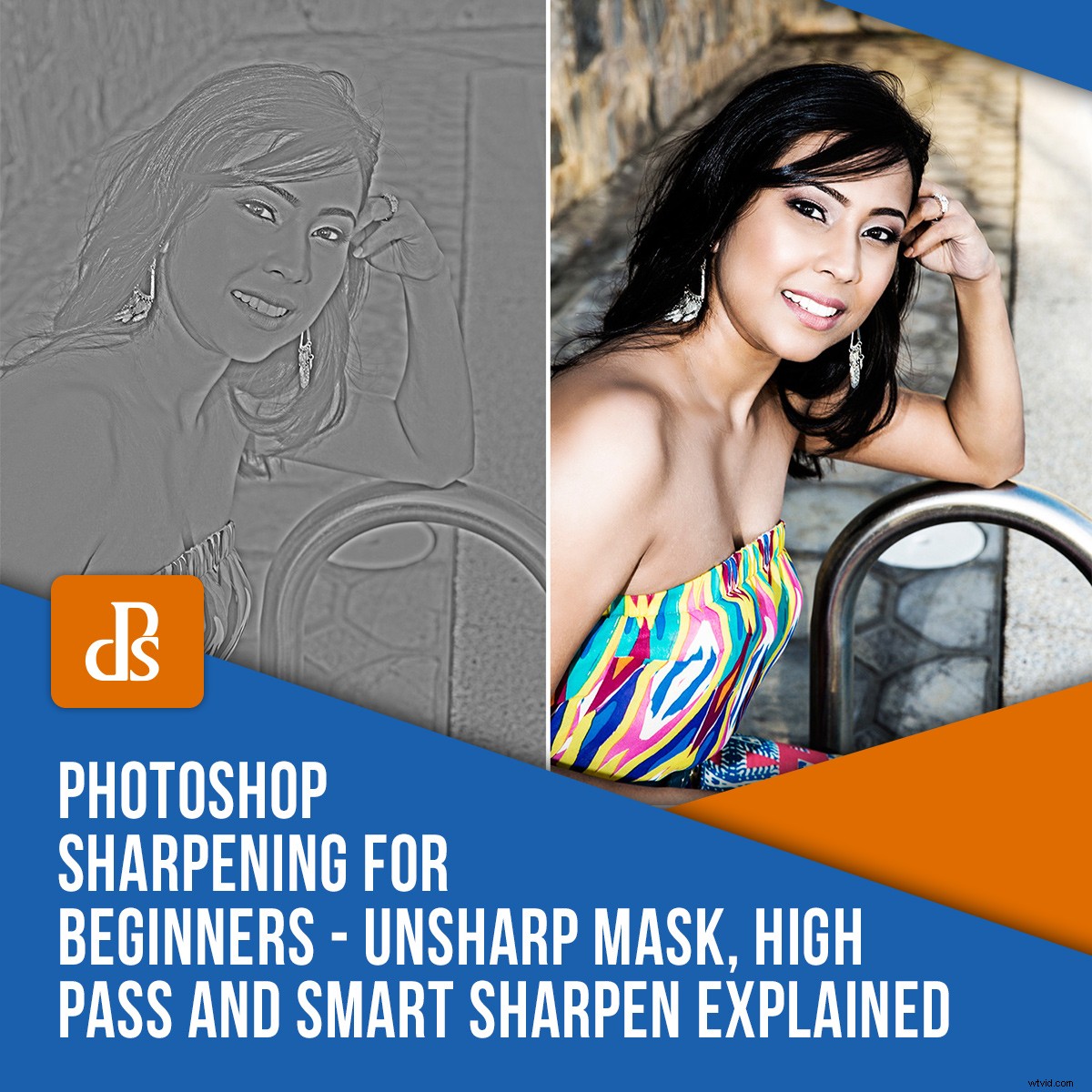
Med den ständiga förbättringen av tekniken är det realistiskt att förvänta sig skarpa bilder direkt ur din kamera. Många gånger ser bilden dock skarpare ut på din kamera än när den laddas upp till din dator. Detta beror på att bilder måste skärpas för sin specificerade utdata. I Photoshop-skärpa för nybörjare tittar vi på varför och hur du skärper dina bilder. Du kommer också att granska några av skärpningsfiltren och -teknikerna som hjälper till att göra en enorm skillnad för den övergripande kvaliteten på din slutliga redigering.

F/5,6 1/200/ ISO800 @420 mm
Varför skärpa?
Innan vi fördjupar oss i photoshops skärpningsverktyg är det viktigt att veta varför och när du behöver skärpa dina bilder. Utgångspunkten för skärpning är att den ökar kontrasterna runt kanterna i din bild.
Som tidigare nämnts måste du skärpa bilder för deras specifika utdatatyper. Det betyder att du skärper en bild som visas på internet annorlunda än en som är avsedd för utskrift.
Skärpning är också mycket användbart när det gäller att korrigera mindre fokusproblem. Till exempel, om du fotograferar ett porträtt och fokus är på örat istället för på ögonen.
Att skärpa motivets ögon för tillbaka uppmärksamheten dit du tänkt dig. I andra genrer av fotografi, använd skärpning på ungefär samma sätt. Skärpa de områden du vill dra tittarens ögon till och minska skärpan i områden du vill "falla bort".

Skärpa för din respektive utskrift:webb vs print. Detaljer gör skillnad F/11 1/250 ISO200 @10mm
Tänk på att även om skärpning tar din bild till nästa nivå, finns det tillfällen då det inte behövs. Även om skärpa en persons ögon och läppar kan ta deras porträtt till nästa nivå, vill du undvika att skärpa deras hud!
Hur skärpa
Precis som med andra redigeringstekniker är skärpningsfilter i Photoshop destruktiva (när de appliceras direkt på din bild). Använd lager och smarta objekt för att maximera följande skärpningsverktyg och undvika att permanent ändra det.
Bonustips:Vid efterbearbetning sparar du appliceringen av din skärpningsteknik till sist.
Oskarpa masker
Även om namnet "oskärp" låter som ett verktyg som skulle göra dina bilder mindre skarpa, är detta kontraintuitivt namngivna filter i själva verket ett skärpningsverktyg. Intressant nog ansågs det vara det bästa verktyget för att skärpa bilder i tidigare iterationer av Photoshop.
Även om det fortfarande är användbart ger några av de andra verktygen dig mer kontroll.

Photoshop-skärpa för nybörjaranteckningar:När du skärper en bild för mycket börjar den se lite brusig ut.
Så här använder du oskarp mask:
- Duplicera ditt original-/bakgrundslager
- Högerklicka på ditt nya lager och välj "Konvertera till smart objekt"
- Gå till Filter -> Skärpa -> Oskarp mask. Detta tar upp en dialogruta med alternativen:Belopp, Radie och Tröskel
Kom ihåg att vi sa att skärpning i princip ökar kontrasterna runt kanterna i din bild? Tja, att bygga vidare på det kommer att göra dessa reglage lättare att förstå.
Använd skjutreglaget Mängd för att öka eller minska mängden kontrast i bildens kanter.
Radius hanterar detaljnivån. Så en mindre radie kommer att hantera de mindre detaljerna, medan en stor radie påverkar ett större område.
Det sista skjutreglaget, Threshold, påverkar områdena med högre kontrast.
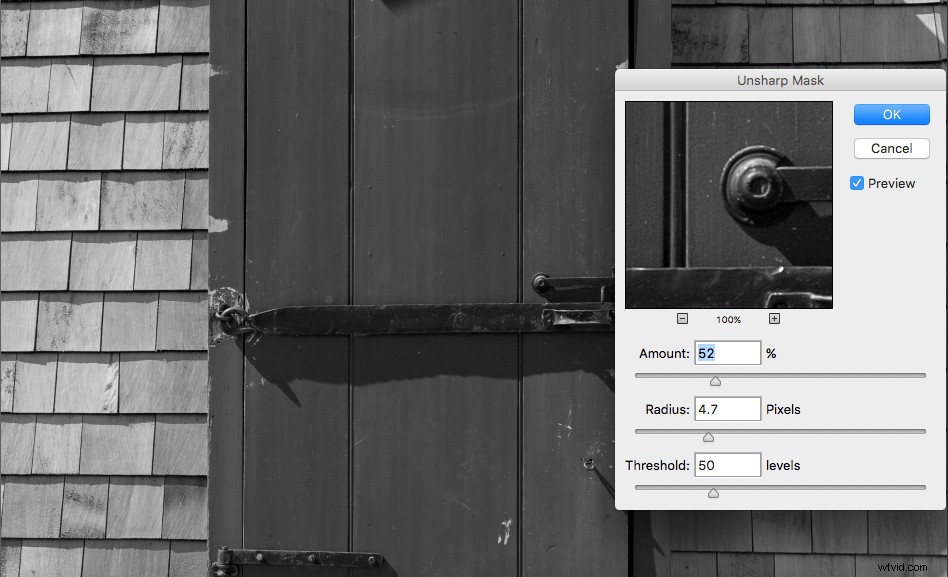
När du använder dessa reglage är en bra utgångspunkt att först ta reda på din radie. Vill du vässa de mindre detaljerna eller de större? Om du fortfarande är osäker på hur du arbetar med Photoshop-skärpning för nybörjare, experimentera!
I det här exemplet trycker du upp din radie och arbetar sedan tillbaka tills du påverkar de områden du vill ha. Härifrån kan du börja flytta runt de andra två reglagen tills du får önskat resultat.
En av nackdelarna med att använda Unsharp Mask är att den är lagerspecifik. Detta beror på att det påverkar hela din bild, så du behöver lagermaskering för att kassera områden som du inte vill skärpa.
Smart Sharpen
Verktyget Smart Sharpen är som ett barn av Unsharp Masks, eftersom det ger dig några fler alternativ. En av de coola sakerna med Smart Sharpening är att den ignorerar huddetaljer och fokuserar på områden med högre kontraster t.ex. ögon, ögonbryn, läppar.
Använd samma arbetsflöde som ovan för att komma åt Smart Sharpen-filtret. Dialogrutan ger dig mer avancerade alternativ än den tidigare Oskarp mask. Belopp och Radie fungerar på samma sätt som tidigare beskrivits.

F/5,6 1/1600 ISO100 @420mm
En rullgardinsmeny låter dig ta bort olika typer av oskärpa som Gaussisk, Lens och Rörelseoskärpa. Linsoskärpa är den vanligaste borttagningen som används i den här menyn.
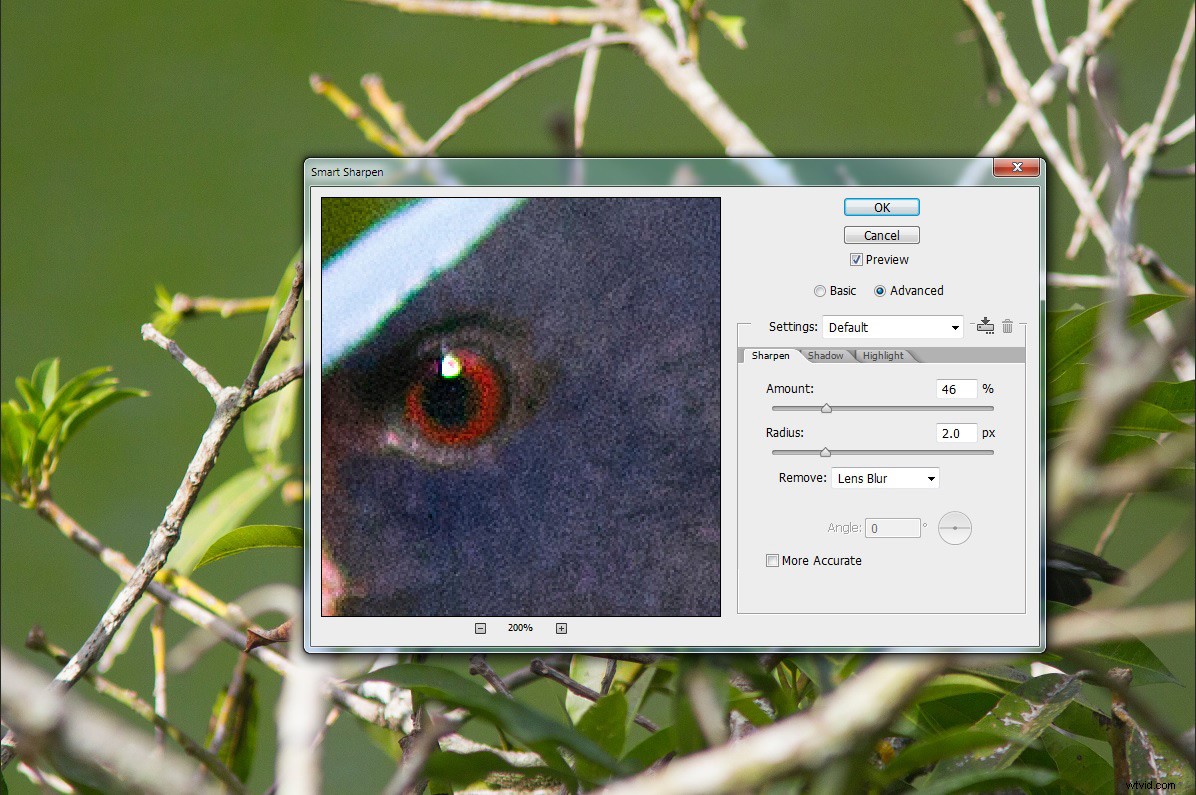
I Photoshop CC ser din meny lite annorlunda ut men har alla samma alternativ. Dessutom innehåller den ett användbart alternativ för att minska brus.
Smart Sharpen låter dig också skapa förinställningar. Detta är användbart om du skärper en grupp bilder med liknande brännvidder. Kom ihåg att när du använder dina filter/filterförinställningar på ett smart objekt kan du justera/förfina det ytterligare.
High Pass Sharpening
En annan photoshop-skärpning för nybörjare är High Pass Sharpening-tekniken. Även om det är lite mer avancerat än de andra verktygen, kan du fortfarande enkelt använda det. Det är inte ett filter som finns i Sharpen Menu som filtren Oskarp mask och Smart Sharpen. Vad det däremot är är en kombination av steg som skärper din bild.
För att bearbeta med High Pass Sharpening:
- Duplicera ditt lager
- Öppna ditt nya lager. Det verkar som ett konstigt steg, men eftersom skärpning ökar mättnaden runt dina kanter kan din bild börja se overklig ut.
- Högerklicka på ditt omättade lager och välj "Konvertera till smart objekt"
- Gå till Filter -> Annat-> High Pass. Hela din bild blir nu grå, och när du flyttar radiereglaget ser du de riktade detaljområdena som påverkas.

Vänster:Använd High-Pass i standardläget normalt för att se hur dina kanter definieras. Höger:Genom att använda High-Pass i Overlay Blend Mode kan du se dina ändringar i realtid
Det finns naturligtvis ett alternativt sätt till den här gråa bilden där du ser din redigering i realtid.
Före det sista steget ovan:
- Välj ditt omättade lager och gå till Blandningslägen
- Välj Överlägg
- Gå sedan till Filter -> Other -> High Pass och justera

I full storlek ser du inte alltid att ögonen inte är så skarpa som de kan vara. Liksom Smart Sharpen är ögonen och läpparna skärpta, men huden är opåverkad. F/7.1 1/125 ISO100 @70mm
Obs:Denna skärpningsteknik är den enda som låter dig tillämpa skärpning med olika blandningslägen.
Slutsats
Kom ihåg att skärpning bör vara det sista steget i ditt efterbearbetningsarbetsflöde. Dessa filter och tekniker i Photoshop Sharpening for Beginners kommer att ta din bild till nästa nivå. Det hjälper att veta när och varför man ska skärpa en bild och som med all bearbetning gör korrekt applicering en enorm skillnad för din slutliga bild.
Har du några andra photoshop-skärpningstips för nybörjare som du vill dela med dig av? Vänligen gör det i kommentarerna!
