
Vill du förstå hur man tar bort bländning i Photoshop? Även om bländning har sina kreativa användningsområden, när det bara distraherar från huvudämnet, skadar det bara dina bilder – och det är där den här artikeln kommer till användning.
Bländning presenterar sig på många sätt, så det kan tas bort med olika tekniker. Nedan kommer jag att dela med mig av de mest populära metoderna för att minska eller ta bort bländning i Photoshop – samt några tips för att förhindra det i första hand!
Låt oss komma igång.
Vad är glare?
Bländning är när ljus försämrar synligheten . Om du till exempel kör och solen studsar från metallytan på bilen framför dig så att du inte kan se, är det bländning.
Ibland uppstår bländning när ljuset reflekteras från ett motiv i ramen, som vatten, glasögon eller ett metallföremål. Det är därför du ofta stöter på en bländningseffekt när du fotograferar människor som bär glasögon.

Andra gånger orsakas bländning av ljus som studsar runt inuti linsen. Detta händer vanligtvis när du fotograferar mot ljuskällan (t.ex. solen). I sådana fall kommer du ofta att höra termen "linsutstrålning" - men ur ett retuscheringsperspektiv är det egentligen samma sak och kan fixas med några av de tekniker som nämns i den här artikeln.
Bländning på ett fotografi kan vara en enda ljus fläck, ett antal cirklar och former i olika färger eller en lätt dis. Ibland kan bländning användas som en kreativ effekt; andra gånger kan bländning förstöra din bild.
Så låt oss se hur man tar bort reflexer i Photoshop!
Så här tar du bort reflexer i Photoshop:4 metoder
Låt mig börja med ett snabbt förtydligande:Att helt ta bort bländning från ett foto är mycket svårt. För det mesta kan du bara minska bländningen, även om allt beror på hur mycket detaljer du måste arbeta med.
Varje foto kommer att kräva ett lite annorlunda tillvägagångssätt, så jag rekommenderar att du lär dig alla dessa metoder. Sedan, med varje ny bild, kan du använda olika tekniker eller till och med kombinera dem efter behov.
Metod 1:Adobe Camera Raw
Adobe Camera Raw är ett digitalt mörkrum där du kan framkalla all obearbetad data från ett fotografi taget i RAW-format. Det ger den bästa chansen att återskapa utstrålade detaljer eftersom du fortfarande har massor av information tillgänglig från bilden.
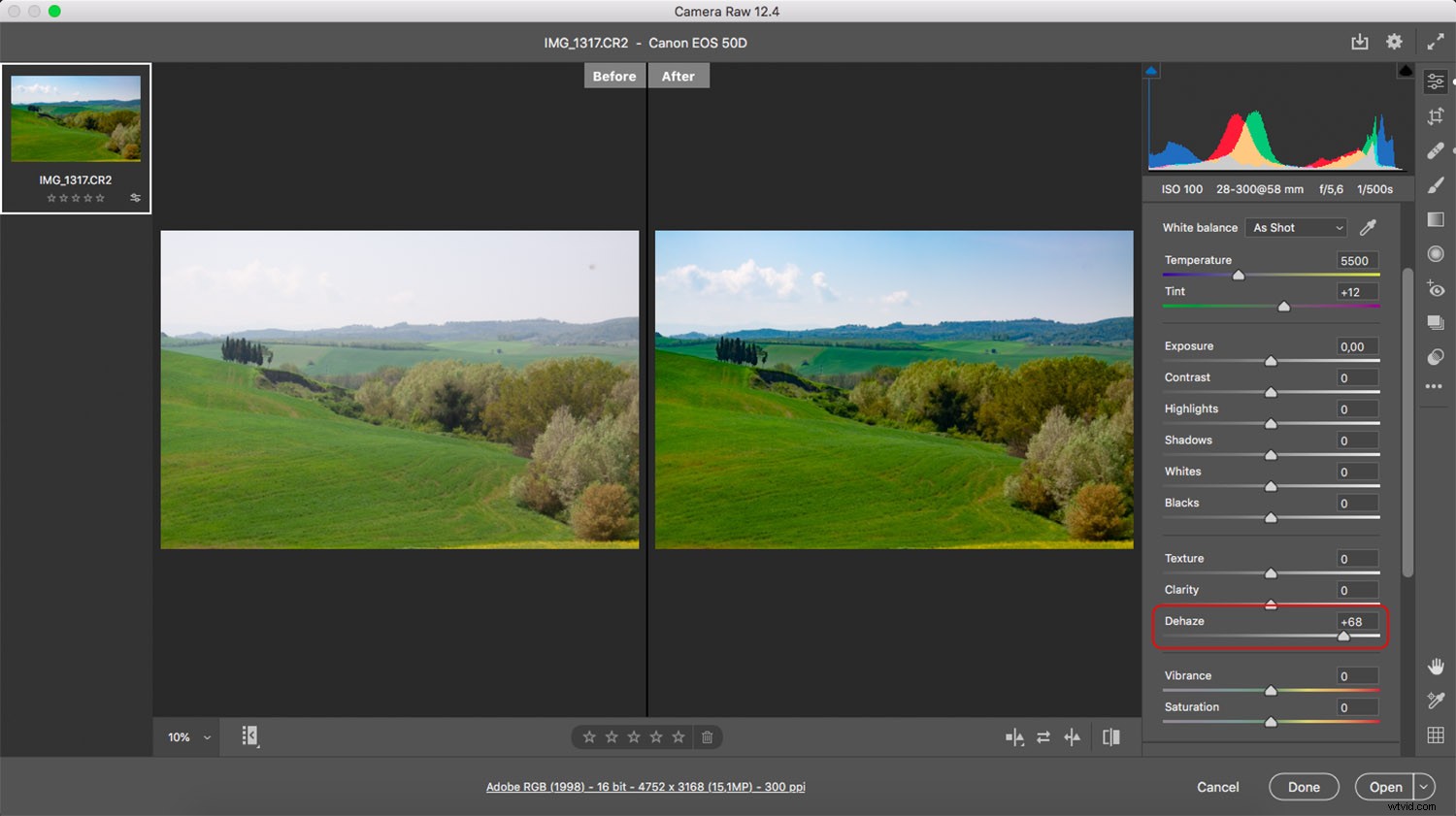
Som standard, om du öppnar en RAW-fil i Photoshop, startas ACR automatiskt. Här kan du framkalla bilden innan du går vidare till Photoshop. Även om ACR är designad för standard efterbearbetning, finns det naturligtvis ett par verktyg som är särskilt användbara när man hanterar bländning.
Hurma :Ibland uppträder bländning som ett sken i den övergripande bilden, som att det finns en dimma (dis) över bilden. Här är Dehaze din bästa vän. Flytta helt enkelt Dehaze-reglaget och se hur kontrasten ökar (och bländningen försvinner!).
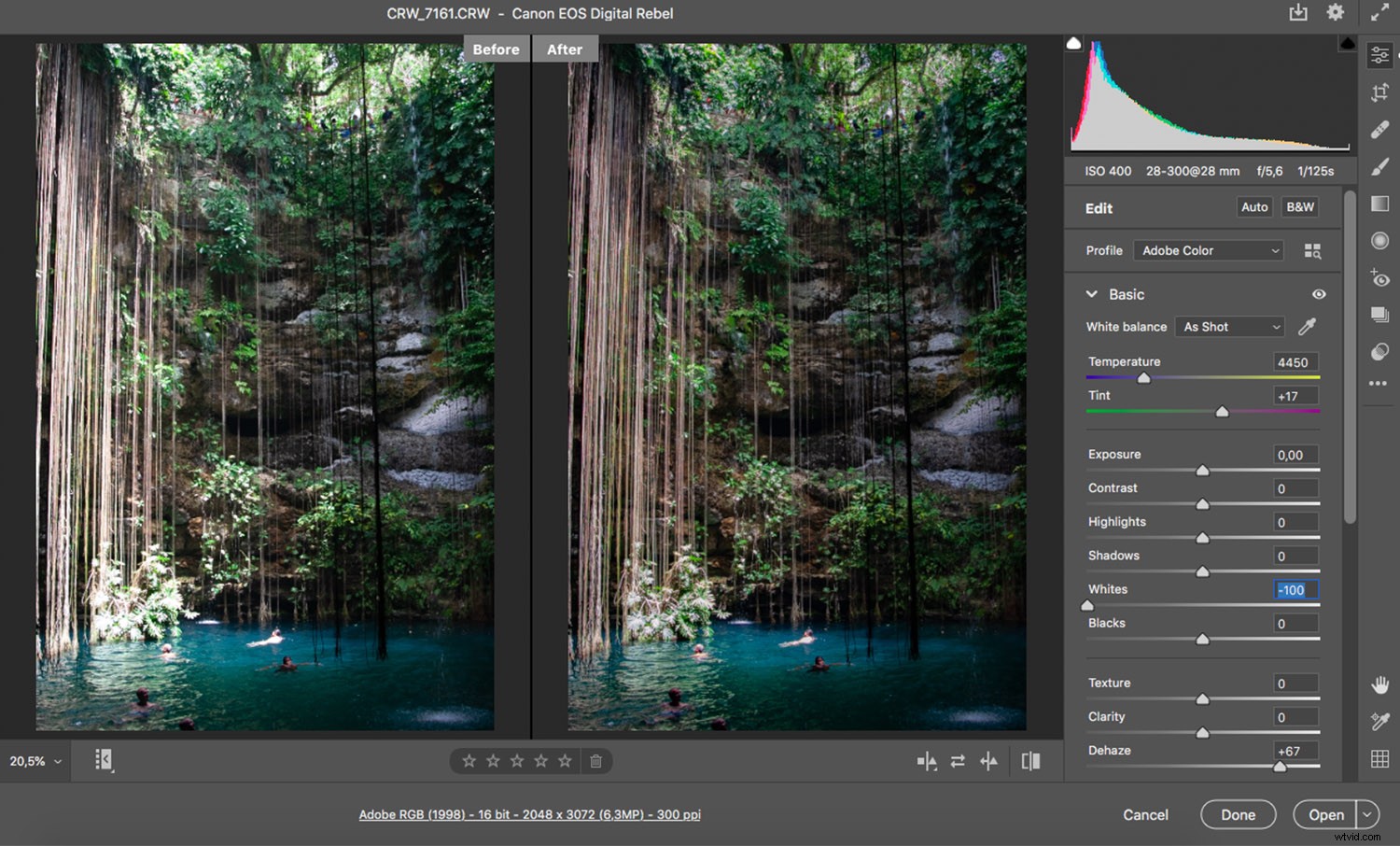
Vita :I grundpanelen hittar du reglaget Vita. Den justerar de vitaste vita färgerna i din bild (även känd som vitpunkten ). Så genom att arbeta med det här skjutreglaget kan du mörka de ljusaste områdena i din bild för att återfå några av detaljerna.
Förresten, om du inte arbetar med en RAW-fil kan du fortfarande starta ACR från Photoshop. Gå bara till Filter och välj Camera Raw Filter . Detta ger dig tillgång till samma verktyg som ACR, men kom ihåg att informationen om ditt foto kommer att minska jämfört med en original RAW-fil.
Metod 2:Justera skuggor och högdagrar
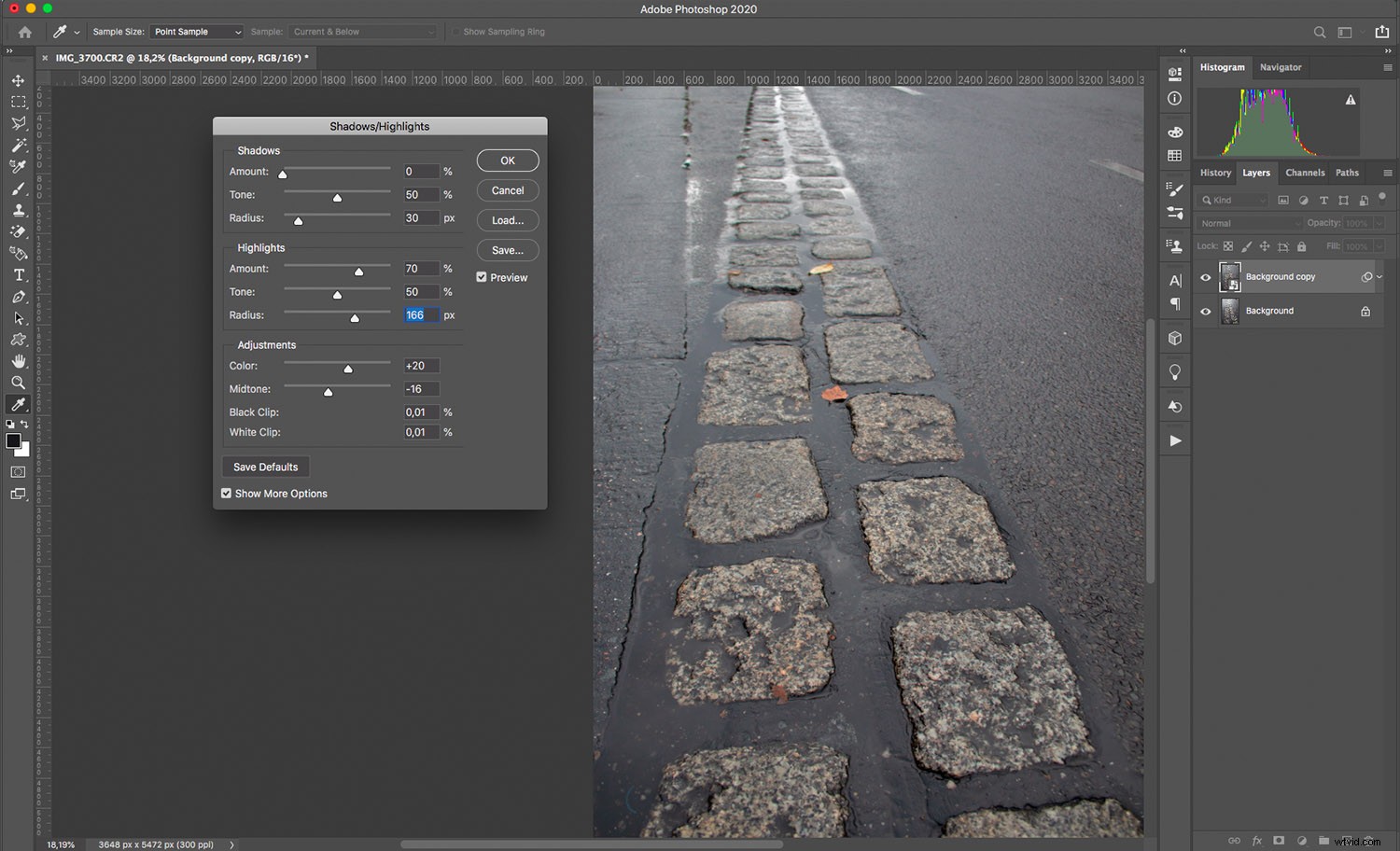
Skuggor och högdagrar är ett verktyg som låter dig fixa bilder med hög kontrast eller återställa detaljer i överexponerade och underexponerade områden.
Du hittar det här alternativet i menyn Redigera>Justeringar>Skuggor/Highlights . Jag rekommenderar att du kopierar bakgrunden först; på så sätt behåller du originalbilden intakt, plus att du kan maskera olika områden.
När du väljer Skuggor/Highlights visas ett popup-fönster där du kan styra dina justeringar. För ytterligare kontroll, välj Visa fler alternativ .
Flytta sedan helt enkelt reglagen för att eliminera bländningen i din bild. Kom ihåg att kontrollera Förhandsgranskning alternativ för att se effekterna av dina justeringar i realtid.
Belopp reglagen styr hur mycket korrigering du tillämpar. För att ta bort bländning bör du arbeta med höjdpunkterna. Naturligtvis är du välkommen att ändra skuggorna också, för att minska kontrasten och göra bländningen mindre märkbar.
Tonalbredden styr intervallet av toner som kommer att påverkas av dina justeringar. För att fixa bländning, ställ in ett litet värde i Highlights Tonal Width för att begränsa ändringarna till de ljusaste delarna av bilden.
Radien ändrar storleken på området runt varje pixel när Photoshop överväger om det tillhör högdagrarna eller skuggorna.
Proffstips:Om du vill att justeringarna ska tillämpas på bländningen och inget annat, lägg till en lagermask. Fyll sedan med svart och måla vitt över bländningen. På så sätt kommer du att se originalbilden - men lagret med justeringen av skuggor/höjdpunkter kommer endast att synas ovanpå bländningen.
Metod 3:Undvik och bränn
Det finns olika tekniker för att undvika och bränna i Photoshop. Det finns faktiskt ett Dodge och ett Burn-verktyg, men jag föredrar att använda lager.
Här ska jag visa dig ett par sätt att göra detta. Du kan använda dessa metoder för att undvika och bränna på egen hand, men för min exempelbild använder jag båda för ett bättre resultat.
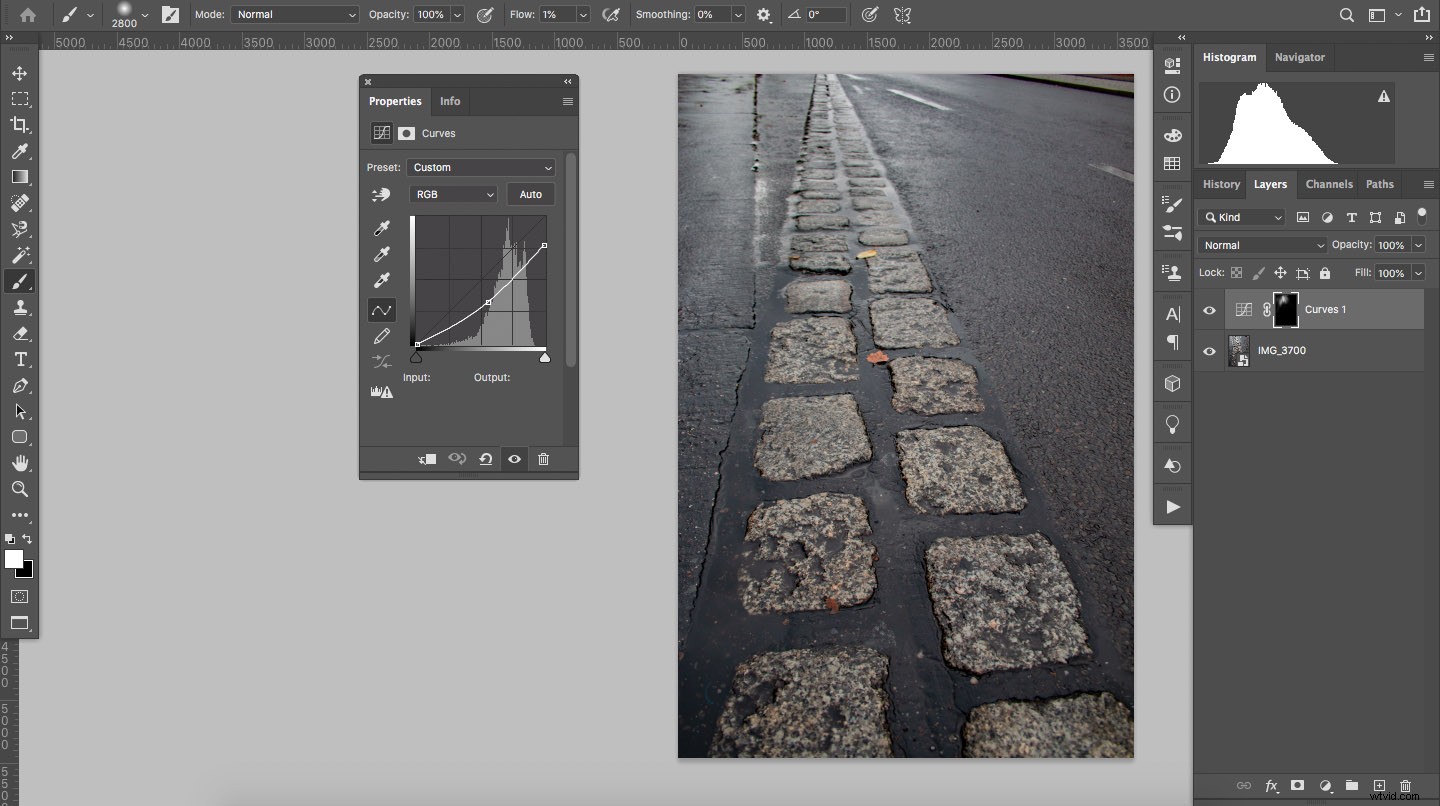
Dodging och bränning med Curves
Målet är att mörka områden där bländning finns, så du måste bränna dig.
Lägg till ett kurvjusteringslager ovanpå originalfotot. Dra mitten av kurvan nedåt för att göra bländningen mörkare. Det spelar ingen roll om resten av bilden blir för mörk – du fixar det i nästa steg.
När du har tillräckligt mörk bländning, välj Curves-masken, gå till Redigera>Fyll och välj Svart . På så sätt kommer kurvjusteringen att döljas. Ta sedan tag i penselverktyget, med vitt som förgrundsfärg, och måla över bländningen. Detta kommer att avslöja den brinnande effekten på utvalda platser.
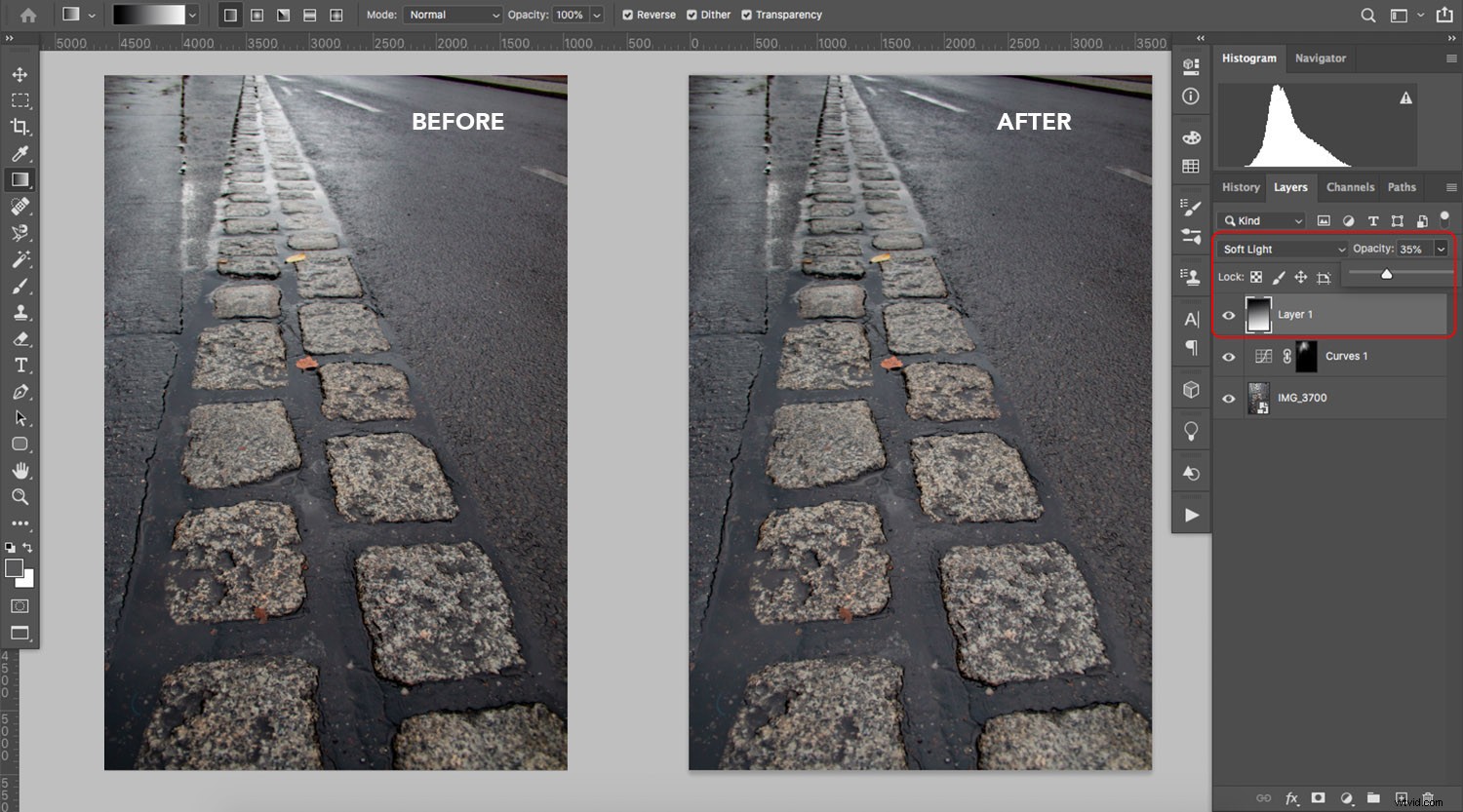
Dodging och bränning med Soft Light
Lägg till ett nytt lager ovanpå originalet och ändra blandningsläget till Soft Light. Nu blir allt du målar med vitt ljusare och allt du målar med svart blir mörkare – så måla över bländningen med en svart pensel!
Kom ihåg:Om du gör justeringar och du inte gillar resultaten kan du minska opaciteten för att göra effekten mindre påtaglig.
Metod 4:Klona och läka

Om bländningen helt överexponerar vissa pixlar och lämnar dig utan några information alls, eller om du har svårt att matcha färgerna och ljusstyrkan, kan du prova Clone Stamp och Healing-verktygen. Dessa tar information från omgivande områden och antingen blandar eller ersätter informationen för varje given pixel.
Klonverktyget kopierar informationen från ett område som du väljer och klistrar in den ovanpå. Det finns ingen blandning, så du måste vara försiktig med synliga kanter eller skapa mönster.
Healing-verktygen ta information från ett annat område och blanda den med befintlig information. Om du använder Spot Healing Brush , Photoshop samlar informationen åt dig, genom Healing Brush låter dig välja källpunkt.
Vanligtvis ger en kombination av båda verktygen dig de bästa resultaten, även om det verkligen beror på situationen.
Så förhindrar du bländning i dina foton
Nu när du har lärt dig hur man tar bort bländning i Photoshop, skulle jag vilja gå tillbaka till början. För det bästa sättet att förbättra bländningen? Att veta hur man undviker det redan från början.
Så här är några snabba sätt att förhindra bländning i kameran!

Använd ett motljusskydd
Du kan fästa en huva på framsidan av din lins för att blockera ljuset som kommer in från sidorna. Det finns många fantastiska alternativ:cylindriska och kronbladshuvar, styva och gummihuvar med hopfällbara segment och mer. Detaljerna spelar inte så stor roll; oavsett vilken typ av huva du väljer hjälper den dig att förhindra bländning i dina bilder.
Placera dig själv i skuggan
Om du inte har ett motljusskydd, överväg att justera din position så att du kan fotografera från skuggan. Om bländningen kommer från en reflektion av ett föremål i scenen kommer detta inte att hjälpa dig. Det kommer dock att förhindra ljus från att komma in i linsen från en vinkel.
Ändra din synvinkel
Var inte rädd för att flytta kameran från sida till sida eller ens upp eller ner. Prova olika positioner som inte kommer att påverka inramningen av din bild nämnvärt men kommer ändra vinkeln med vilken ljuset träffar din lins. Detta hjälper vanligtvis till att förhindra bländning!
Använd ett polariserande filter
Ett cirkulärt polariserande filter hjälper till att minska eller ta bort bländning. Fäst den bara på linsen och vrid den tills du ser att bländningen försvinner. Tänk på att du måste justera kamerainställningarna för att släppa in mer ljus.
Hur man tar bort reflexer i Photoshop:sista ord
Att lära sig att ta bort bländning är en användbar färdighet – trots allt, även om du är mycket vaksam, tenderar den att hitta en väg in i dina foton!
Så jag hoppas att den här artikeln var till hjälp och att du nu med säkerhet kan hantera reflexer i dina egna bilder.
Nu över till dig:
Vilka av dessa metoder för att ta bort bländning planerar du att prova? Har du några egna tips? Dela dem i kommentarerna nedan!
