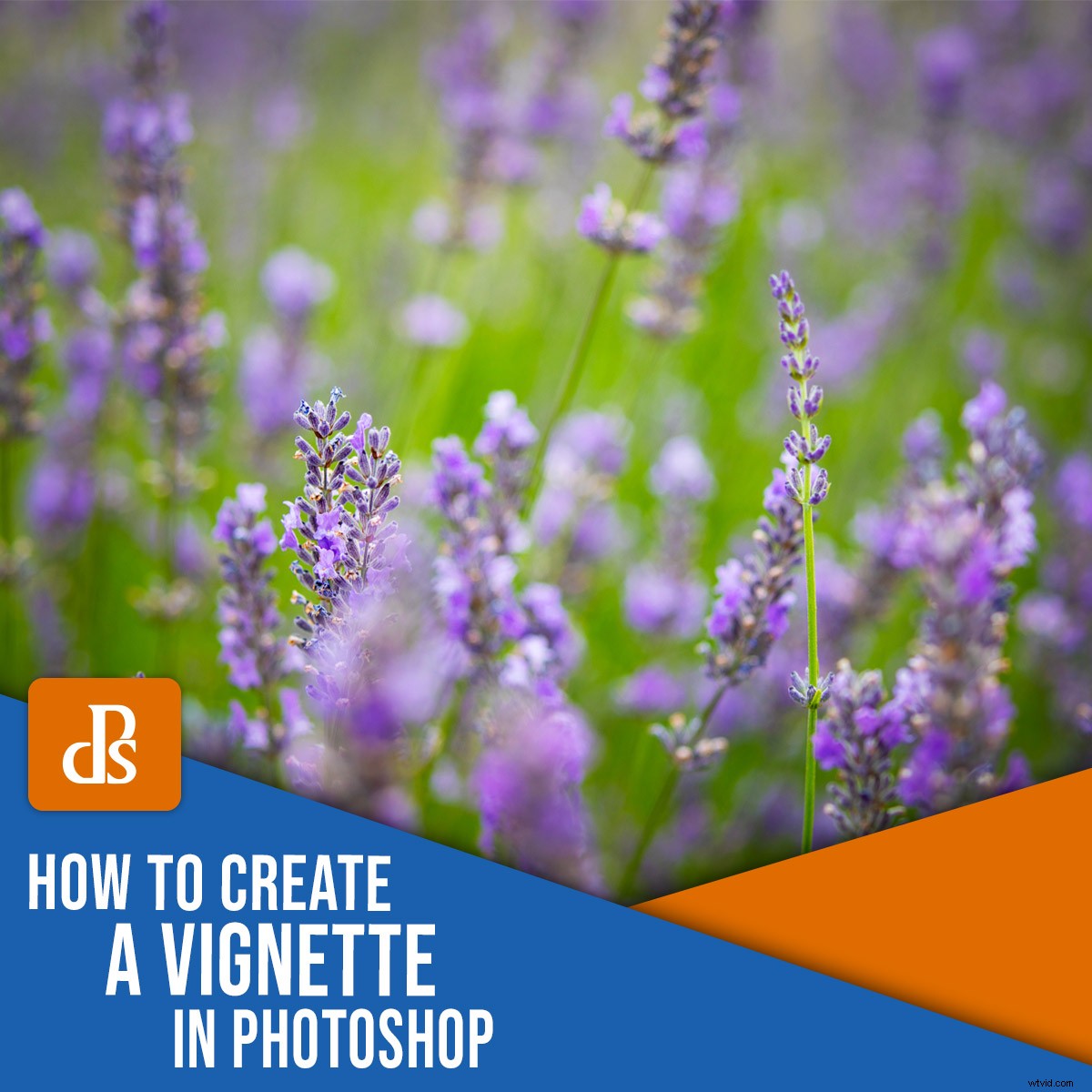
Vill du veta hur man skapar en vinjett i Photoshop?
I den här artikeln visar vi dig en steg-för-steg-metod för att göra just det.
Och när du är klar kommer du att kunna applicera en vinjett på alla digitala fotografier snabbt och enkelt.
Låt oss börja.

Vad är en vinjett?
Inom fotografering är en vinjett varje skuggigt mörker som uppträder runt en bilds periferi.
Så här:

Nu kan vinjettering uppstå av ett antal anledningar.
Till exempel orsakas optisk vinjettering av fysik hos objektiv med stor bländare, vilket gör att mindre ljus når kanterna på kamerasensorn.
Men den typ av vinjettering vi är intresserade av för den här artikeln är konstgjord vinjettering – där du själv skapar vinjettering med hjälp av ett program som Photoshop.
Varför skapa en Photoshop-vinjett?
Vinjettering kan vara ett kontroversiellt ämne i fotografiska kretsar. Vissa fotografer älskar vinjetter, medan andra avskyr dem.
Men i takt med att fotografi har utvecklats har användning av konstgjorda vinjetter i Photoshop blivit en användbar kompositionsenhet. Vinjetter är en varaktig fotografisk teknik som kan lägga till gravitas i en bild genom att skapa en känsla av atmosfär, ålder eller djup.
Så skapar du en vinjett i Photoshop
Det finns en hel del sätt att skapa en vinjett i Photoshop, och i den här artikeln kommer jag att täcka tre av dem.
Dessa metoder är enkla, lätta att tillämpa och kommer att göra ett bra jobb med att skapa en anpassningsbar vinjetteffekt.
Metod 1:Linskorrigeringsfiltret
Om du letar efter ett snabbt sätt att skapa en vinjett, är den här metoden ett perfekt val.
Börja med att öppna din bild i Photoshop.
Jag ska använda detta lavendelfoto:

Steg 1:Skapa ett lager för din vinjett
I Photoshop är det bäst att redigera oförstörande; på så sätt kan du alltid gå tillbaka och justera din ursprungliga fil om det behövs.
Så högerklicka på bakgrundslagret i panelen Lager och välj sedan Duplicera lager .
I popup-fönstret byter du namn på lagret Vignett.
Steg 2:Linskorrigeringsfilter
Med vinjetten lager markerat, klicka på Filter i Photoshop-menyn. Välj sedan Lins Correction .
Ett nytt fönster för linskorrigering öppnas. Klicka på Anpassad fliken på den högra panelen. Under Vignett rubrik, justera Belopp och Midpunkt reglagen tills du är nöjd med vinjetteffekten.
Klicka sedan på OK .
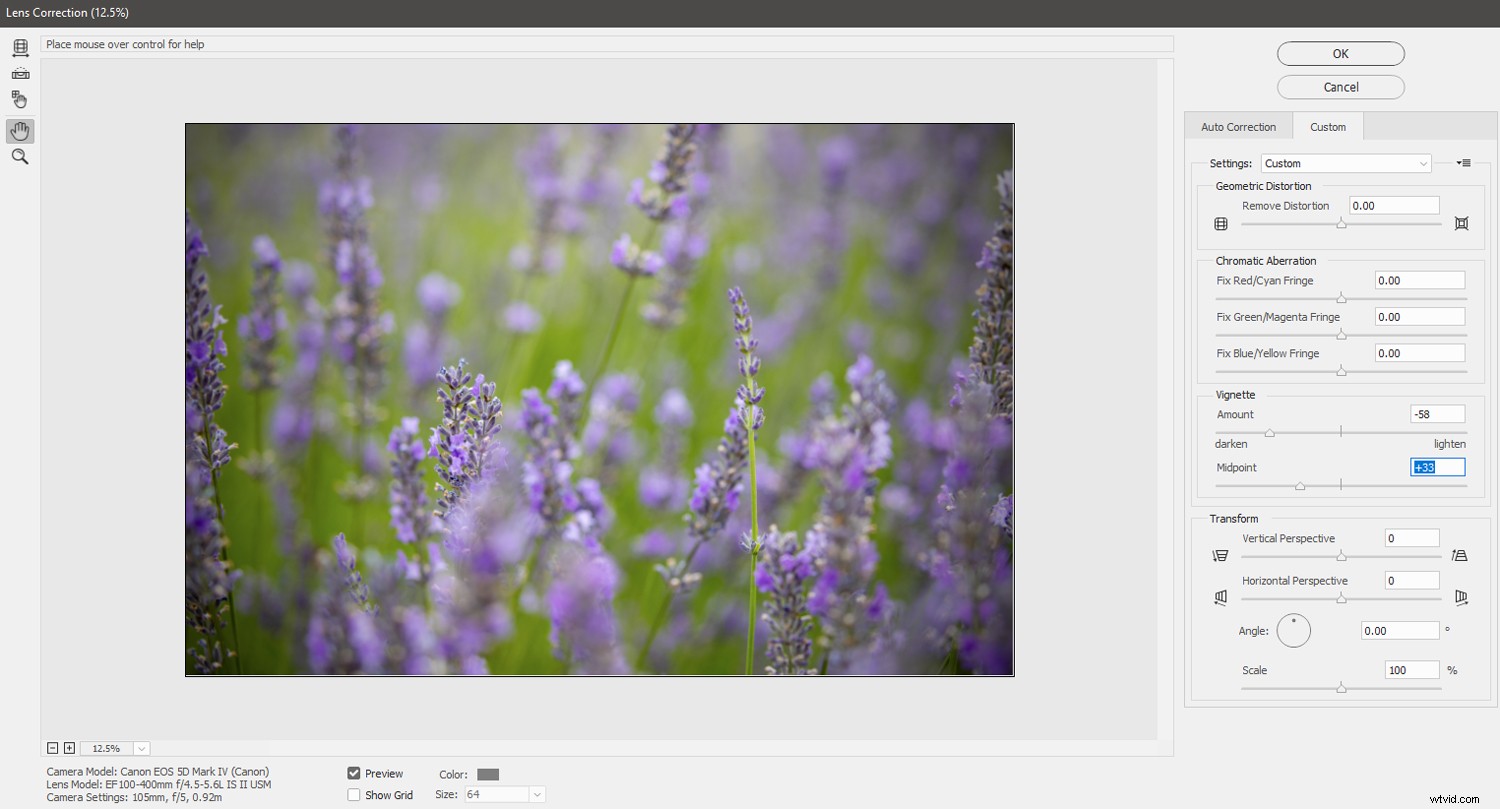
Om bilden ser lite tråkig ut efter att ha lagt på vinjetten kan du ge den en kontrasthöjning med ett justeringslager för kurvor. Du kan också justera intensiteten på färgerna med ett lager för Vibrance-justering. Gör ändringar tills du är nöjd, låt det vara en dag!

Metod 2:Gradientfyllningsskiktet
Denna andra metod är lite mer komplex än linskorrigeringsmetoden, men den är också mer flexibel.
Steg 1:Ställ in förgrundsfärgen till svart
Med din fil öppen i Photoshop är det första du ska kontrollera att förgrundsfärgsrutan är inställd på svart.
För att återgå till Photoshop-standarden för en svart förgrund och en vit bakgrund, tryck på D nyckel.
Steg 2:Lägg till ett övertoningsfyllningslager
Klicka sedan på menyn Lager och välj Nytt fyllningslager>Gradient . Klicka på OK i det första popup-fönstret som visas.
Det kommer att dyka upp ett andra popup-fönster, fönstret Gradientfill-inställningar. Se till att markera Omvänd låda. Ställ in stilen på Radial och mata in skalan för att ändra gradientens intensitet (mindre siffror motsvarar en mer intensiv gradient). Jag brukar skriva in runt 300% till 350%.
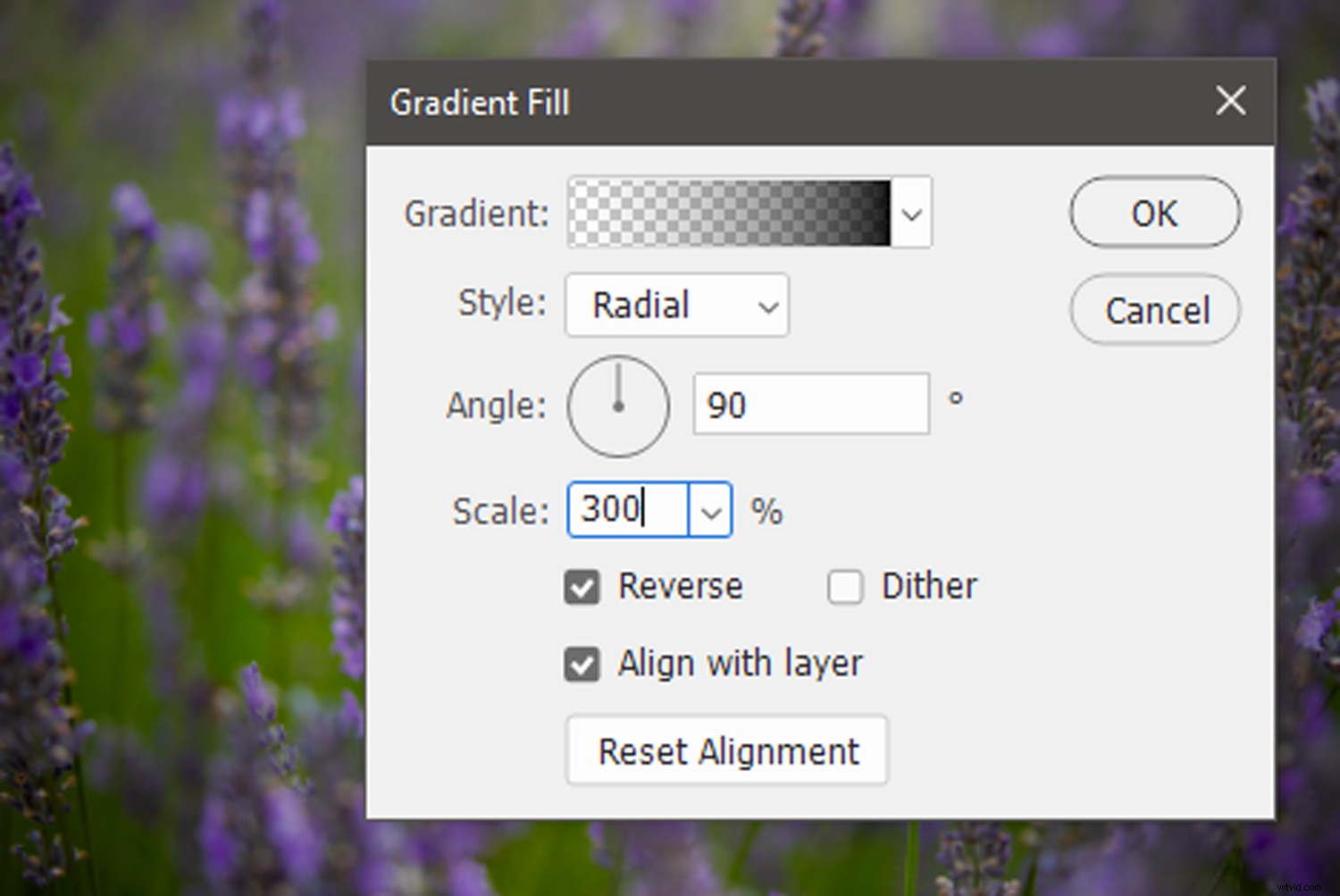
Klicka på OK .

Steg 3:Experimentera med opacitet och blandningslägen
När du har applicerat fyllnadslagret Gradient kan din bild se lite mörk och platt ut. För att blanda övertoningseffekten mer noggrant, se till att fyllnadslagret Gradient är valt och minska opaciteten för lagret via reglaget Opacitet.
Varje bild kommer att vara olika, men jag brukar minska opaciteten för Gradient Fill-lagret till runt 50 %-märket.

För att ytterligare blanda övertoningslagret med den underliggande bilden kan du också arbeta med Photoshops blandningslägen.
Klicka på rullgardinsmenyn för blandningsläge och se vad som fungerar bäst för din bild.
Slutligen, om din bild fortfarande känns lite platt, gör några justeringar med ett kurvlager för att öka kontrasten.

Metod 3:Använda Shape-verktyget
Photoshops Shape-verktyg har oändliga användningsområden – inklusive att lägga till en vinjett till ett fotografi.
Och genom att arbeta med en ellipsform kan du enkelt skapa en mångsidig vinjett.
Steg 1:Skapa en ellips
Se först till att din förgrundsfärg är inställd på svart.
Sedan, med din bild öppen i Photoshop, välj en ellips från menyn Formverktyg längst till vänster i Photoshops verktygsfält. Kontrollera att fyllningsrutan som finns längst upp på skärmen i formmenyn är inställd på helsvart (om det inte är det, dubbelklicka sedan och justera fyllningsfärgen).
När färgen är inställd drar du ellipskonturen över din bild för att bilda en oval form. När du släpper musknappen fylls formen automatiskt med svart.
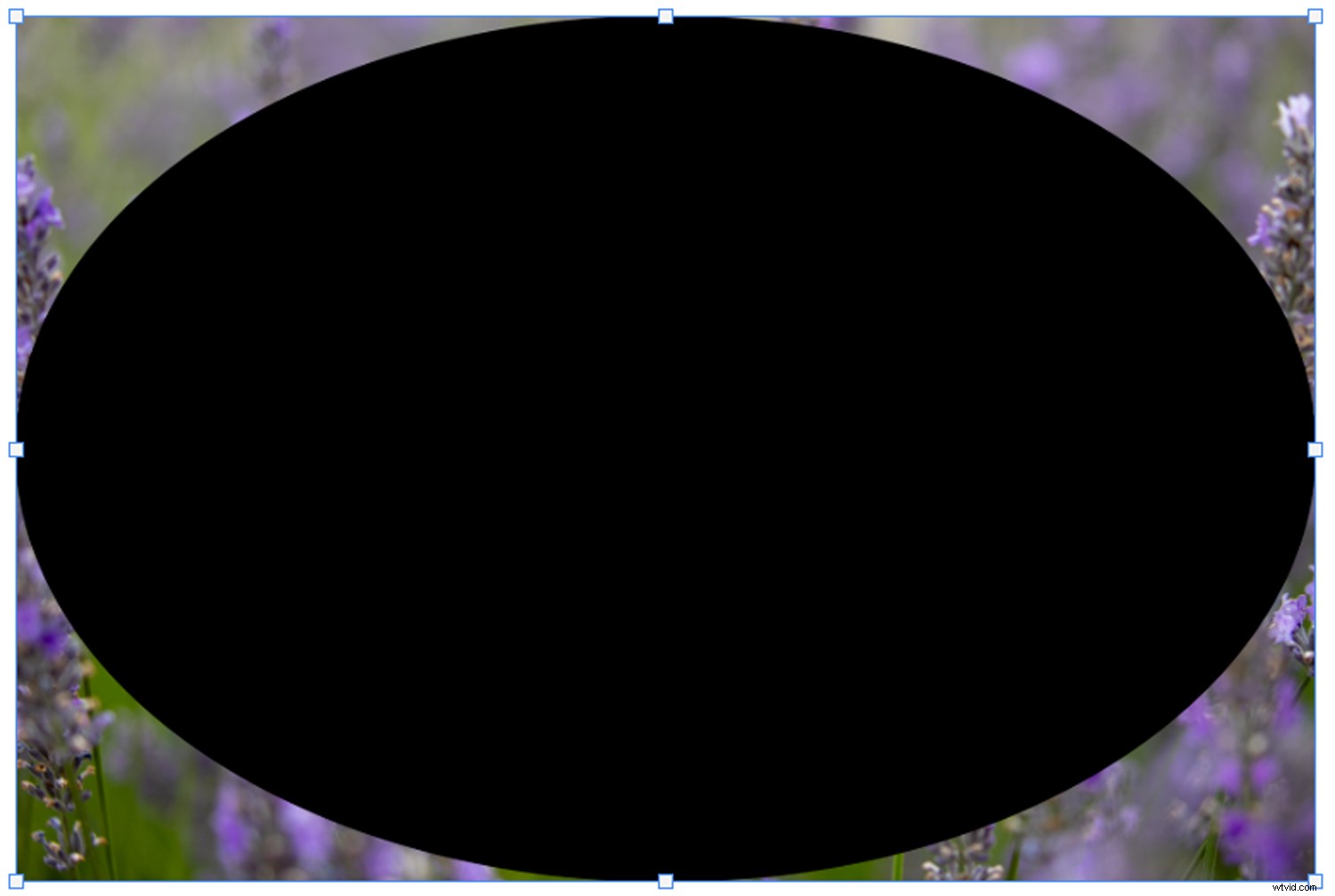
Steg 2:Invertera ellipsen
Med ditt Ellipse-lager markerat klickar du på fönstret Egenskaper och väljer Subtrahera frontformen ikonen som finns under rubriken Pathfinder (se nedan). Formen kommer att vända, vilket skapar en svart kant runt en nu genomskinlig ellips.
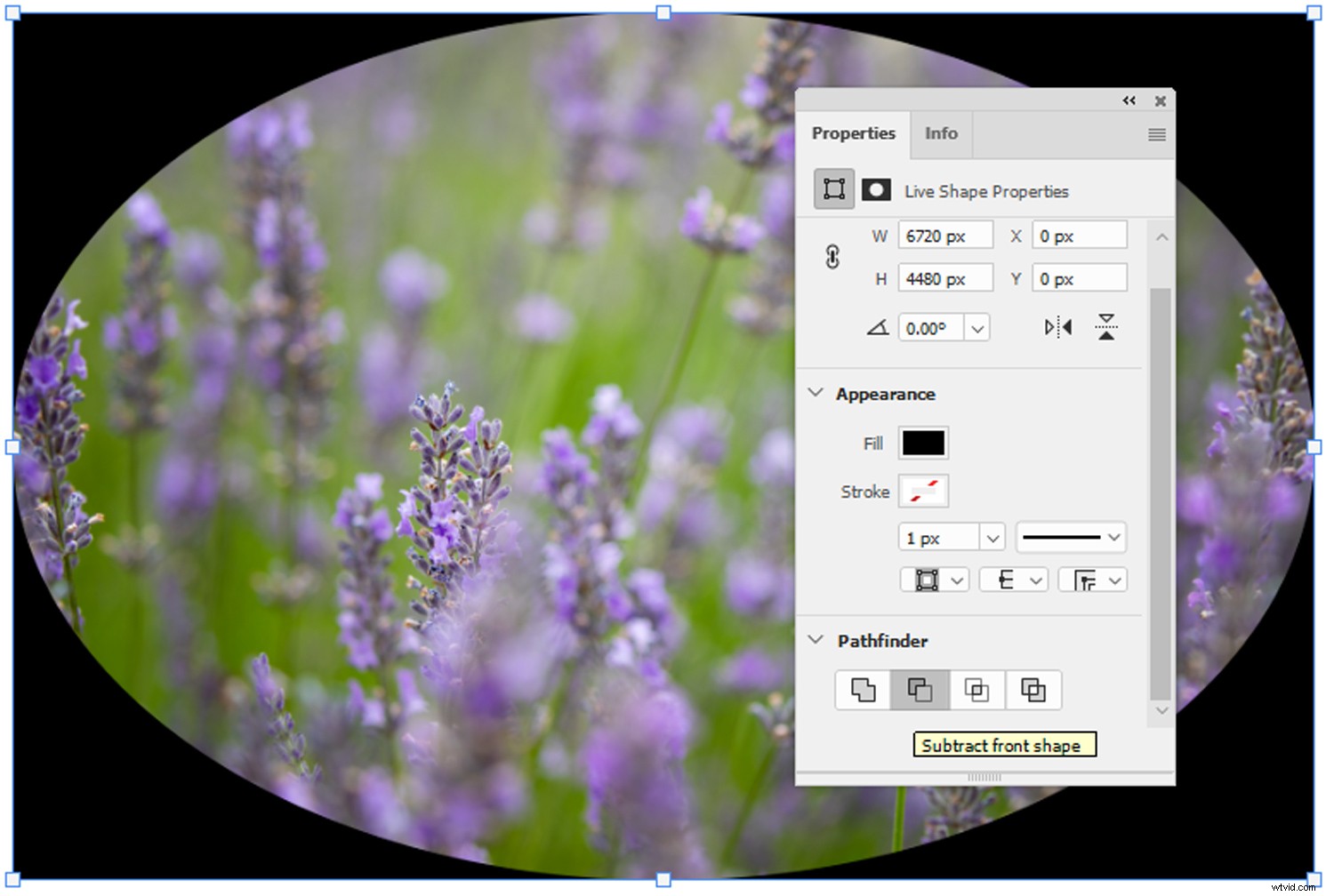
Steg 3:Justera vinjetten med masker
Se till att Ellipse-lagret är markerat och gå sedan tillbaka till menyn Egenskaper.
Den här gången klickar du på Masker ikon; det ser ut som en grå cirkel på en mörk bakgrund (se nedan). Masker-menyn låter dig justera densiteten och fjädern för Ellipselagret. Jag brukar låta densiteten vara 100 %, men jag trycker på fjäderjusteringen till dess övre gränser (vilket mjukar upp vinjetteffekten).
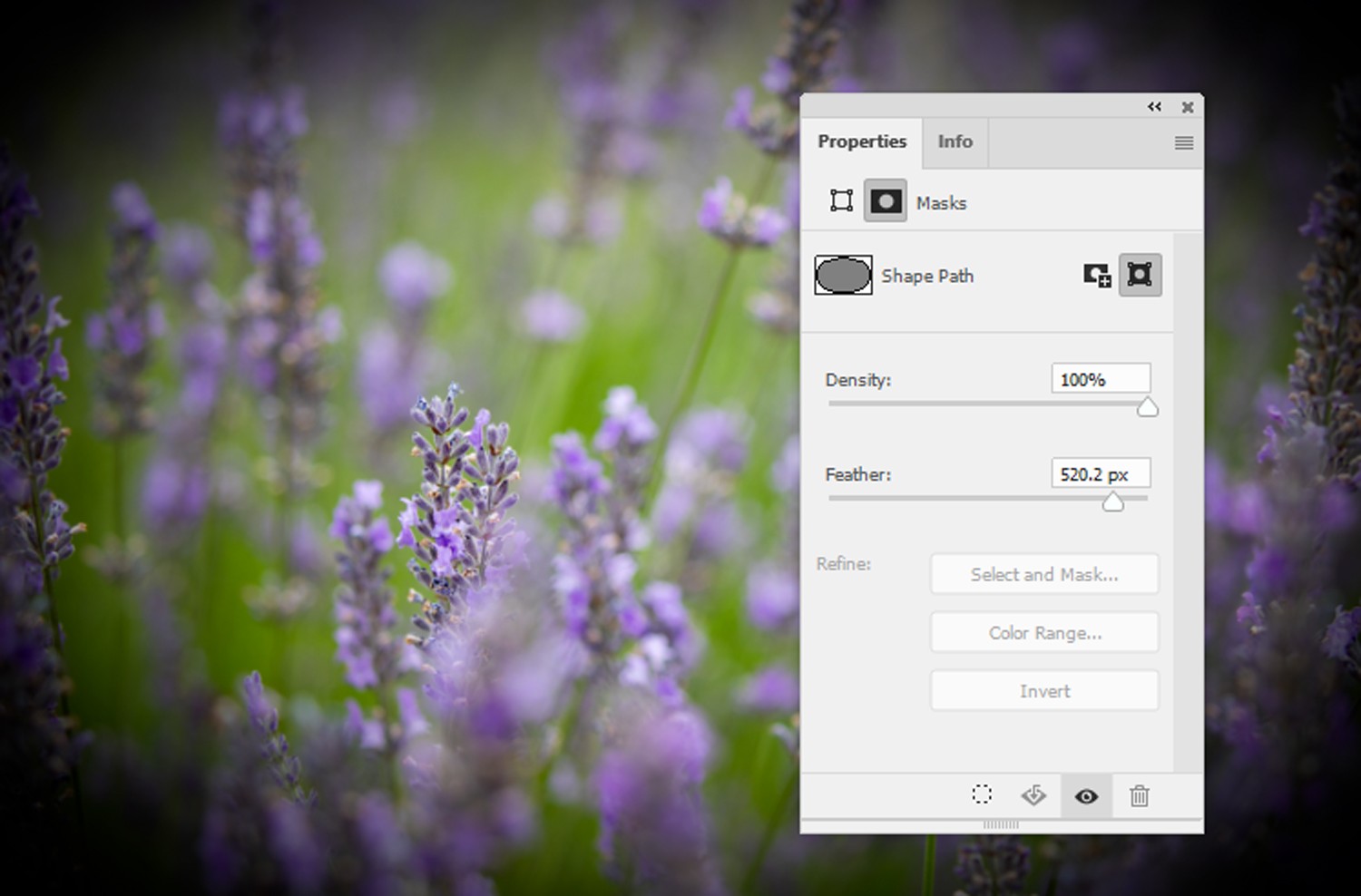
Steg 4:Lägg till sista handen till din vinjett
För att öka vinjettens subtilitet kan du justera opaciteten för Ellipse-lagret.
Att experimentera med olika blandningslägen är ett annat effektivt sätt att justera effekten av den konstgjorda vinjetten.
Och ändra gärna dimensionerna på vinjetten med Transform-alternativen eller justera kontrasten och mättnaden med lagerjusteringar.

Hur man skapar en vinjett i Photoshop:Slutsats
Som du kan se behöver det inte vara svårt att använda vinjetter på dina foton i Photoshop.
Det är faktiskt väldigt enkelt!
Så öppna några av dina favoritbilder i Photoshop. Se hur de ser ut med vinjetter.
Eftersom en subtil vinjett kan göra stor skillnad!
Vanliga frågor om Photoshop-vignettering
Vad är en vinjett?En vinjett är en mörkare runt omkretsen av ett fotografi. Det uppstår av olika anledningar i många fotografiska omständigheter.
Hur lägger jag till en vinjett i Photoshop?Det finns flera sätt att skapa en vinjett i Photoshop. Metoderna som listas i den här artikeln är enkla och effektiva sätt att applicera en vinjettestetik.
Var kan jag hitta vinjettverktyget i Photoshop?Tyvärr erbjuder Photoshop inte ett vinjettverktyg. Du kan dock enkelt skapa en vinjett med formverktyget, ett övertoningsfyllningslager eller ett linskorrigeringsfilter.
Hur tar jag bort vinjettering i kameran?Det enklaste sättet att ta bort vinjettering i efterproduktion är att öppna bilden i Photoshop och – med bildlagret markerat – klicka på Filter>Lins Correction . Fönstret Linskorrigering visar olika alternativ för att minska oönskad vinjettering.
