Visste du att du kan använda Photoshop för att lägga till blixtar i dina bilder?

Åskväder är ett fantastiskt fotografiskt motiv, och blixtar kan ge dramatik till dina bilder. Tyvärr uppstår de inte nödvändigtvis när du vill ha dem.
Och du kan inte alltid basera dina fotograferingar på naturliga händelser. Det är då efterbehandling kommer till din hjälp.
Hur man använder Photoshop för att lägga till blixt
Har du någonsin sett ett åskväder och önskat att det hade hänt dagen innan när du var ute och gjorde en urbex-fotografering? Eller har du någonsin tittat på en av dina bilder och tänkt att ett åskväder skulle ha skapat den perfekta atmosfären?

Om du inte är ett proffs som specialiserat sig på den här typen av fotografering och medvetet jagar stormar, kommer du sällan att få ett åskväder när du är på rätt plats med rätt utrustning.
Och även om du är på rätt plats vid rätt tidpunkt är det inte alltid lätt att fotografera blixtar.
Oroa dig inte.
För det finns flera olika sätt att använda Photoshop för att lägga till blixtar – och skapa det perfekta åskvädret i dina bilder.

I den här handledningen kommer jag att visa dig två sätt att lägga till blixt till dina bilder. Det första sättet är att göra en komposit. Det andra sättet är att skapa en blixt i Photoshop.
Så välj den som är bättre för dig och låt oss komma igång.
Använd Photoshop för att lägga till blixt via kompositering
Denna teknik är mycket enkel att göra, men du måste redan ha ett blixtfoto till hands.
Steg 1:Välj och öppna dina bilder
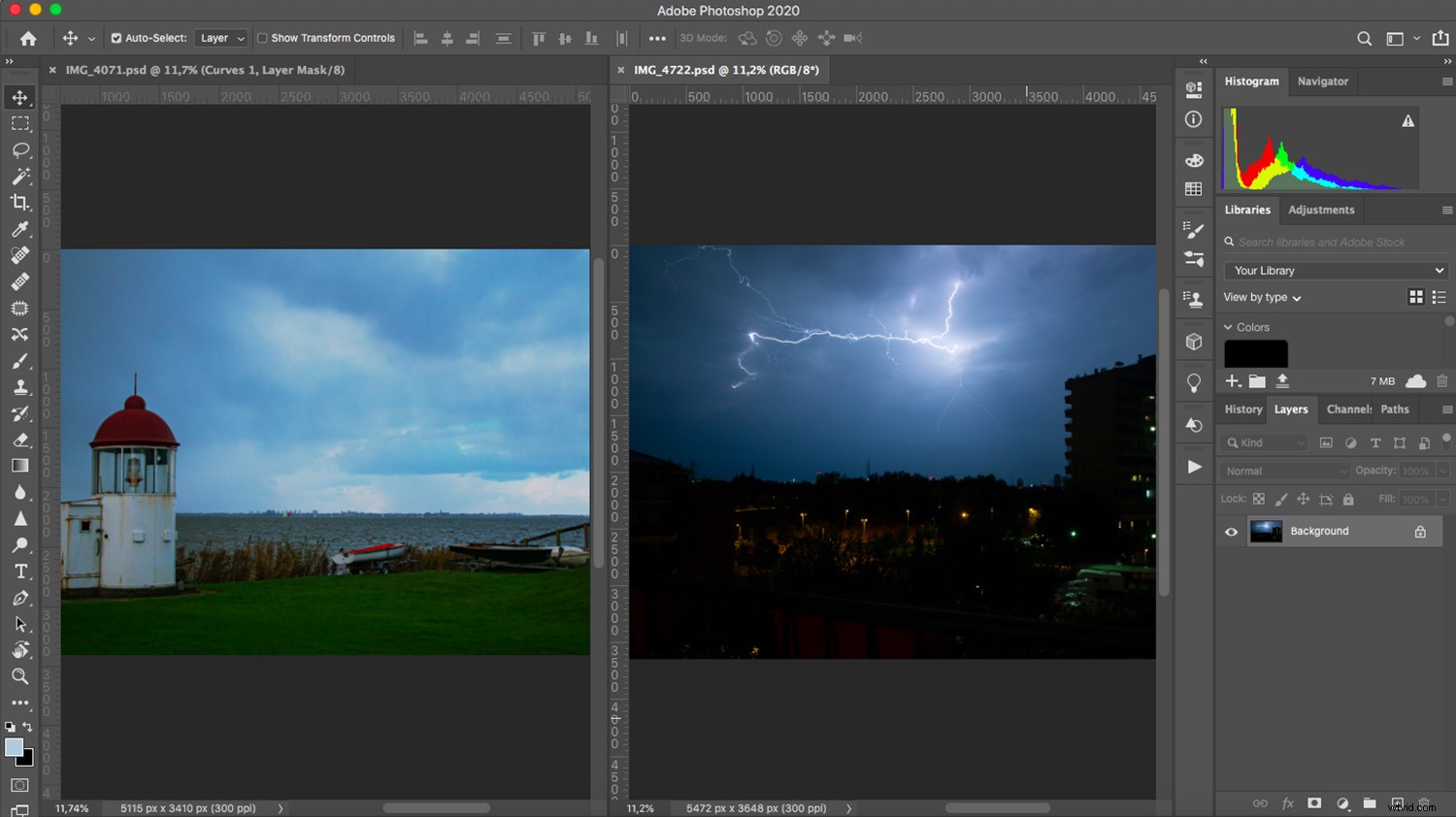
Först måste du välja de två bilderna som du ska använda. En av dem kommer att vara bakgrunden där blixten ska läggas till.
Den här metoden fungerar bäst om bilden har en stämningsfull himmel. Du kan alltid placera en blixt på en klarblå himmel, men en redan lynnig himmel kommer att se mer realistisk ut och ha mer dramatik. Så välj en bild med massor av moln och kontrast.
Den andra bilden är den med blixten i. Om du har fotograferat åskväder tidigare kan du använda en av dessa bilder. Om inte, kan du alltid få en blixt från en gratis webbsida för bilder.
Öppna båda bilderna i Photoshop. Dra sedan blixtfotot till den nya bakgrunden; detta kommer automatiskt att klistra in det i ett nytt lager.
Alternativt kan du använda kommandona Redigera>Kopiera och Redigera>Klistra in .
Steg 2:Använd Photoshops blandningslägen för att lägga till blixtar
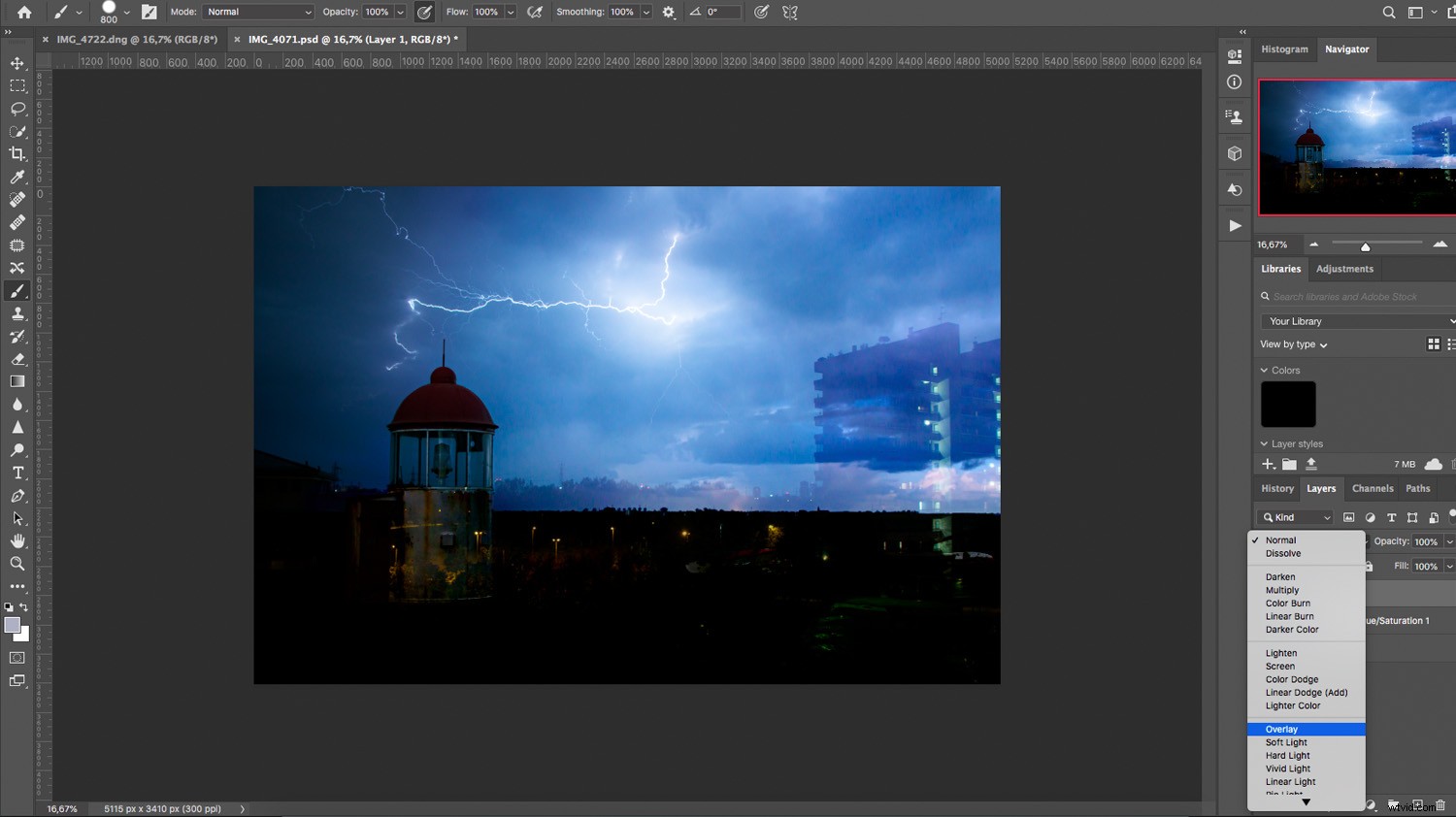
Ditt nya lager bör täcka bakgrunden, så du måste blanda ihop båda lagren och integrera blixten.
Jag föredrar att behålla originalfärgen, men du kan också göra din blixtbild svartvit och sedan göra den mörkare för att göra blandningen lättare.
Oavsett om du bestämmer dig för att lämna blixten i färg eller ändra den till svartvitt, måste du ändra blandningsläget. Du kan göra detta genom att öppna rullgardinsmenyn i panelen Lager och välja önskat läge.
För mitt exempel är Overlay det mest lämpliga. Och det kan vara en bra utgångspunkt för dig också, men experimentera gärna med andra alternativ.
Steg 3:Finjustera din komposit
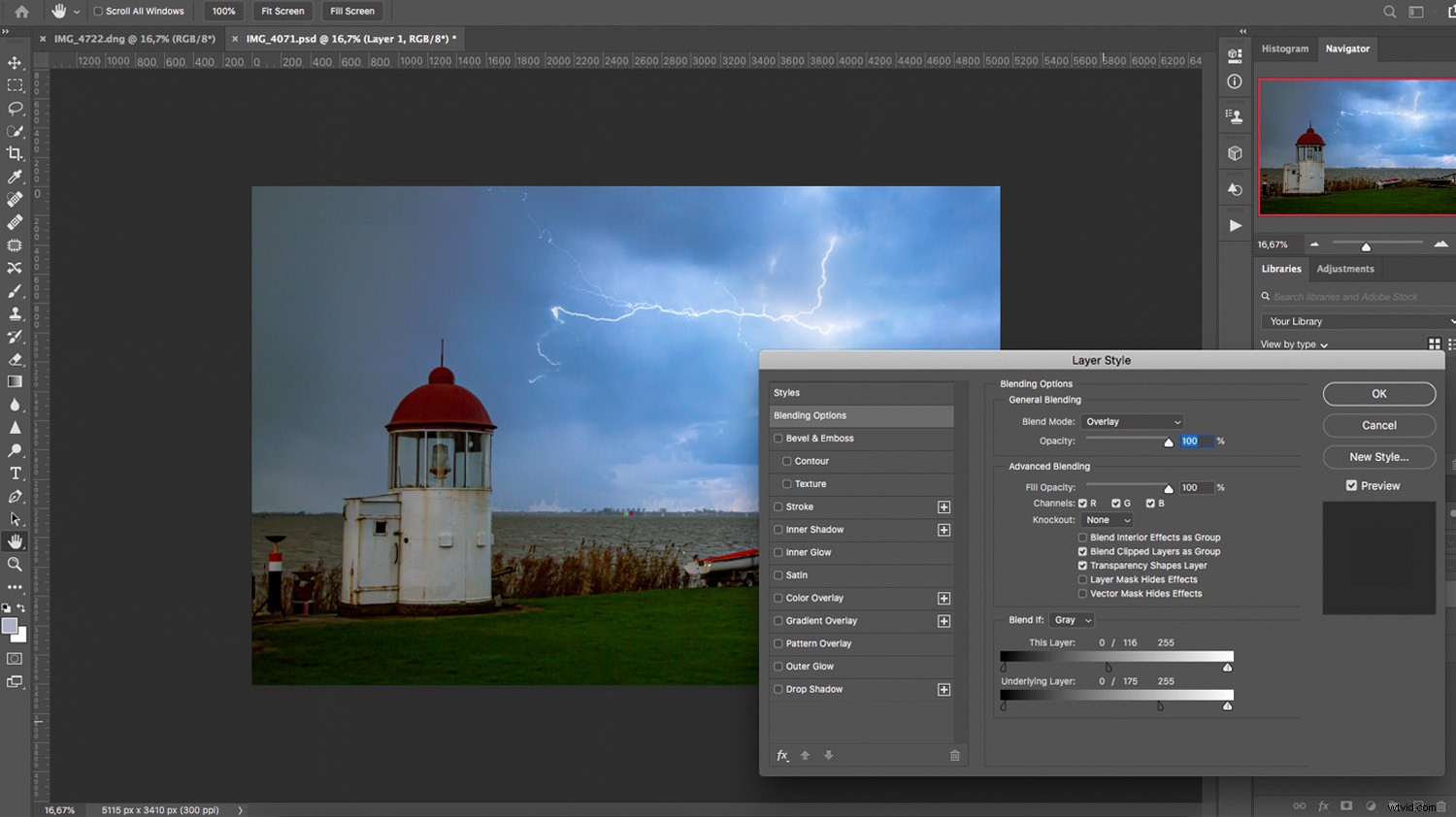
Flytta och justera blixten tills den är placerad som du vill ha den i bakgrundsbilden. När allt är på plats måste du göra lite avancerad blandning i dialogrutan Lagerstil.
För att öppna rutan Lagerstil dubbelklickar du bara på lagret bredvid dess namn. Klicka inte på miniatyrbilden eller själva namnet, eftersom det är olika verktyg. Ett popup-fönster visas; det är rutan Lagerstil. Längst ner hittar du alternativet Blanda om.
Här måste du flytta reglagen åt höger. Börja med det översta reglaget (som styr det aktuella lagret). Håll ned Alt medan du drar för att dela skjutreglaget och skapa en mer gradvis effekt. Gör sedan vid behov samma sak med reglaget på det underliggande lagret. När blixten ser integrerad ut i fotot kan du klicka på OK för att stänga dialogrutan.
Du kan nu lägga till en lagermask för att finjustera effekten ytterligare. Blixtens källa är alltid ljusare än resten av himlen, så du kan behöva lägga till en gradient för att skapa den effekten.
Du kan också färga svarta eventuella kvarvarande element som inte försvann via Blend If-inställningarna.
Det är allt! Din komposit är nu klar. Du kan lägga till andra filter eller göra lite mer redigering för att slutföra din bild.
Hur man använder Photoshop för att lägga till (och skapa) blixtar
För denna metod behöver du bara ha en bakgrundsbild. Återigen, valet är ditt, men en molnig dag eller dramatiska landskap kommer att bidra till att skapa mer effekt.
Steg 1:Skapa en blixt

Öppna bakgrundsbilden i Photoshop och skapa ett nytt tomt lager överst i lagerstapeln.
För att fylla den, ta tag i övertoningsverktyget, ställ in den på Linjär övertoning och dra verktyget över arbetsytan. Se till att din gradient går från svart till vitt. Dessa val finns i alternativfältet högst upp på skärmen.
Med samma lager valt, gå till Filter>Render>Difference Clouds . Det finns inga inställningar (eller förhandsvisningar) för den här typen av filter; det genererar bara ett mönster med slumpmässiga värden.
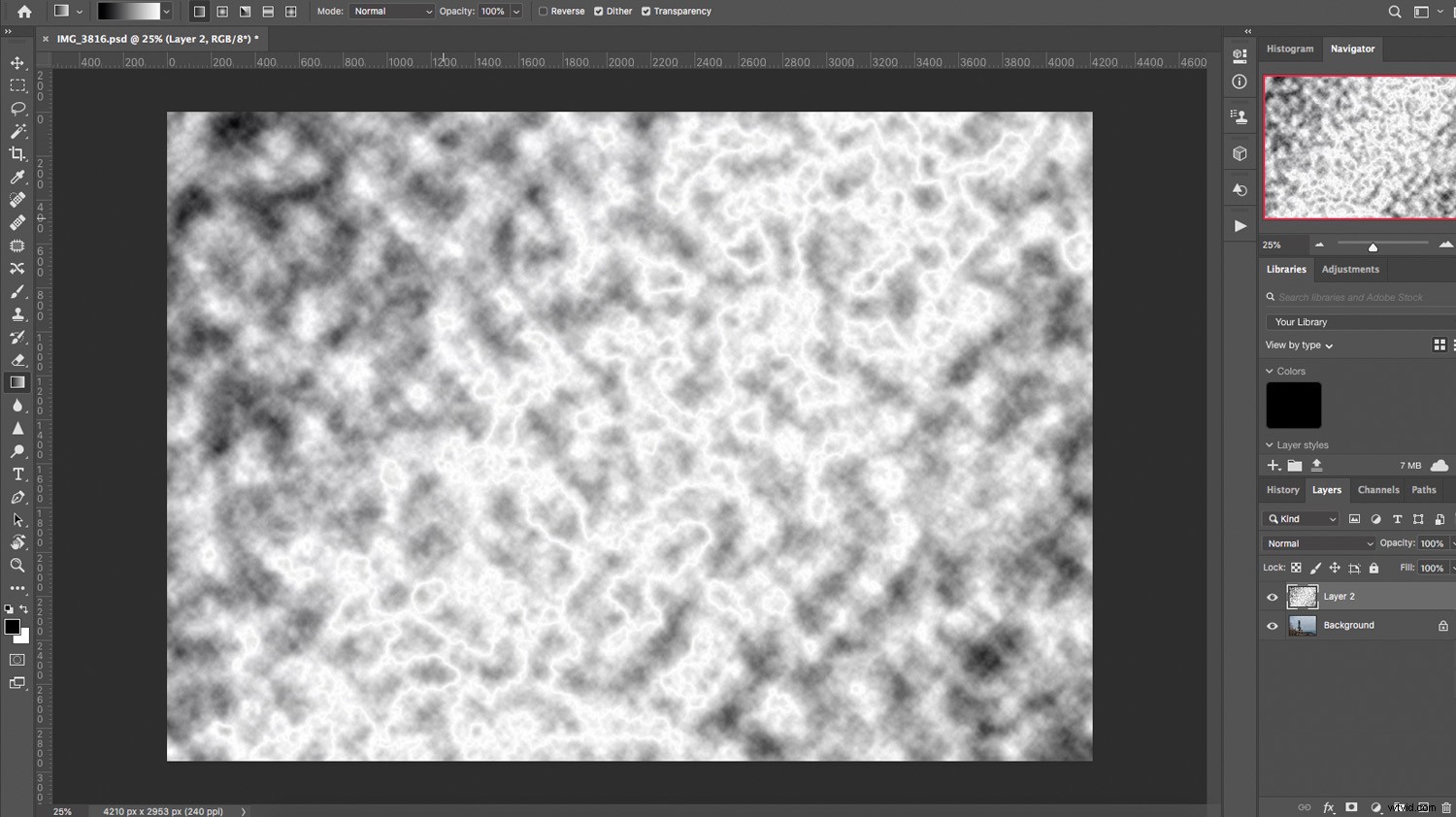
Invertera det nu genom att gå till Bild>Justeringar>Invertera . Du kan också använda genvägen Ctrl/Cmd + I .
Gå sedan till Bild>Justeringar>Nivåer . I popup-fönstret hittar du ett histogram med ett skjutreglage (detta är nivåjusteringen). Dra den till höger tills bakgrunden är helt svart och bara vita linjer är synliga. Du kommer att märka att några av dessa vita linjer liknar blixtar.
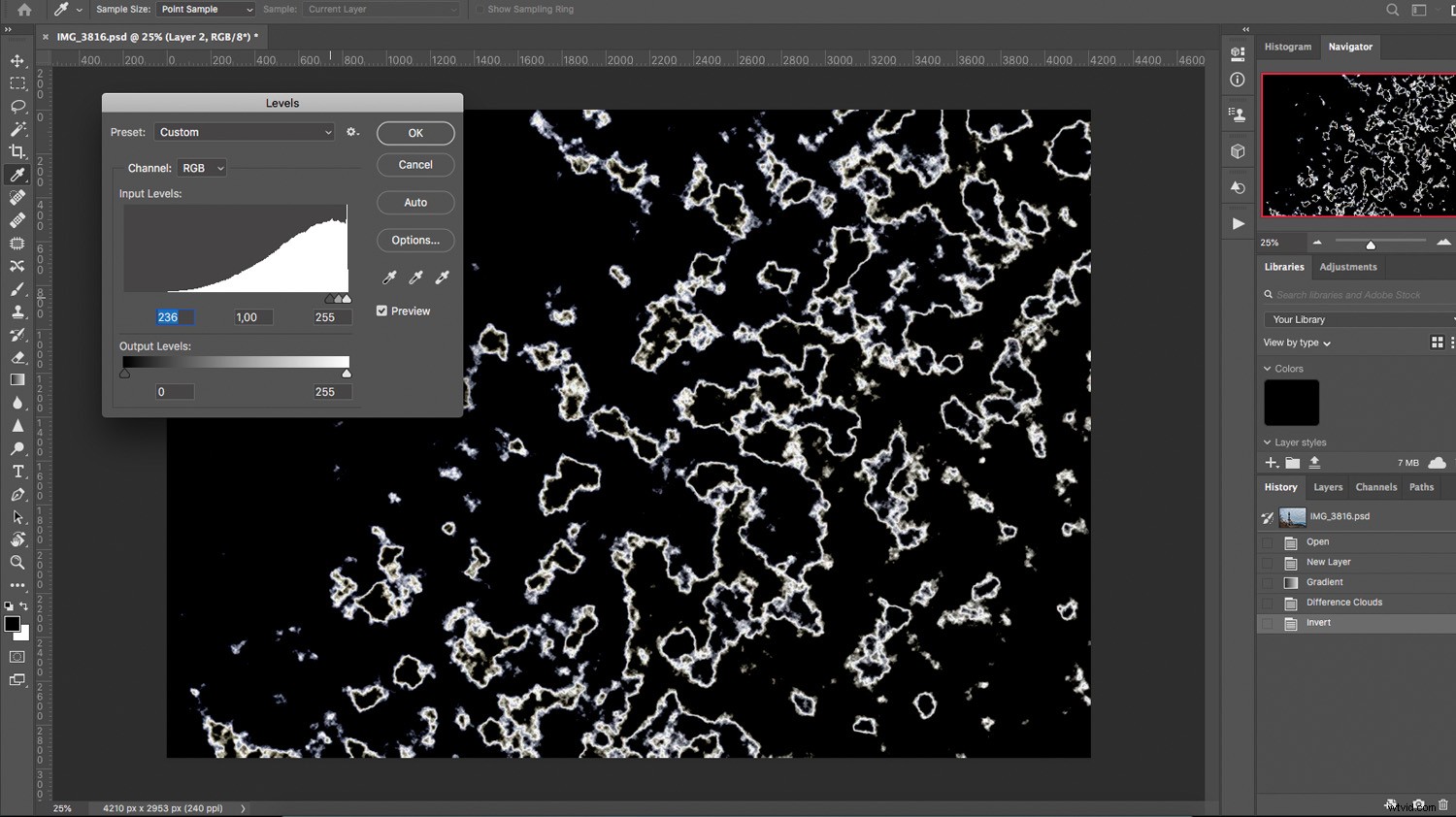
Välj en "blixt" och börja måla med svart för att täcka de andra linjerna med hjälp av penselverktyget. Fortsätt tills du bara lämnar en linje som ser ut som en blixt. Storleken och formen är upp till dig; det finns ingen specifik formel.
Om du bara vill lägga till den blixten, justera bara blandningsläget för lagret och placera det där du vill ha det (se den sammansatta tekniken som förklaras i den första delen av denna artikel).
Om du vill lägga till flera blixtar eller en blixt med en mer komplex form och flera grenar, rekommenderar jag att du gör en borste.
Steg 2:Gör en anpassad borste
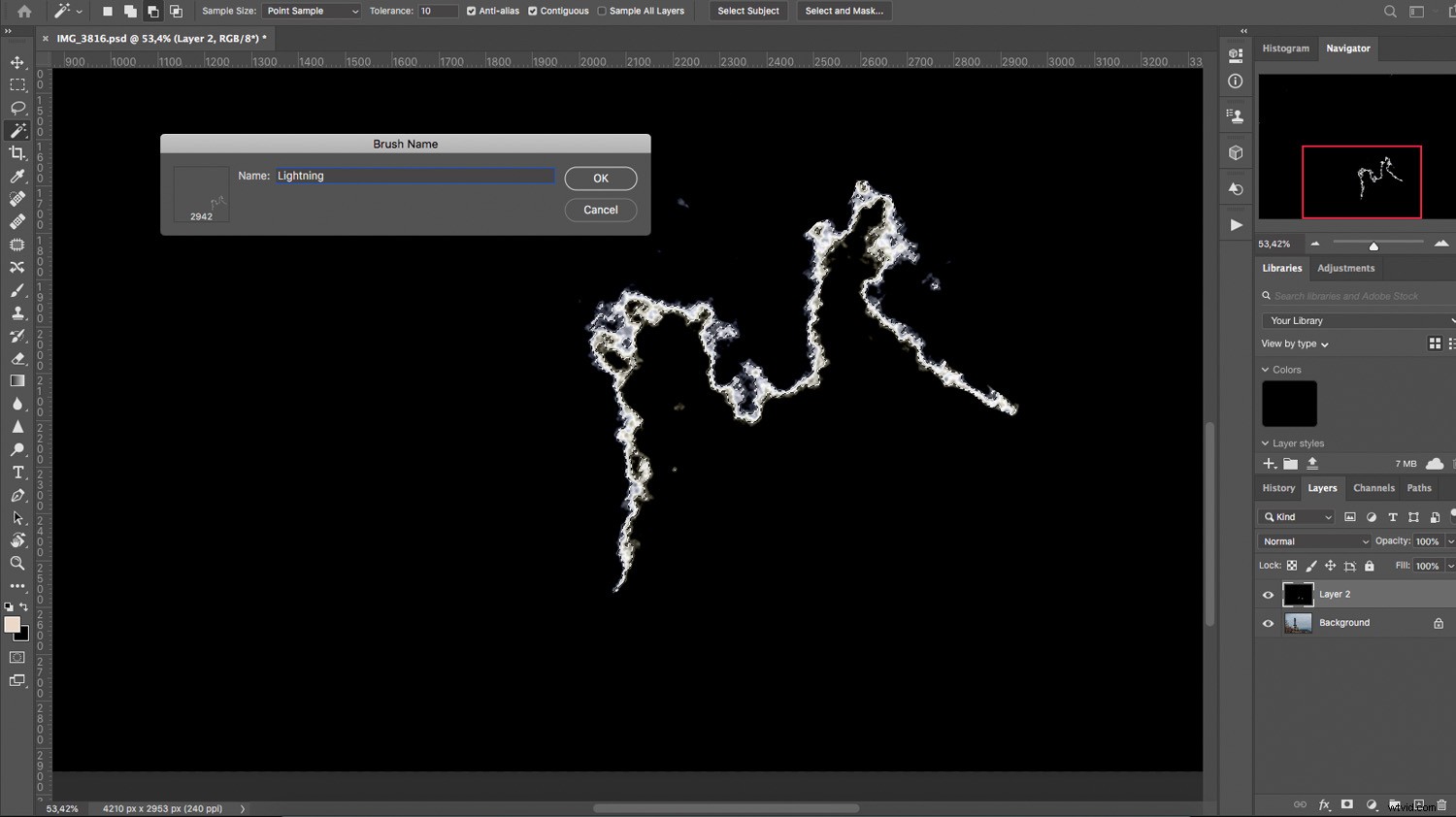
För att skapa en borste måste du välja blixten du just gjorde. För att göra det kan du använda valfritt urvalsverktyg som är bekvämt för dig. I det här fallet rekommenderar jag att du använder Color Range.
När du har valt din blixt klickar du på Redigera>Definiera borstförinställning och ge den ett namn. För att göra blixten mer dynamisk kan du justera inställningarna och få den att ändra storlek och riktning.
Nu har du en blixtborste som du kan använda i alla fotografier utan att behöva skapa en gång på gång. Vid det här laget kan du dölja eller ta bort blixtlagret.
Steg 3:Lägg till blixtar i Photoshop
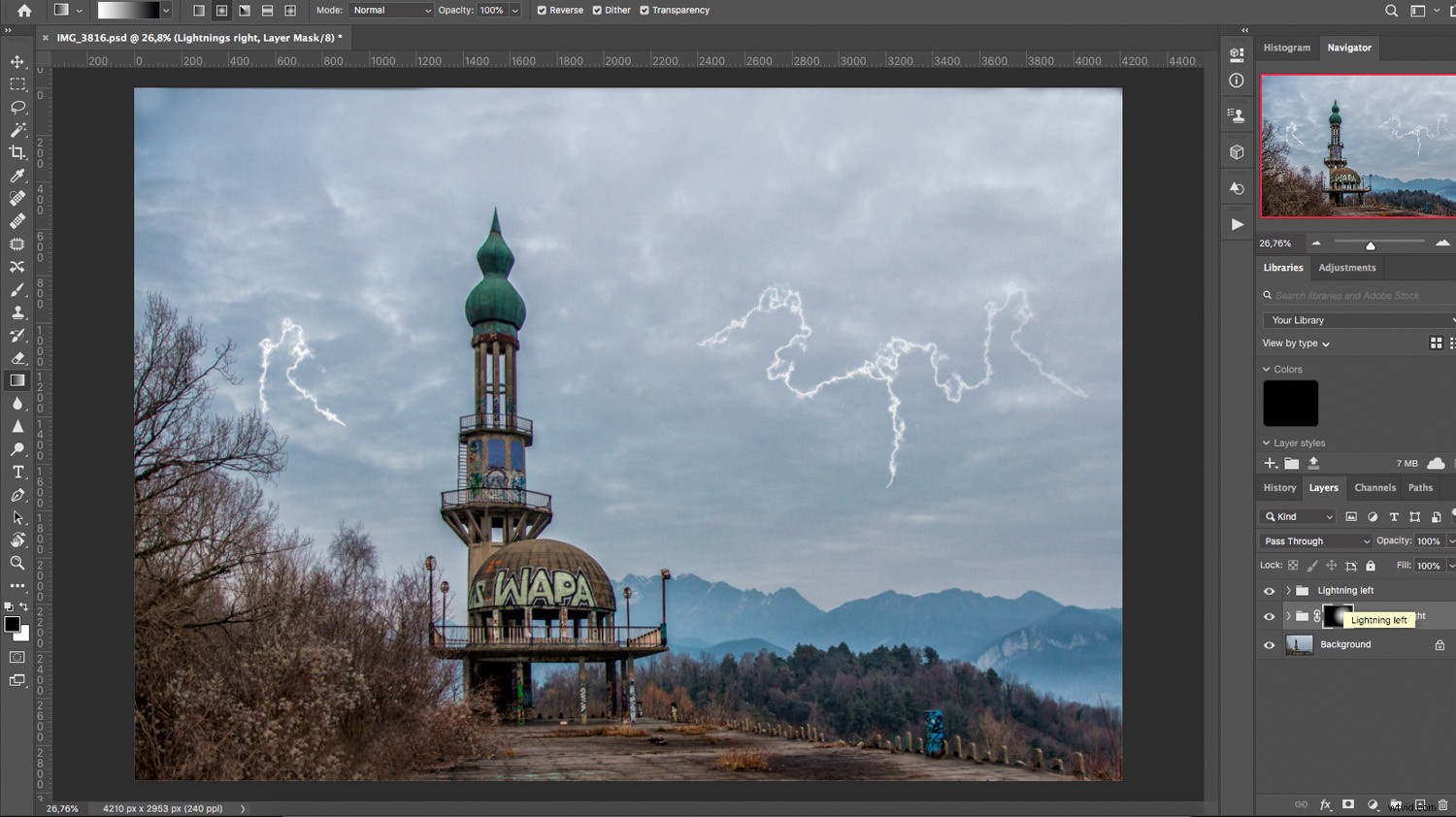
Skapa ett nytt tomt lager ovanpå bakgrunden. På så sätt kan du ha blixtarna i ett separat lager för att redigera och modifiera dem efter behov.
Börja måla en eller flera blixtar tills du är nöjd med åskvädereffekten.
Steg 4:Finjustera effekten

Du kan lägga till en lagermask för att integrera blixten med en gradient för att få det att se mer naturligt ut.
Du kan också lägga till ett Solid Color-lager ovanför blixtlagret. Du kan sedan använda Blend If-verktyget för att bara färga blixtarna.
Ditt åskväder är klart nu! Du kan dock fortsätta att efterbehandla den slutliga bilden om du vill ge den ett specifikt utseende. Svartvitt fungerar vanligtvis mycket bra för den här typen av bilder, så prova det.
Hur man använder Photoshop för att lägga till blixt:slutsats
Jag hoppas att den här artikeln hjälpte dig att se hur lätt det är att använda Photoshop för att lägga till blixt.
Dela gärna med dig av tips och dina egna fantastiska bilder i kommentarsfältet nedan!
