Du har precis avslutat en fotografering. Men när du tittar på dina bilder är ljuset helt enkelt inte rätt. Är det tråkigt och tråkigt? Oroa dig inte! Du kan skapa dina egna ljuseffekter i Adobe Photoshop.
Den här artikeln visar hur du lägger till coola Photoshop-ljuseffekter till dina bilder.
Hur man staplar ljuskällor tillsammans
Detta är strängt taget inte att skapa dina egna ljuseffekter i Photoshop. Men att lägga ihop olika bilder tillsammans för att skapa en längre ljusström är fortfarande ett effektivt verktyg.
Lagring låter dig också lägga till flera ljusflöden i en bild. Detta intensifierar ljusflödet, vilket är användbart när du fotograferar spår av lätta rörelser.
Denna teknik används ofta för billjusspår. Idag ska vi titta på hur det kan tillämpas på båtljusspår.
Båtar ger dig inte supersnabba ljuseffekter, som en bil skulle göra. Det betyder att du måste stapla flera bilder tillsammans. På så sätt kommer ljuset att flöda kontinuerligt genom fotot.
Billjusspår ger fantastiska bildbilder, om du undrar varför du ska lära dig detta.
Hur du väljer plats för dina foton
Du måste välja en plats där du vet att det kommer att finnas ett regelbundet flöde av båtar. En populär plats för det kan vara någonstans som Venedig, men var som helst med båttrafik kommer att fungera.
Komponera ditt foto och börja ta dina bilder. Du måste låsa slutaren för att ta bilder kontinuerligt. Det betyder att du använder en extern avtryckarkabel. Och en som låter dig låsa slutaren tills du är klar.
Sikta efter att exponera vid 30 sekunder per foto och justera din andra inställning därefter. Fortsätt nu att ta bilder tills du känner att du har tillräckligt med ljusspår att arbeta med.
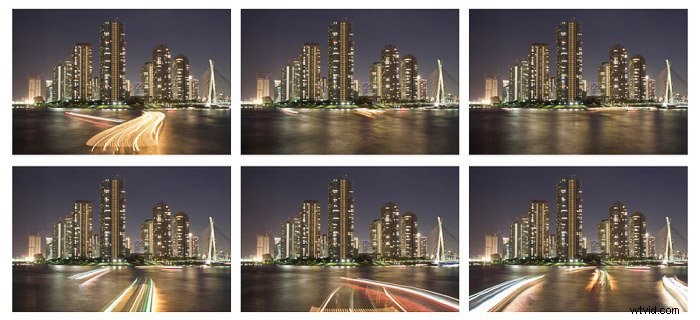
Importera bilderna till Photoshop
Chansen är stor att du kommer att ha många bilder, och några som inte har något ljusspår, eller ett ljusspår du inte vill använda.
Gå igenom bilderna du har och bestäm vilka du vill förvandla till ljusspår. Ett kontinuerligt ljusspår från en båt betyder troligen cirka fyra bilder, det kan vara fler eller kanske färre.
Nu har du dessa bilder, fortsätt och importera dem till Photoshop.
Hur du lägger dina bilder i lager
Ljuseffekterna som du kommer att producera kräver lite penselarbete.
Låt oss titta på hur du lager bilderna för att producera det slutliga resultatet.
- Lägg bilderna ovanpå varandra. Sikta på att göra detta i den ordning som ljusspåret rör sig bort från kameran.
- Applicera den svarta lagermasken på ditt lager. Detta kommer att dölja det. Gör detta för alla dina lager, och du bör ha bakgrundsbilden kvar.
- Nu är du redo att avslöja ljusspåren. Syftet är att endast måla i ljusslingan. För att göra detta ändra blandningsläget för att bli ljusare. Nu kommer bara ljusa områden i bilden att målas in.
- Du har använt en svart lagermask, så se till att du har en vit pensel för att lägga till ljuseffekterna.
- Måla nu över lagret för att avslöja ljusspåret.
- Upprepa detta på varje lager tills du har ett komplett ljusspår genom din bild.
- Du kan också lägga till mer än en båtljusspår. Så länge du har bilderna för att göra det kan du sedan upprepa steg 1-6.

Så här lägger du till ljuseffekter i din bild
Ett annat sätt att lägga till ljusspår till dina foton är att helt enkelt skapa dem med Photoshop. Det finns ett antal metoder för att göra detta.
En av de bästa är att använda penselverktyget. Följ dessa steg för att skapa din Photoshop ljusmålning!
Skapa din ljusväg
- Välj en bild som du tycker fungerar bra med extra ljusa streck. Det här kan vara ett porträtt eller ett arkitekturfoto där du vill rama in motivet med den här tekniken.
- När du har din bild importerar du den till Photoshop.
- Skapa nu ett tomt lager, det är här du skapar din ljusstrimma.
- Välj nu pennverktyget. Skapa en intressant linje med detta verktyg, ankarpunkterna kan användas för att manipulera linjens krökning. För att göra detta, håll ner musen och dra ankaret i önskad riktning.
- När du är nöjd med din linje är det dags att spara den. För att göra detta klickar du på sökvägsfliken, den är bredvid lager och kanaler. Dubbelklicka på din sökväg och döp den till "ljusmålning".
Måla banan med en pensel
- Nästa steg är att förbereda din borste. Det finns flera förinställda penslar du kan använda. För den här guiden kan du använda förinställning 100. Justera nu avståndet mellan borsten i menyn för form av borstspetsar. För att göra detta använder du reglaget längst ned på fliken och ställer in det på 2%.
- Borsten är nästan klar, men nu vill du välja formdynamiken. Se till att penntrycket är valt i den här menyn.
- Nu är du redo att måla, så gå tillbaka till sökvägsfliken och välj din sökväg. Till höger om sökvägsfliken ser du en menyflik, och du vill välja denna. I den här menyn ser du ett alternativ för att "stryka banan".
- Nu visas en ny flik. Se till att du har valt borsten på den här fliken och att du väljer "simulera penntryck".
- Ditt simulerade ljusslag är klart, men för att det ska se ut som ljus måste du ge det lite glöd. För att göra detta väljer du lagermenyn.

Anpassa dina ljuseffekter
- I menyn längst ned på skärmen ser du en fx-flik, välj denna.
- I fx-fliken hittar du de två alternativen du behöver, yttre och inre glöd. Välj alternativet för inre glöd.
- Du kommer att se ett fyrkantigt färgblock och du vill ändra detta till önskad färg. Gör detta antingen med droppverktyget eller genom att helt enkelt välja en färg med färgväljaren.
- Innan du stänger fliken väljer du alternativet för yttre glöd och upprepar steg 3.
Lägg till fler streck för att skapa drama
- Nu för att lägga till mer intresse kan vi lägga till några fler streck. Återgå till sökvägsfliken och nu måste du manipulera sökvägen.
- Tryck på kontroll på en PC eller kommando på Mac och för musen över vägen. Du kommer att se att pekaren har blivit vit, och du kan inte välja och manipulera dina ankarpunkter.
- Justera linjen något, undvik stora justeringar. Du vill att linjen ska hålla mer eller mindre i samma riktning. Men kanske avslutar och slutar på lite olika punkter.
- Nu är din linje klar igen, välj menyfliken till höger om sökvägsmenyn och stryk banan.
- Upprepa steg 2-4 tills du är nöjd med den ljusa linjen du har målat.

Hur du selektivt gör din bild ljusare
Använd Luminosity Masks
Ett annat sätt att påverka ljuset i dina bilder är att använda ljusmasker. Du kan selektivt rikta in dig på områden i ditt foto och sedan antingen göra dem ljusare eller mörkare.
Luminositetsmasker är ett utmärkt verktyg att arbeta med, och du kan se hur de är gjorda genom att titta på den här videon.
Alternativt du kan ladda ner den enkla panelen, där skapandet av dessa luminositetsmasker görs åt dig genom en åtgärd.
När du har dina luminositetsmasker kan du välja dem genom att byta till kanalverktyget. Du kommer att ha olika masker som du kan applicera från ljusa till mörka.
- Om du bara vill påverka ett område som är ljust, välj en av ljusmaskerna.
- Du kommer att se att området är valt, och nu kommer bara detta område att påverkas när du målar över det med en pensel.
- Med en svart lagermask kan du nu använda en vit pensel för att avslöja din valda effekt endast i det område du vill ändra.

Använd övertoningsverktyget
Det finns bilder utan en stor variation av ljusa och mörka områden. Men du vill fortfarande selektivt påverka delar av din bild.
Det är här du kan använda övertoningsverktyget för att simulera ett graderat filter. Applicera detta på ett lager du har skapat. Klicka på din bild och dra en linje från det område du inte vill påverka genom det område du vill ändra.
Om du börjar längst ner på ditt foto och drar raden uppåt kommer det graderade filtret att appliceras över hela bilden, med toppen som påverkas mest.
Vilka effekter kan du använda
Det finns hur många effekter du kan använda genom Photoshop och olika sätt att uppnå dem.
- Kurvor – Dessa kan användas för att göra ditt foto mörkare, ljusare eller lägga till mer kontrast. Gå till Lager>Nya justeringslager>Kurvor. När du öppnar det här ser du ett histogram, med en diagonal linje som löper genom den. Du kan manipulera den här linjen genom att dra den. Om du drar raden uppåt blir ditt foto ljusare. Om du drar linjen nedåt blir ditt foto mörkare och att ge linjen en S-kurva kommer kontrasten att läggas till. Du kan sedan selektivt lägga till dessa ljuseffekter till ditt foto.
- Enfärgad – Förutom att göra din bild ljusare och mörkare kan du också lägga till illusionen av solsken. Det här handlar inte bara om att göra bilden ljusare, utan också att lägga till värme till området. För att göra detta måste du lägga till ett enfärgat lager. Så fortsätt till Nytt fyllningslager>enfärgade färger. Du kan sedan välja färg. Använd färgväljaren för att välja en varm färg, något som är gult eller orange i nyansen. Detta lager kommer att tömma ditt foto, så du måste använda ett gradientverktyg för att välja var du vill att effekten ska användas. Det är också en bra idé att justera fyllningen av detta lager, subtila effekter är bättre här så justera ner till 10 eller 20%.

Så här lägger du till ljusstrålar till dina foton
Att lägga till ljusstrålar till ditt foto för mer dramatiska ljuseffekter är också något du kan använda Photoshop till.
Vanligtvis skulle du behöva lite dimma eller rök för att uppnå den här typen av strålar, vilket skulle innebära att du vaknar tidigt på morgonen.
Med den här handledningen kan du lägga till dem när du vill med efterbearbetning.
Förbereder din borste
- Välj penselverktyget i menyn till vänster.
- Nu till höger väljer du pensel. Den här menyn låter dig manipulera borsten.
- Det första steget är att välja det dynamiska formverktyget. Öka sedan storleksjitter till cirka 50%.
- Flytta nu till nästa alternativ nedåt, spridning. Du vill öka spridningen till cirka 500 %. När du gör detta kommer du att märka att penseldraget längst ner blir pixlat.
- Äntligen kom tillbaka till formen på borstspetsen. Här måste du öka avståndet till cirka 100 % och slutligen också öka hårdheten till 100 %.
- Det sista steget är att minska storleken på din borste, till kanske 30 pixlar.

Måla på din bild
- Skapa ett nytt lager och se till att förgrunden är inställd på vit.
- Använd nu din borste för att smärta några ränder som kommer ut från den centrala punkten du vill att dina strålar ska komma ifrån.
- När du är klar har du en serie punkter som sprids ut från ett centralt område.
Skapa dina ljusstrålar
- För att göra detta måste du använda filteralternativen. Gå till Filter>Blur>Radial Blur. Välj radiell oskärpa så visas en ny meny.
- Väl i den här menyn se till att du har valt zoomeffekten och öka denna till 100 %.
- Dra nu i fyrkanten för att välja var i din bild zoomeffekten ska centreras. Detta kommer att kräva lite försök och misstag.
- För att förstärka effekten av strålarna kan du duplicera lagret.

Slutsats
Det finns många sätt att justera din bild i Photoshop. Från att skapa ditt eget till att använda Photoshops ljuseffektfilter (i Photoshop CS6 och Photoshop CC).
I denna självstudiekurs i Photoshop har vi visat dig flera olika tillvägagångssätt för att skapa ljuseffekter, så nu kan du börja experimentera.
Har du en föredragen metod för att justera din belysning i Photoshop?
Lämna dina tankar och alla bilder du vill dela i kommentarsfältet i den här artikeln.
