Saknar dina bilder lite punch eller atmosfär? Color Dodge är ett bra sätt att lägga till färg och kontrast.
Du kan använda Color Dodge på olika sätt. Ofta används det i kombination med Color Burn, men vi börjar med bara Color Dodge.
Hur man använder Color Dodge i Photoshop
Denna handledning fungerar utmärkt för foton med en ljuskälla. Det kan vara solen, en glödlampa eller ett ljus.
Jag kommer att använda det här fotot och vi kommer att få ljuset att slå ut lite mer.
 Steg 1:Kurvor
Steg 1:Kurvor
Först tar vi tillbaka höjdpunkterna lite. Jag vill också att de ska se varmare ut.
Klicka på ikonen "Lägg till fyllning eller justeringslager" och välj "Kurvor". Detta kommer att lägga till ett nytt lager och panelen Kurvor dyker upp.
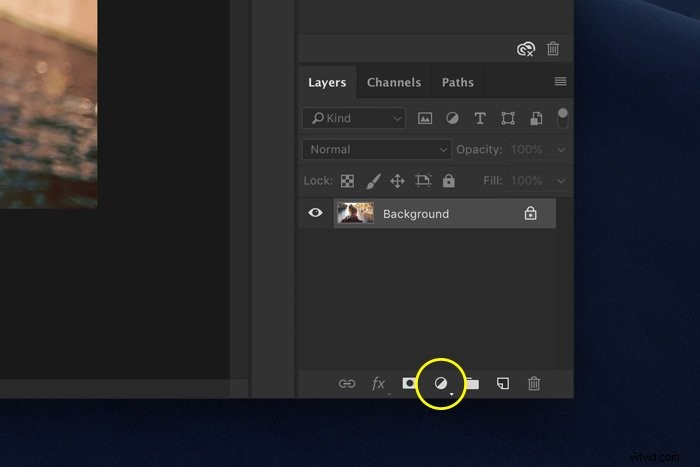
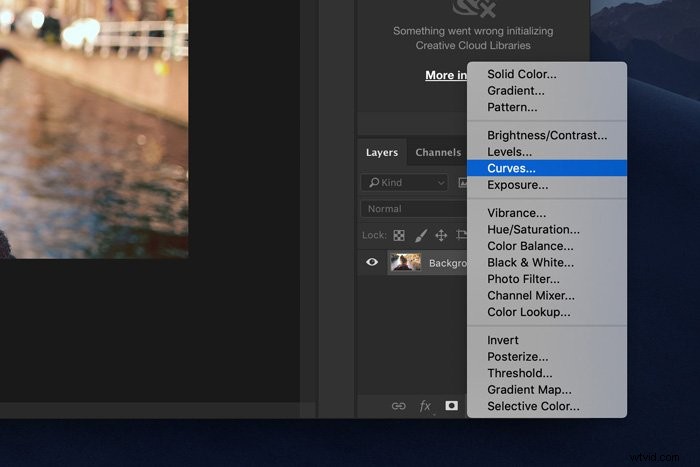
Öppna rullgardinsmenyn RGB. Välj "Röd".
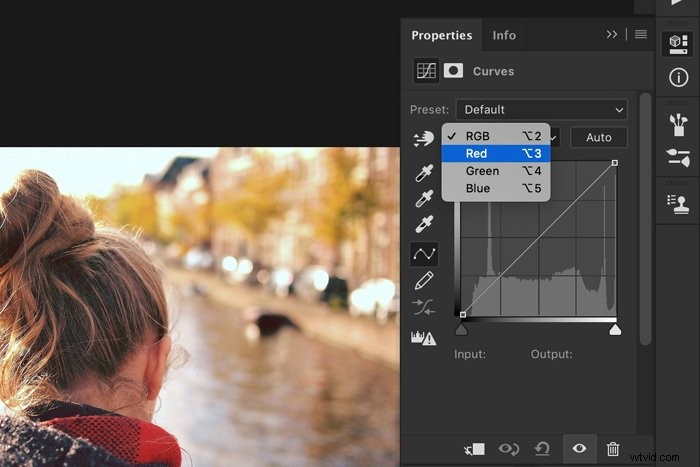
Dra den övre ankarpunkten något åt vänster. Detta kommer att göra högdagarna mörkare och lägga till lite extra rött.
Om du hade dragit ned ankarpunkten hade den lagt till cyantoner.
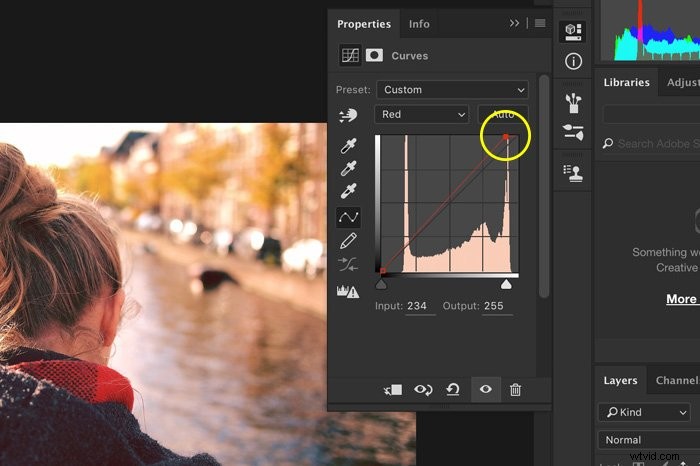
Välj sedan "Grön" och "Blå" och gör detsamma. I mitt exempel var jag tvungen att dra ner dem för att göra höjdpunkterna varmare.
Det beror på vilken bild du arbetar med och hur du vill att resultatet ska se ut:varmare eller svalare.
Steg 2:Använd lagerstil för att skydda skuggorna
Kurvor påverkar alla områden i bilden, inklusive skuggorna. Jag vill bara att höjdpunkterna ska påverkas.
Vi kan göra detta i alternativfönstret för lagerstil.
Alt + Dubbelklicka på lagret Kurvor. En dialogruta kommer att dyka upp.
Vi kommer att använda det nedre skjutreglaget som heter "Underliggande lager".
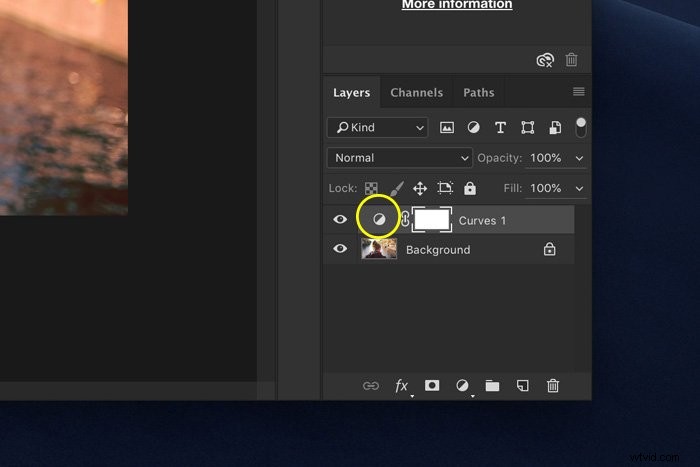
Alt + klicka på den svarta triangeln och dra den hela vägen till höger. Den lilla triangeln ska delas på mitten.
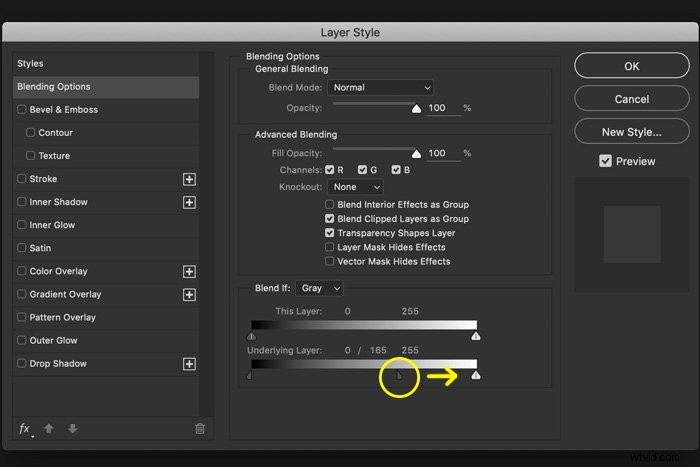
Nu påverkar kurvor bara högdagrarna i din bild.
Steg 3:Lagermask
Använd lagermasken för att ta bort områden där du inte vill att högdagrarna ska påverkas.
Välj maskminiatyren för lagret Kurvor.
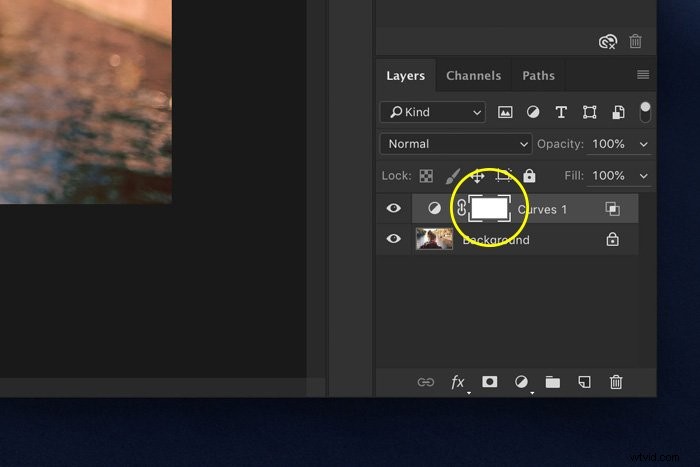
Välj verktyget Målarpensel och måla med svart över bilden. Du kommer att se masken ändras.
Vita områden påverkas av kurveffekten och svarta områden inte.
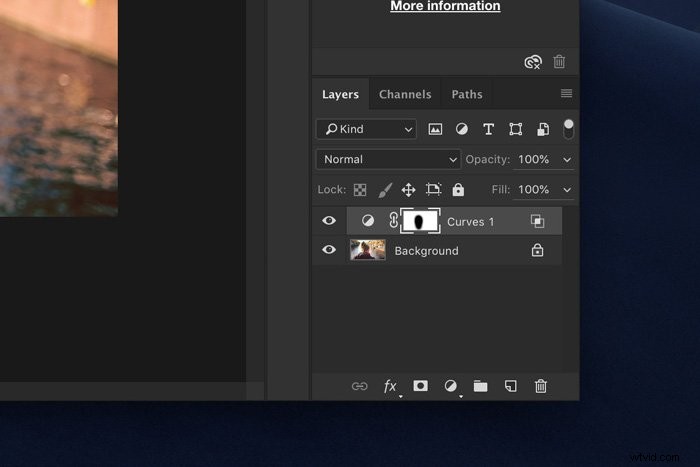
Steg 4:Ändra blandningsläge
Nu ska vi lägga till lite punch till ljuset. Klicka först på ikonen "Skapa nytt lager".
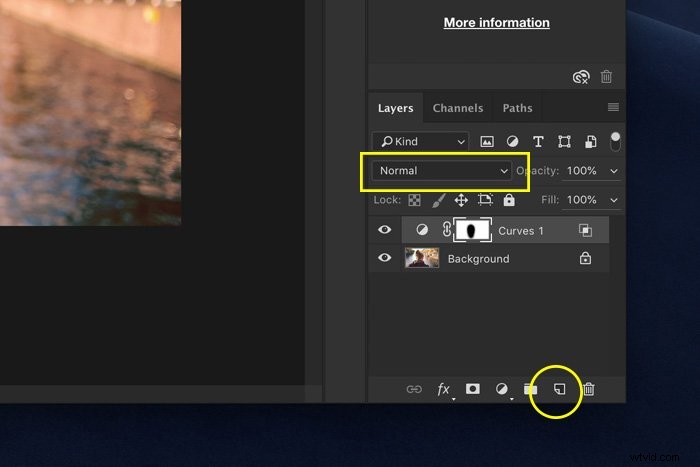
Ställ in blandningsläget på Color Dodge and Fill till cirka 60 %.
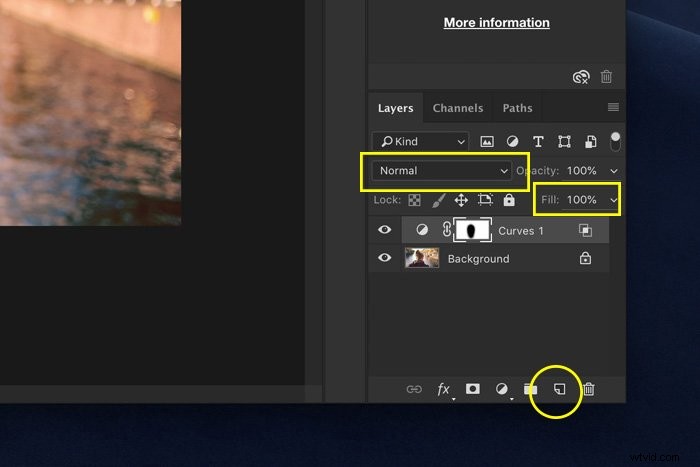
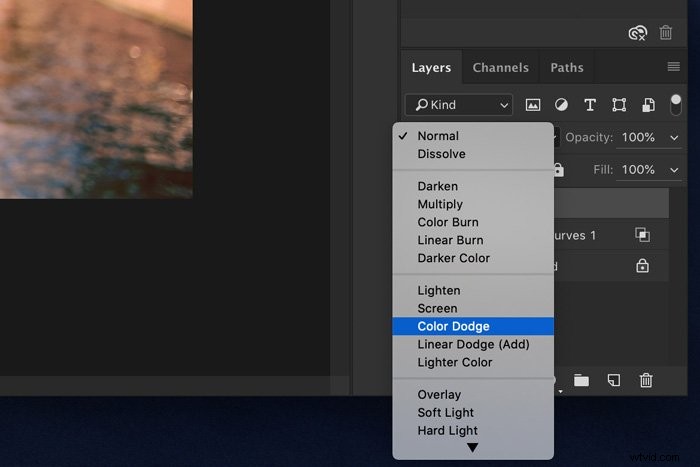
Välj penselverktyget och Alt + klicka på en färg i högdagrarna i din bild.
Detta kommer att göra den färgen till din penselfärg. Ställ in borstens flöde till 10%.
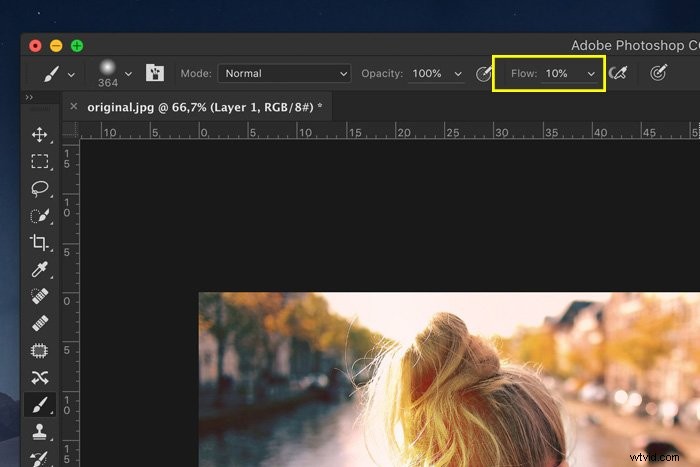
Börja måla runt ljuskällan för att färgmixa och skapa lite dis och ljusläckor. Experimentera med olika färger och borststorlekar.
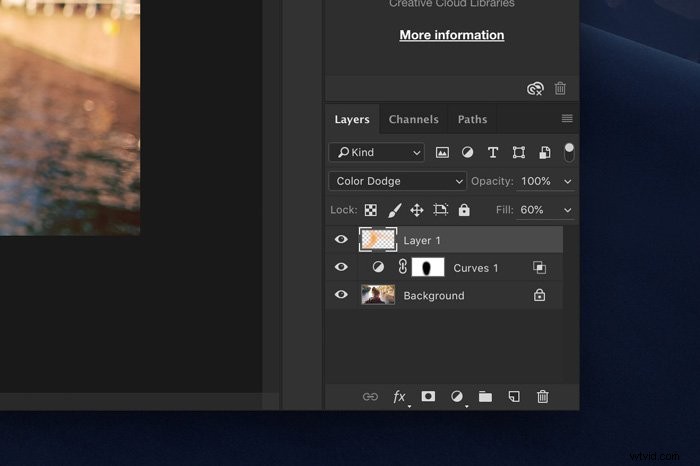
Steg 5:Blanda färgerna
Använd steg 2 igen för bättre färgblandning i skuggor och högdagrar. Bara Alt + Dubbelklicka på den nya lagrets miniatyrbild. Dra bara inte reglagen så långt.
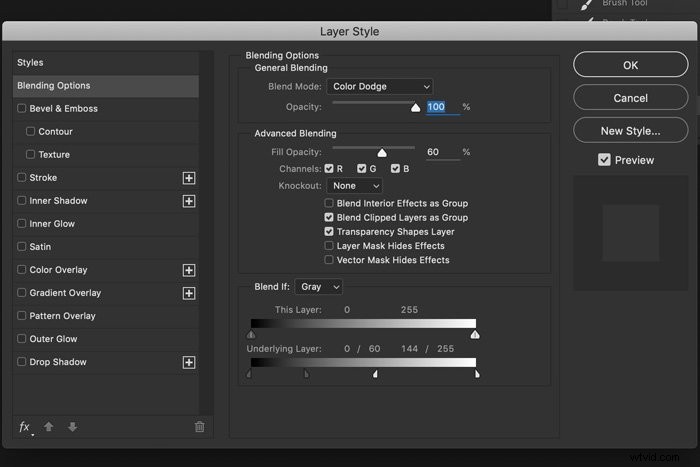
Steg 6:Lägg till en lagermask
Med en mask kan vi få effekten att se ännu bättre ut. Se till att det nya lagret är valt. Klicka på ikonen "Lägg till lagermask". En miniatyrbild visas.
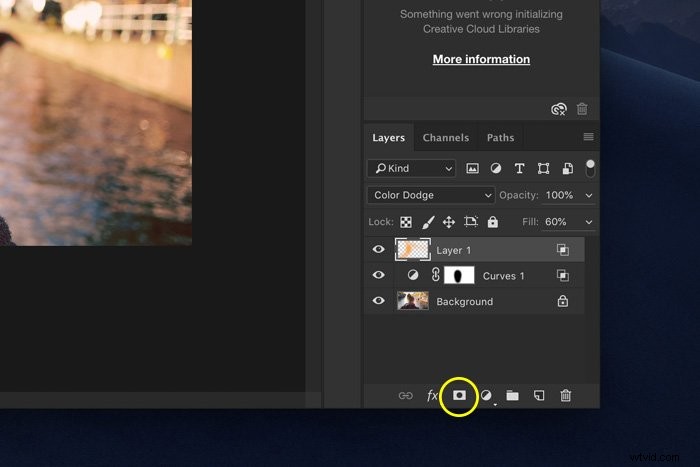
Se till att maskminiatyren är vald och börja måla med svart i ditt foto.
Ställ tillbaka borstens flöde till 100 %. Processen är densamma som steg 3.
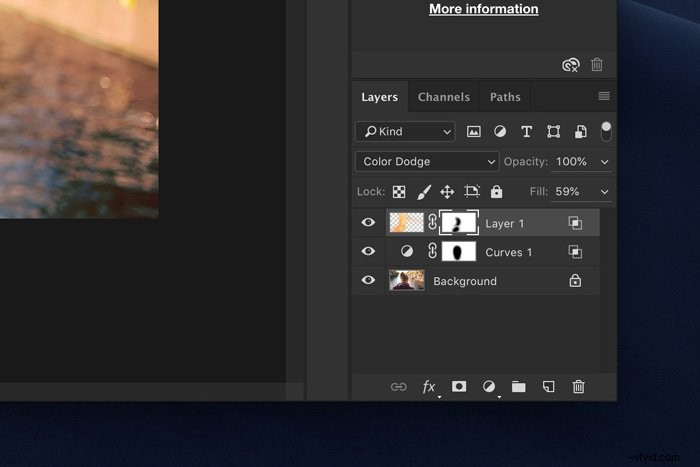
Ta bort de områden där du målade för mycket eller där det inte ser rätt ut. Det mesta av detta är personlig smak.
Steg 7:Gör skuggorna mörkare och färglägg dem
Slutligen, för att lägga till lite kraft, gör vi skuggorna mörkare.
Klicka på ikonen "Lägg till nytt fyllnings- eller justeringslager" och välj Nivåer. Panelen Nivåer visas.
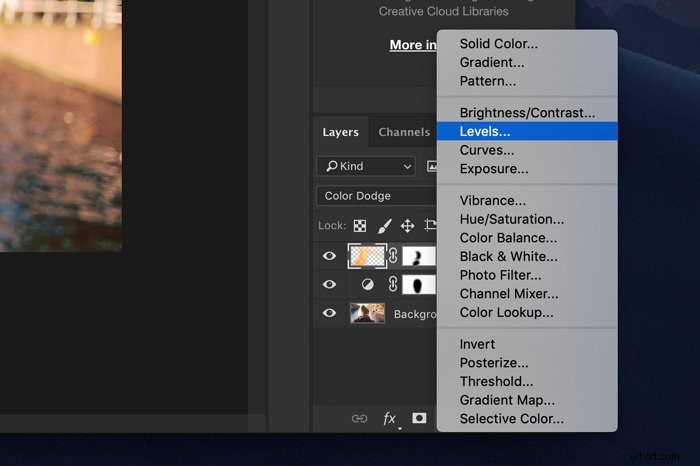
Se till att du ställer in RGB-rullgardinsmenyn till RGB. Dra den mittersta triangeln åt höger för att göra tonerna mörkare.
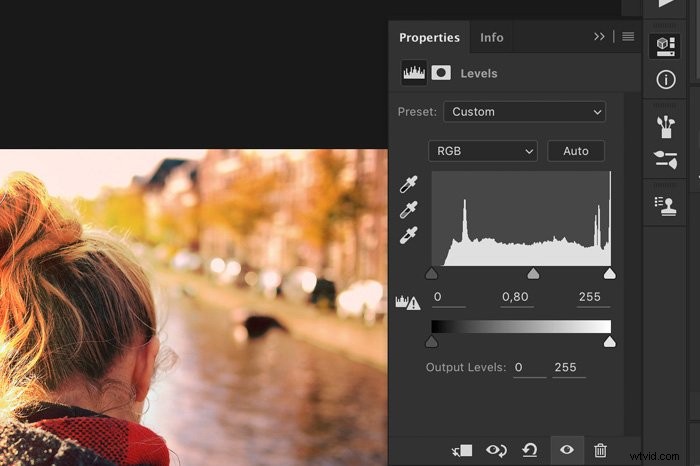
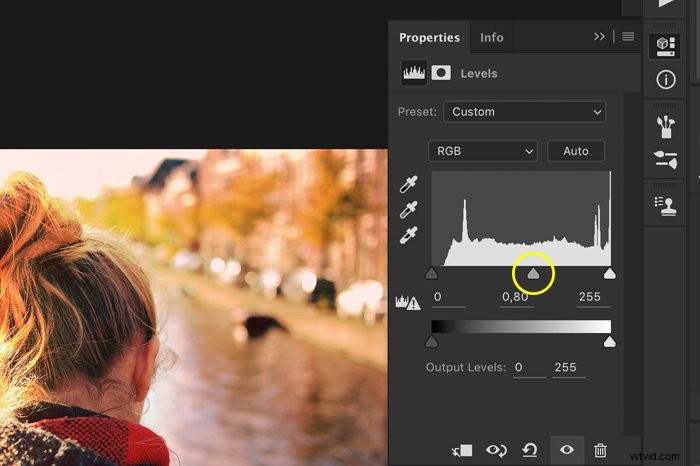
Nu lägger vi till lite varm och kall kontrast. Välj "Röd" från RGB-rullgardinsmenyn och skjut den mittersta och vänstra triangeln åt höger. Det är upp till dig hur långt.
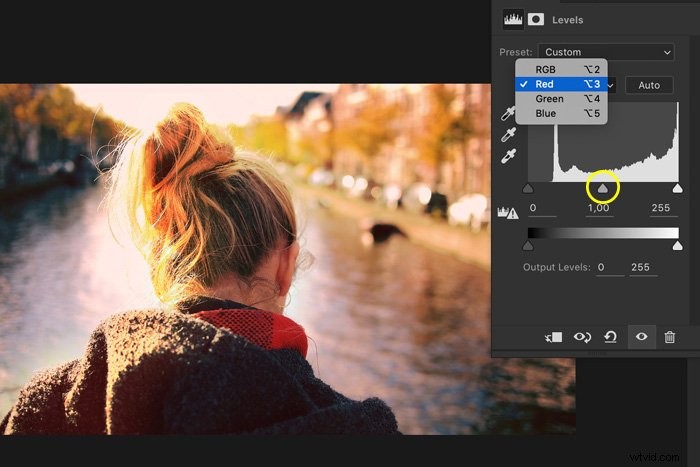
Steg 8:Skydda höjdpunkterna
Vi använder Layer Style för att applicera effekten endast på skuggorna och skydda högdagrarna. Alt + Dubbelklicka på lagrets miniatyrbild.
Den här gången Alt + Klicka på den vita triangeln och skjut den åt vänster.
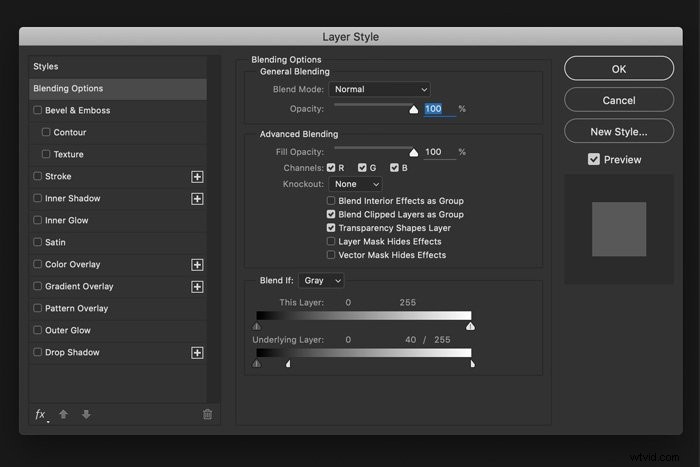
Och det är allt. Color Dodge för att leka med ljuset i dina foton.

Hur man använder Color Dodge och Color Burn
Color Dodge kan mycket mer, speciellt i kombination med Color Burn. Så här kan du lägga till färg på dina foton.
Använd ett foto som detta med neutrala färger för att börja. Detta gör det lättare att experimentera.

Steg 1:Lägg till enfärgade lager
Först måste vi lägga till två nya enfärgade lager. Klicka på "Lägg till nytt fyllnings- eller justeringslager" och välj "Solid Color".
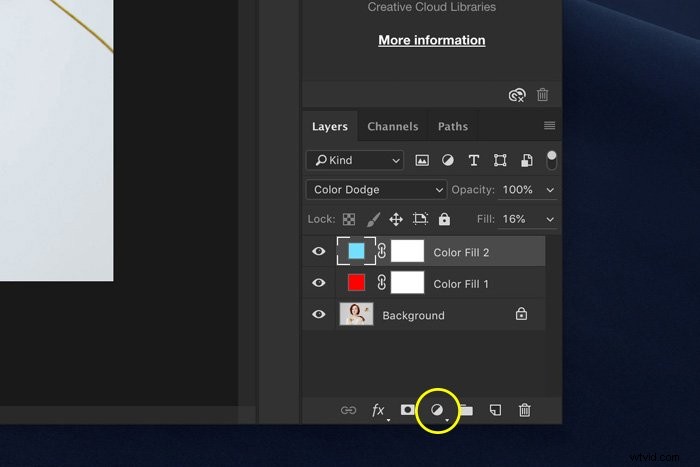
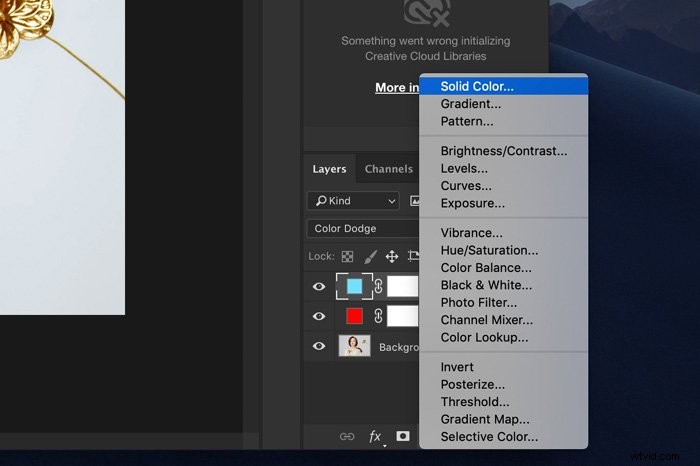
Du kan välja vilken färg du vill, men motsatser brukar fungera bäst.
I mitt exempel använde jag rött och cyan. Men du kan använda grönt och orange eller blått och gult.
Steg 2:Ställ in blandningslägen
Ställ nu in blandningslägena. Color Burn kommer att påverka mörka områden och Color Dodge påverkar de ljusare områdena.
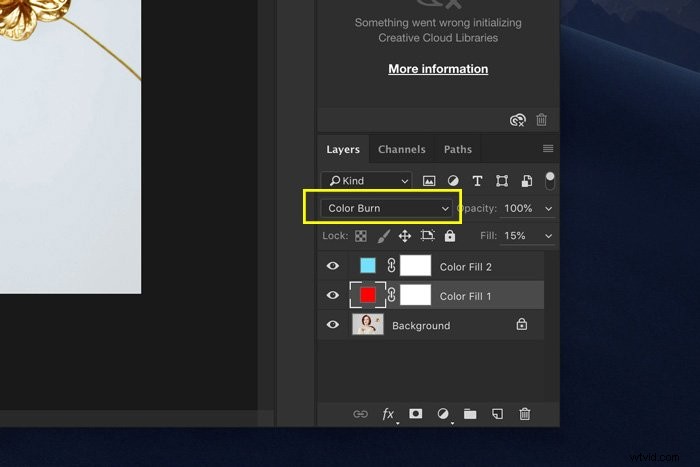
Jag har ställt in det röda lagret till Color Burn och det cyan lagret till Color Dodge. Din bild kommer att se ut så här.
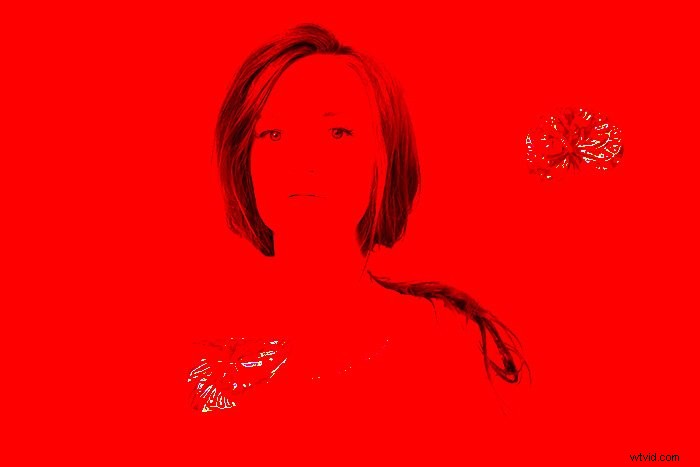
Det finns bara en sak du behöver göra för att det ska se rätt ut. Ställ in fyllningen för båda lagren till cirka 15%.
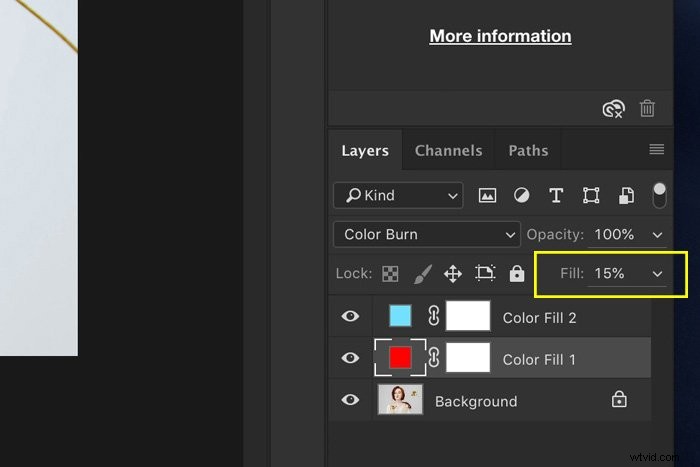
Du kommer att se att det röda håret på modellen verkligen dyker upp nu. Dessutom lägger det bara till lite mer kontrast och färg till den övergripande bilden.

Steg 3:Skydda skuggor eller högdagrar
Men det finns ett problem. Höjdpunkterna i modellens blus är utblåsta och ser inte rätt ut.
Det är dags att skydda dessa områden från effekten.

Alt + Dubbelklicka på endera lagrets miniatyrbild. I mitt fall, Color Dodge-lagret.
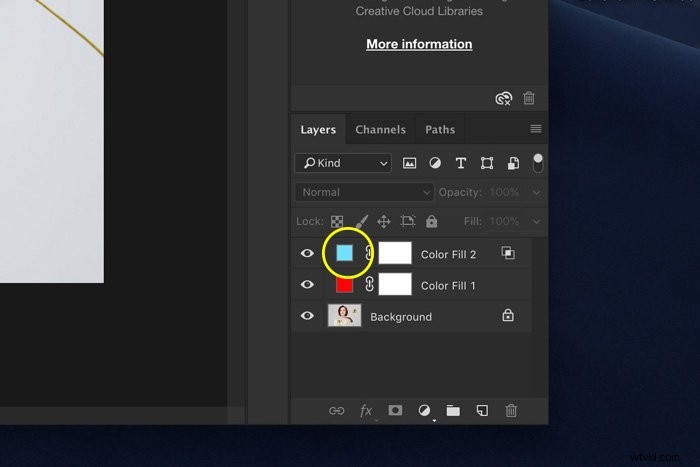
Sedan Alt + Klicka på en av trianglarna i det nedre reglaget. Svart skyddar skuggor och vitt skyddar högdagrar.
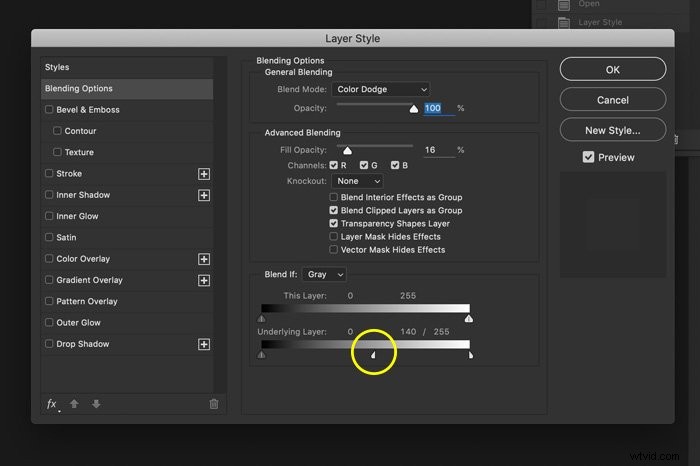
Och det är allt. Omedelbar punch lagt till ditt foto! Genom att dubbelklicka på Solid Color-lagren kan du fortfarande ändra färg och prova olika inställningar.


Slutsats
Color Dodge och Color Burn är enkla men kraftfulla verktyg för att färggradera dina foton och leka med ljus. Du kan använda den här metoden för landskap, porträtt eller gatufoton.
Kom ihåg att sänka din Fill till cirka 20 procent för att få det att fungera.
Efter det kan du justera inställningarna för opacitet och lagerstil för den perfekta färggraderade looken.
Vill du bli ett proffs på redigering? Prova vår kurs för enkel redigering med Lightroom!
