Photoshop-rutnät och guider är verktyg för att göra det enklare att redigera dina foton. Använd dem om du behöver räta ut linjer i ett foto eller när du skapar en layout.
I den här artikeln ska jag visa dig hur du använder båda.
Hur skapar du ett rutnät i Photoshop?
Vi börjar med rutnätet. Rutnätet skrivs inte ut och är till stor hjälp när du justerar objekt eller lägger ut element symmetriskt.
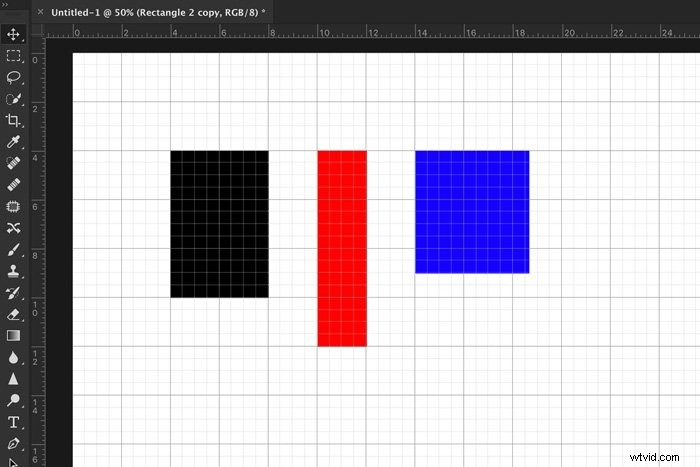
Arkitektur- och landskapsfotografer kommer att tycka att det är särskilt användbart att räta ut byggnader och horisonter.
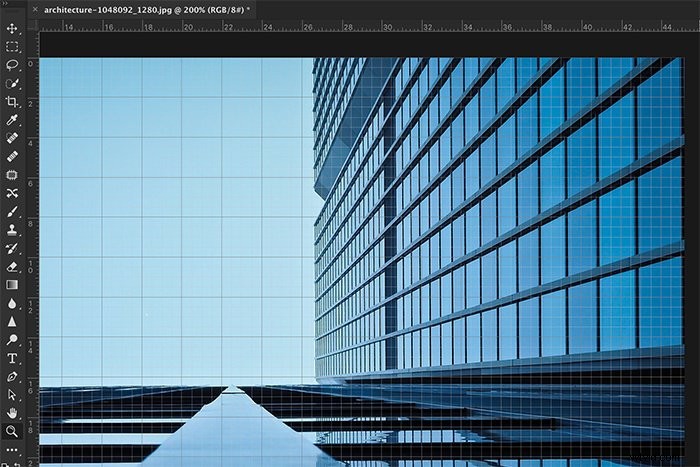
Det är väldigt enkelt att skapa ett rutnät i Photoshop. Så här gör du.
Steg 1:Lägg till ett rutnät
Öppna valfri fil eller skapa en ny. Gå till Visa> Visa och välj "Grid" för att lägga till ett rutnät till din arbetsyta. Den dyker upp omedelbart.
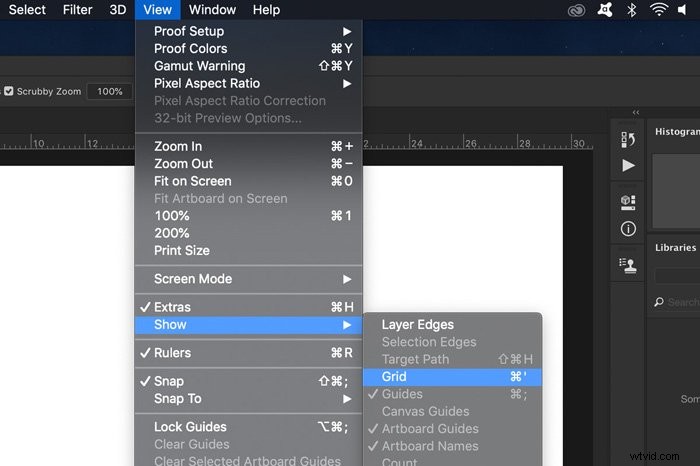
Rutnätet består av linjer och prickade linjer. Du kan nu redigera utseendet på linjerna, enheterna och underavdelningarna.
Steg 2:Redigera Photoshop Grid-inställningar
Gå till Photoshop CC> Inställningar och välj "Guides, Grid &Slices...". För Windows, gå till Redigera> Inställningar och välj "Guides, Grid &Slices...".
Ett nytt fönster kommer att dyka upp där du kan redigera inställningarna.
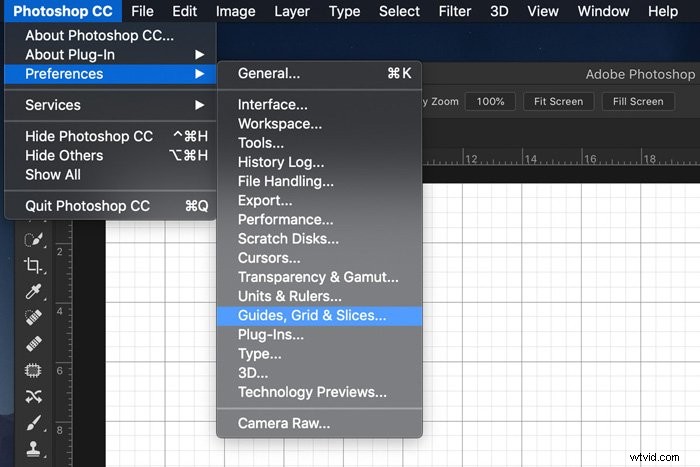
Du kan ändra färgen på linjerna och deras utseende.
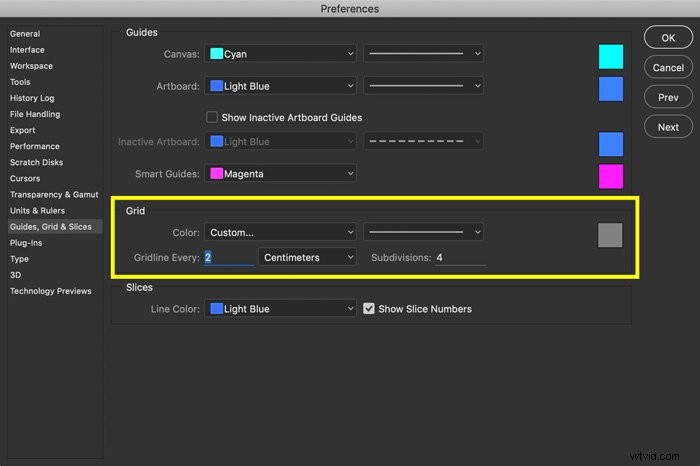
Och, ännu viktigare, du kan ställa in hur långt från varandra du vill ha rutnätslinjerna från varandra. Sedan, beroende på ditt projekt, ställ in hur många underavdelningar du vill ha mellan huvudlinjerna.
Steg 3:Snäppning
Aktivera Snapping om du vill att Photoshop ska hjälpa dig att placera objekt. Gå till Visa> Fäst till och välj "Grid".
Du kommer nu att märka att objekt klickar på plats på ditt rutnät.
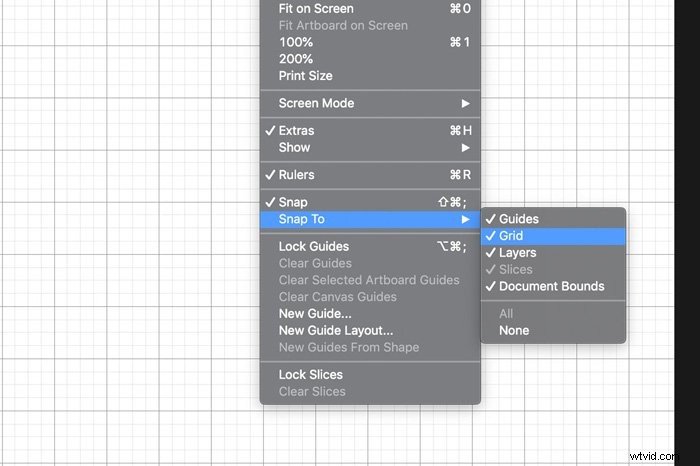
När du är klar, stäng av rutnätet igen för att kolla in din design.
Hur man lägger till guider i Photoshop
Guider har ett liknande syfte men skillnaden är att du skapar varje riktlinje själv.
Steg 1:Lägga till linjalen i Photoshop
Innan du kan lägga till guider måste du lägga till linjalerna i din arbetsyta. Gå till Visa och välj "Linjaler".
Två linjaler kommer att dyka upp. En till vänster och en överst på arbetsytan.
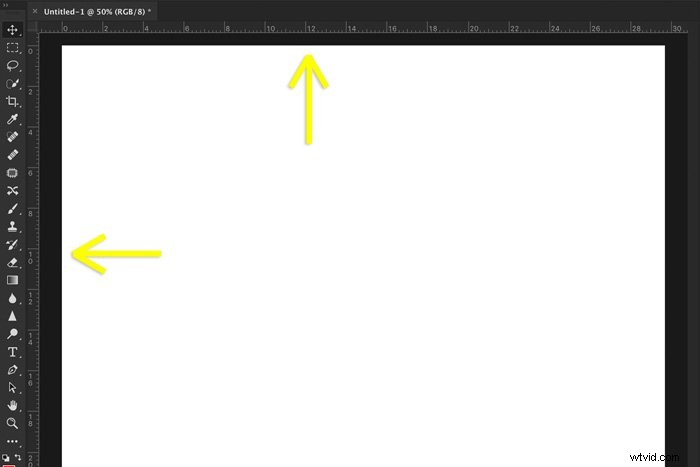
Du kan också ändra inställningarna för Photoshop-linjalen. Gå till Photoshop CC> Inställningar och välj "Enheter och linjaler".
Ett nytt fönster dyker upp där du kan ställa in enheter och andra inställningar.
Steg 2:Lägg till guider
För att skapa en guide, klicka helt enkelt på en av linjalerna och dra en guide till ditt foto eller layout.
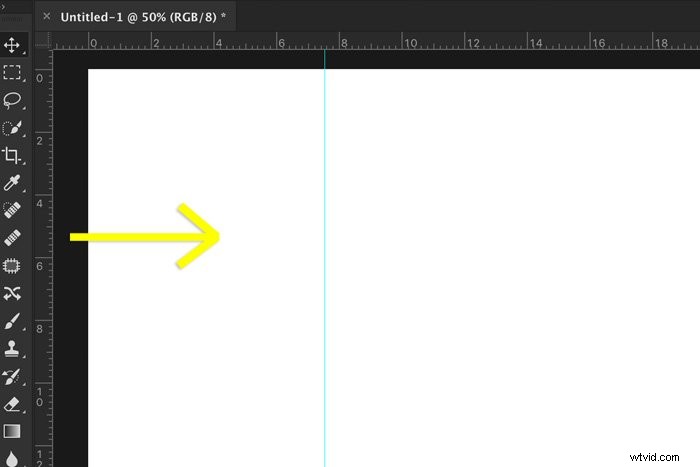
För att flytta en guide, se till att flytta verktyget är markerat och klicka sedan på en guide och dra för att flytta den.
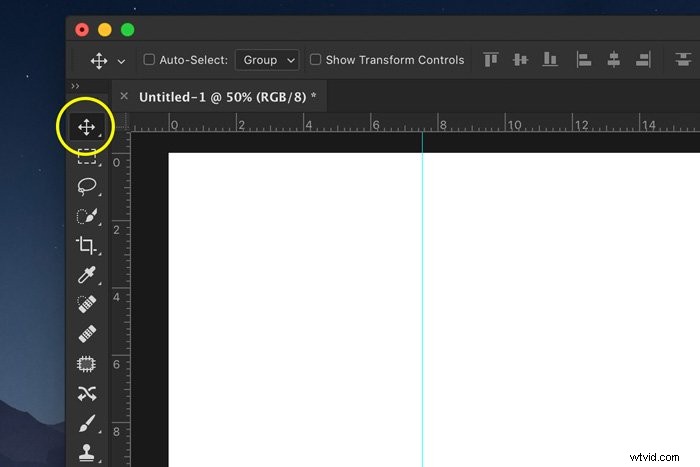
När du har skapat alla guider du vill ha kan du låsa dem. Gå till Visa och välj "Lås guider".
Steg 3:Snäppning
Du kan också lägga till Snapping i dina guider. Gå till Visa> Fäst till och välj "Guider".
Precis som tidigare kommer detta att få objekt att snäppa eller klicka på plats längs dina guider.
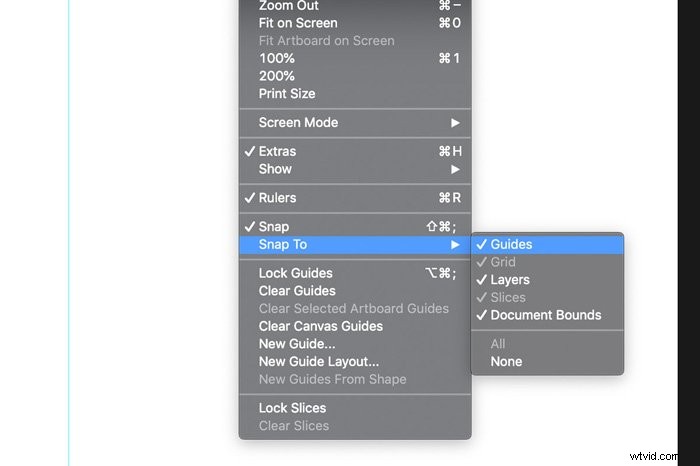
Steg 4:Ta bort och dölj guider
När du är klar kan du antingen rensa eller dölja stödlinjer i Photoshop.
Gå till Visa och välj "Rensa stödlinjer" för att ta bort dem.
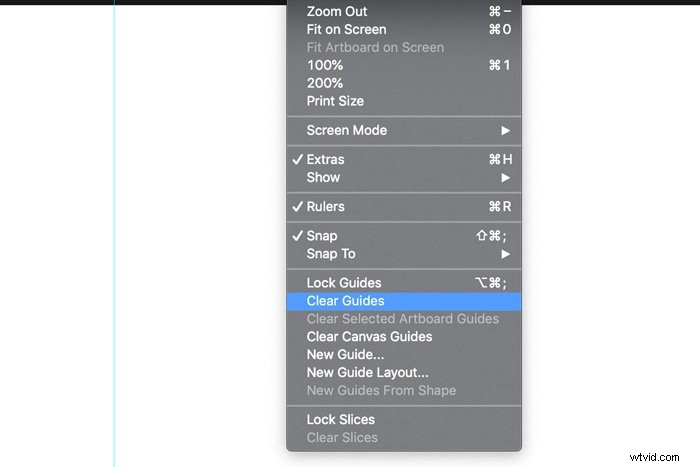
Gå till Visa> Visa och välj "Guider" för att dölja eller få dem att dyka upp igen.
Slutsats
Photoshop-rutnätet och guiderna är användbara för alla typer av projekt. Jag använder dem mest när jag vill räta ut landskaps- eller arkitekturbilder.
Om du gillar grafisk design vill du också använda rutnätet eller guiderna för att lägga ut och/eller justera element.
Det är definitivt värt att lära sig hur man använder dem och kan göra en enorm skillnad i ditt arbetsflöde efter bearbetning.
Vill du också förbättra dina Lightroom-redigeringsfärdigheter? Kolla in vår kurs Enkel redigering med Lightroom!
