Du kan förstärka eller ta bort fräknar med smink eller rätt sorts belysning. Om du inte har rätt utrustning kan du alltid använda Photoshop för att markera eller ta bort dem.
I den här artikeln kommer jag till och med att visa dig hur man ritar fräknar från grunden i Photoshop.
Hur man markerar fräknar i Photoshop
Låt oss först försöka framhäva fräknarna i ansiktet. Det är ganska enkelt att göra genom att använda justeringslager för att konvertera fotot till svartvitt.

Steg 1:Duplicera bakgrunden
Först och främst, låt oss duplicera bakgrundslagret, så att vi inte förlorar originalfotot. Vi kommer att använda originalet till slut för att finjustera bilden.
Högerklicka på bakgrundslagret och välj "Duplicera lager...".
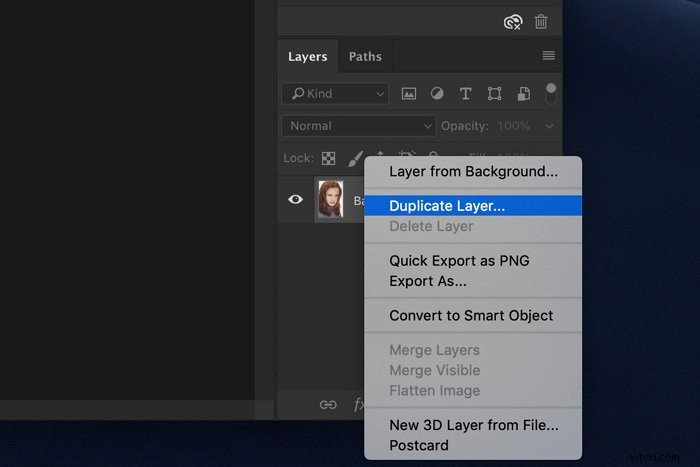
Steg 2:Svartvitt justeringslager
Se till att det nya lagret är valt. Klicka på ikonen "Skapa nytt fyllnings- eller justeringslager" och välj "Svartvitt...".
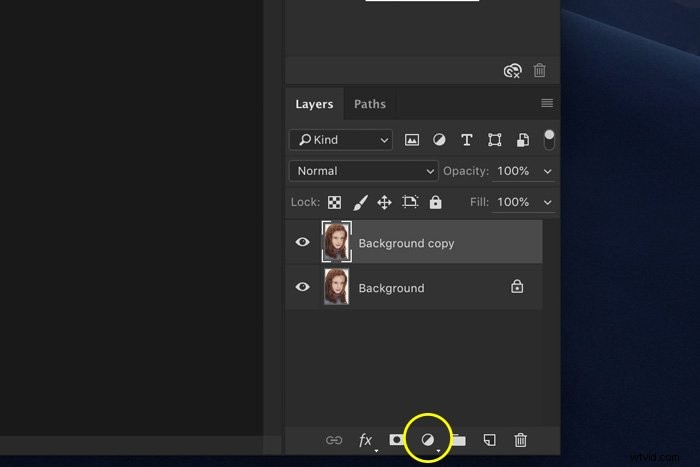
Svartvit-panelen dyker upp och visar dig olika reglage.
Steg 3:Markera fräknarna
Fräknar har vanligtvis en rödaktig, orange nyans. Det är därför du bör börja med att leka med de röda och gula reglagen.
Vanligtvis bör du göra de röda och ljusa upp de gula för att öka kontrasten mellan blekare hud och fräknar.
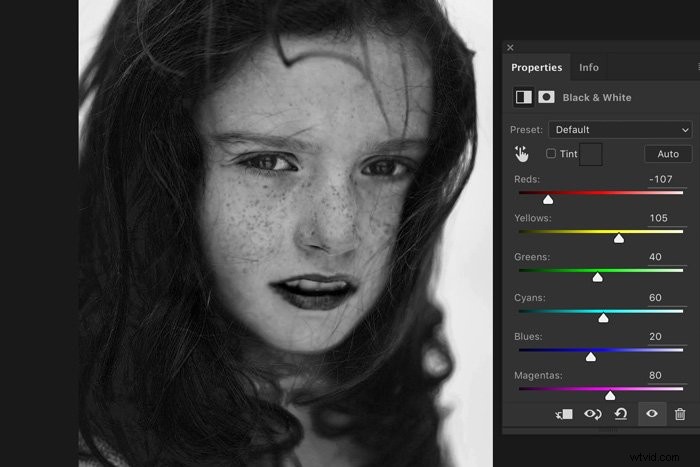
Steg 4:Slå samman lager
När du gillar resultatet, slå samman de två lagren. Välj justeringsskiktet och kopian av bakgrundslagret.
Högerklicka och välj "Sammanfoga lager".
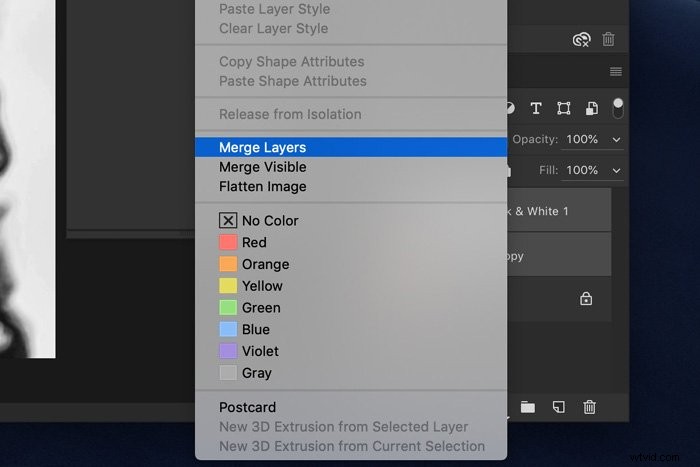
Klicka på ikonen formad som ett öga för att göra det nya lagret osynligt.
Steg 5:Skapa en ny svartvit bild
Att markera fräknar i Photoshop ökar kontrasten på fotot. Du kanske upptäcker att vissa områden är för mörka eller ljusa nu. Vi fixar detta med en andra svartvit bild.
Gå igenom steg 1 och 2 igen för att skapa en ny svartvit bild.
Den här gången leker du med reglagen för att skapa en svartvit bild med en mjukare kontrast. Syftet nu är att skapa en övergripande tilltalande svartvit bild.
När du är klar, slå samman de två lagren igen.
Steg 6:Lägg till en lagermask
Gör det översta lagret synligt igen och se till att det är valt. Klicka på ikonen "Lägg till lagermask" för att lägga till en lagermask.
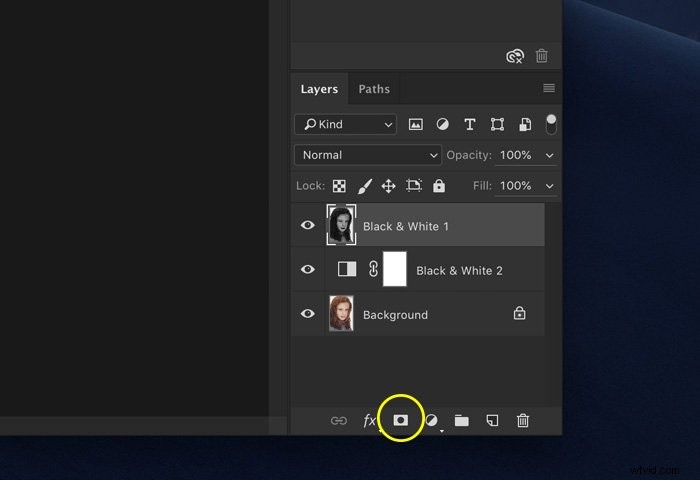
Steg 7:Maskering
Välj verktyget Målarpensel och ställ in färgen på svart.
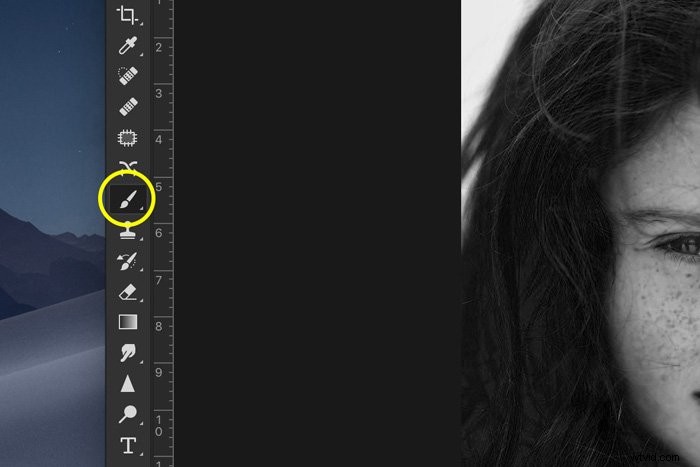
Se till att lagermaskikonen är markerad och börja måla över de områden på fotot som är för mörka.
Att måla över dessa områden med svart kommer att avslöja lagret med en mjukare kontrast under. Att måla med vitt kommer att göra tvärtom.
Du kommer att se ändringarna i miniatyren av lagermasken.
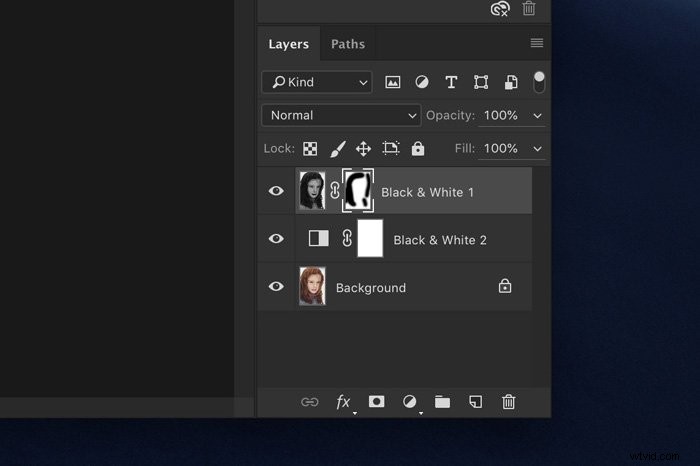
Du kan också leka med verktygen Läge, Opacitet och Flöde i penselverktyget i toppmenyn för att få ett naturligt resultat.
Platta nu ut bilden och spara bilden. Allt är klart!
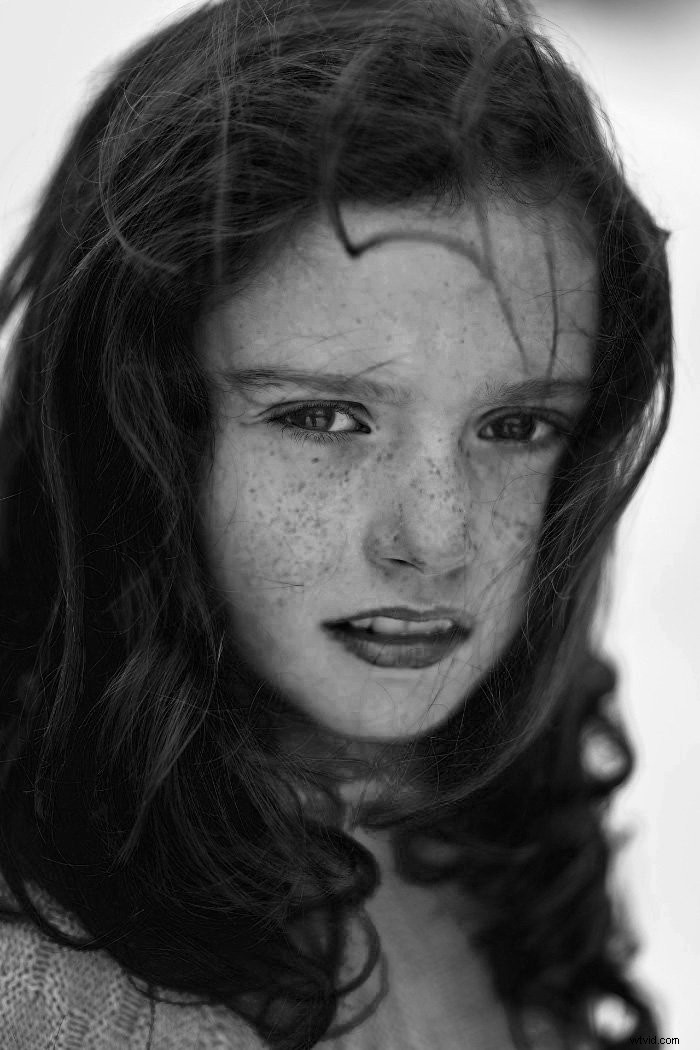
Hur man tar bort fräknar i Photoshop
För att ta bort fräknar, eller för att göra dem mindre uttalade, måste vi göra tvärtom.
Steg 1:Svartvitt lager
Upprepa steg 1 och 2 från exemplet ovan.
Steg 2:Ta bort fräknar
Istället för att skjuta det röda reglaget åt vänster, skjut det åt höger för att göra de röda tonerna ljusare.
Du kommer att märka att hela ansiktet kommer att lysa upp, vilket gör att det ser lite onaturligt ut.
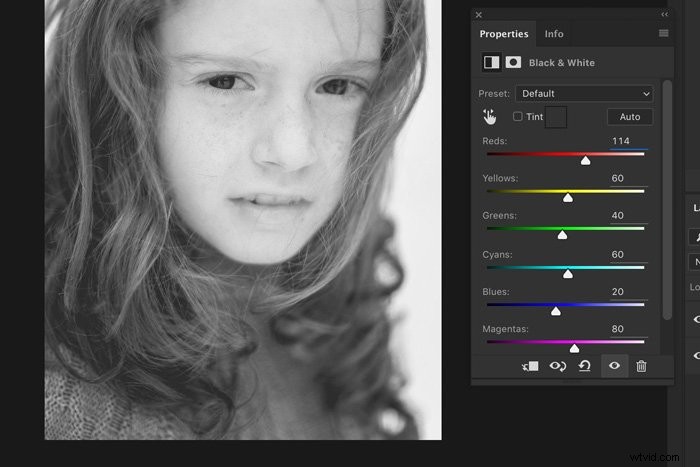
Steg 3:Maskering
Som tidigare, använd en andra svartvit bild och maskeringstekniken ovanifrån för att få tillbaka ögon, läppar och andra områden som du vill mörkna. Genom att kombinera flera bilder kan du få ett naturligt foto.
Hur man ritar fräknar i Photoshop
När din modell inte har fräknar kan du lägga till dem med smink. Men om du inte har en make-up artist tillgänglig kan du också göra det i Photoshop.
Jag ska visa dig hur man ritar fräknar i Photoshop. Detta är originalfotot utan fräknar.

Steg 1:Rita en fräkne
Öppna fotot du vill använda.
Klicka på ikonen "Skapa nytt lager" för att lägga till ett nytt transparent lager.
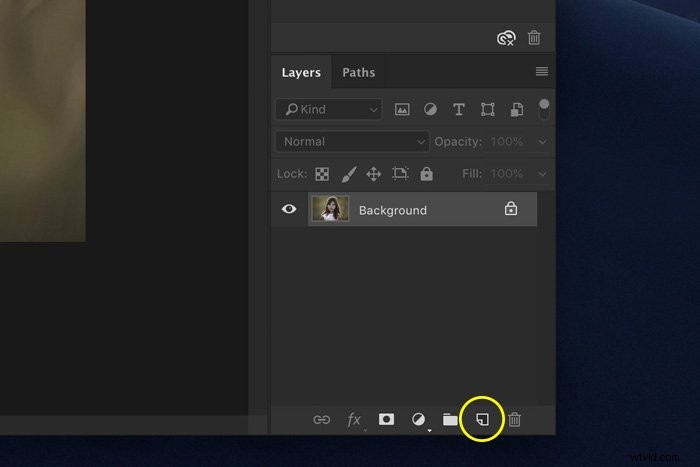
Välj penseln.
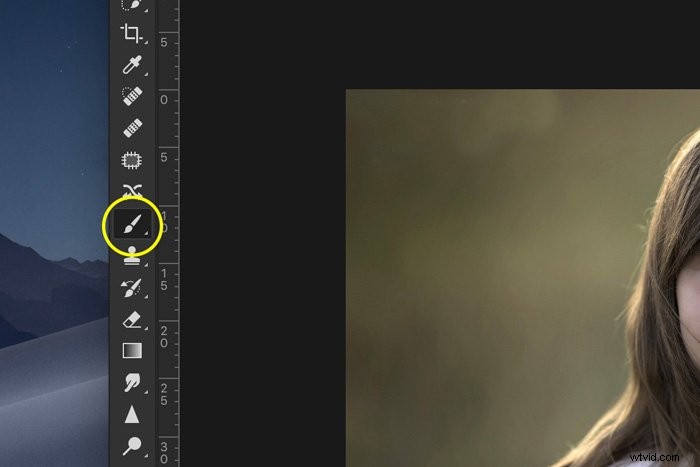
Ställ in borstens flöde till cirka 20 %. Måla nu formen av en fräkne på det nya lagret.
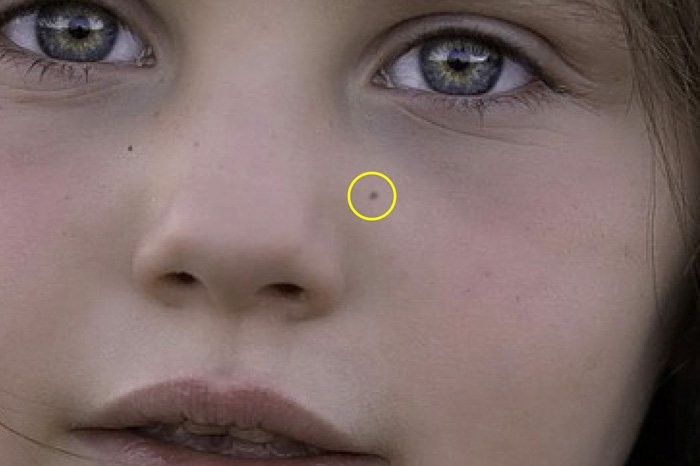
Du behöver inte vara uppmärksam på färgen på fräknen just nu. Vi ändrar det senare.
Steg 2:Skapa en förinställning för borste
När du är klar med att rita, använd det rektangulära markeringsverktyget och välj fräknen. Använd SHIFT-tangenten för att hålla markeringen fyrkantig. När ditt val är klart lägger du till ett nytt lager. Det måste gå under "Freckle-lagret".
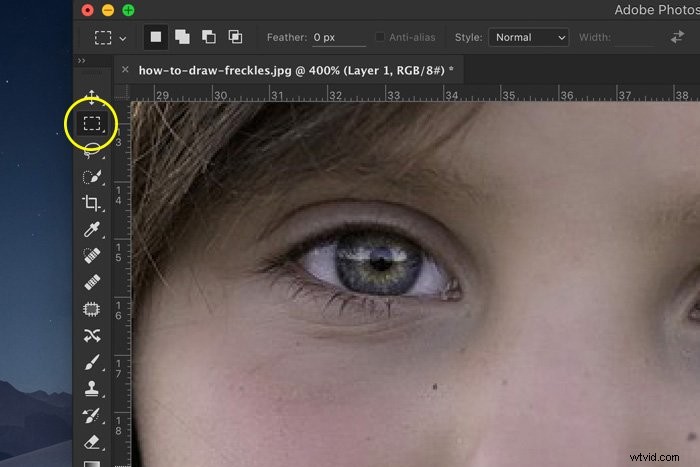

Gå sedan till Redigera> Fyll. Välj vitt. Se till att det nya lagret under är markerat.
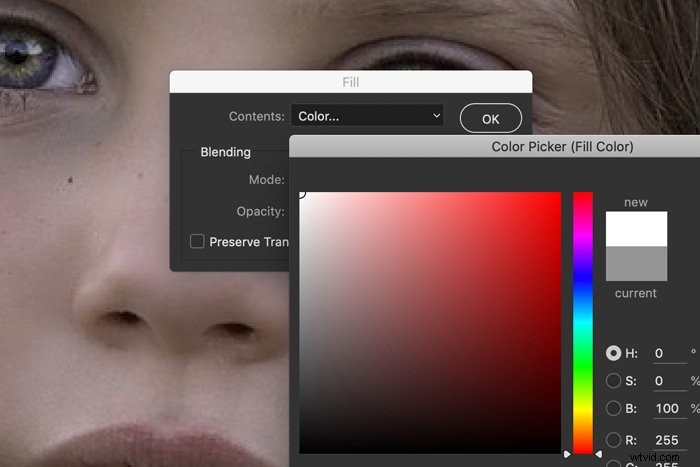
Välj lagret med fräknen och gå till Redigera> Definiera penselförinställning. Namnge lagret.
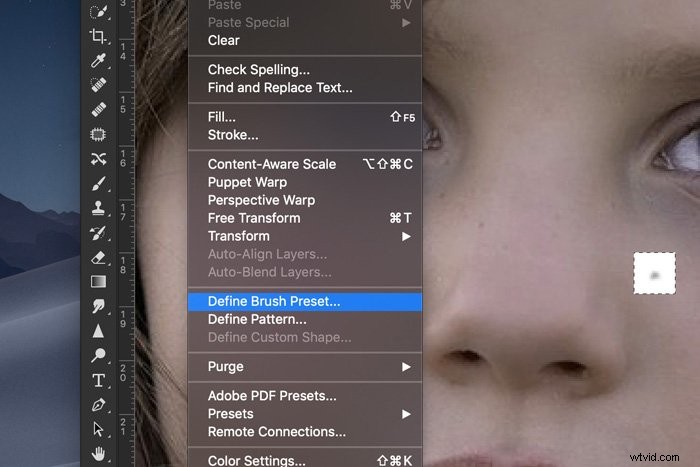
Skapa några fler olika fräknar så här.
Steg 3:Förbered fräkneborsten
Gå till Fönster> Pensel och välj en av dina fräknarborstar.
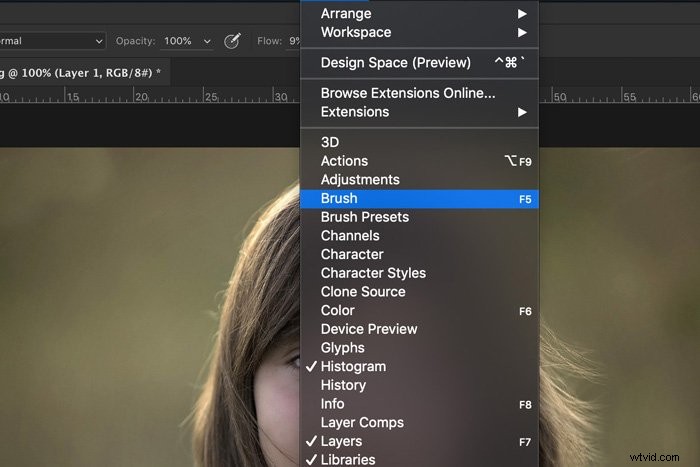
Om du inte kan se namnen på dina penslar, öppna menyn och välj "Stor lista".
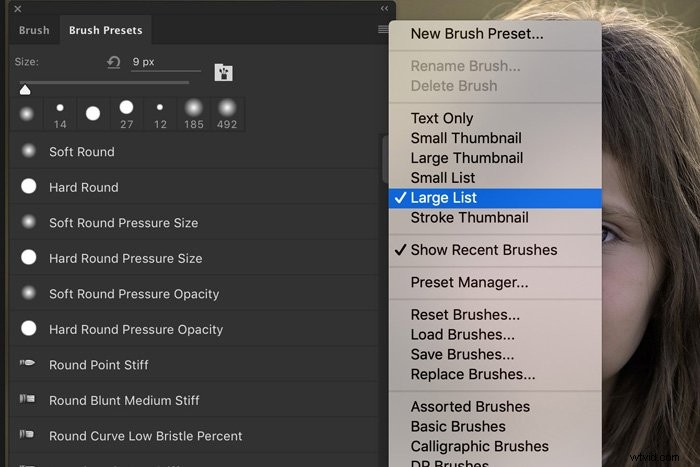
När du har valt en av dina fräknarborstar väljer du Shape Dynamics på fliken Brush och ökar storleksjitter och vinkeljitter hela vägen. Du kommer att se penseländringen i förhandsgranskningsfönstret.
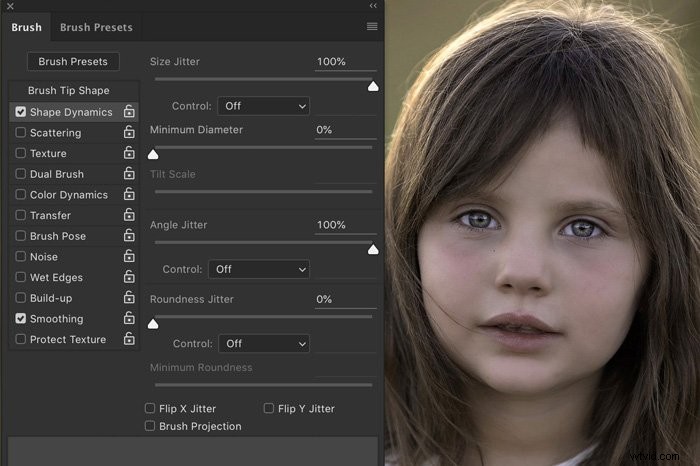
Gå sedan till Scatter och skjut Scatter åt höger också. Och slutligen, gå till Transfer och skjut Flow Jitter också till höger.
Steg 4:Skapa fräknar
Nu är det dags att rita fräknar i ansiktet.
Lägg till ett nytt kurvjusteringslager. Dra mitten av den diagonala linjen nedåt. Detta gör fotot mörkare i mellantonerna.
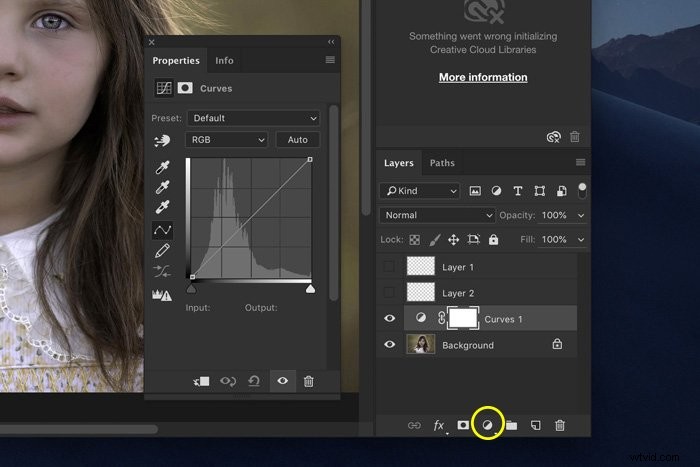
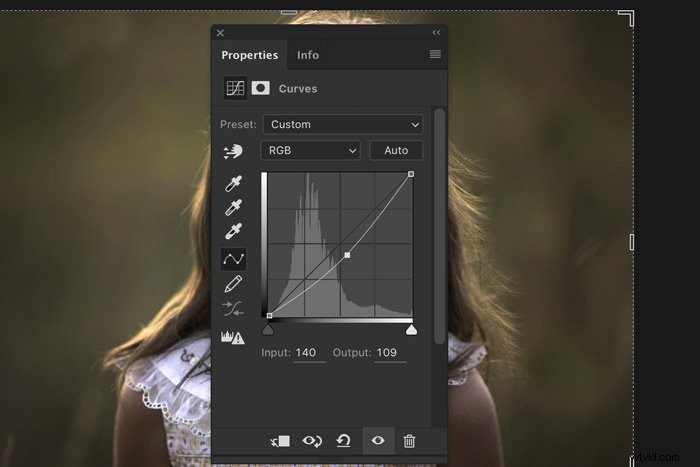
Klicka på lagermasken och använd genvägen Cmd + I (Ctrl + I för Windows). Detta kommer att ändra maskens färg till svart.
Välj en av dina penslar. Ställ in den på vit och börja måla. Se till att lagermasken är vald och ställ in borstens flöde till 100%.

Om du har följt alla steg korrekt kommer du att se fräknar dyka upp. Använd olika storlekar och inställningar för fräknar som ser naturligt ut.
Om du gör ett misstag, byt till en svart borste. Att måla med en svart pensel kommer att radera fräknar.
Du kan också ändra mörkret på fräknarna när som helst genom att justera lagret Kurvor.
Steg 5:Använd en andra metod för en mer naturlig effekt
För att få dina fräknar att se mer naturliga ut, lägg till olika fräknar med någon av de andra borstarna. Gör några mörkare och några ljusare.
Du kan också använda en annan teknik för att lägga till några olika fräknar.
Skapa ett nytt lager och ställ in färgen på din borste till en rödbrun. Måla över området där du vill ha fräknarna. Ändra blandningsläget för lagret till mörkare eller multiplicera.
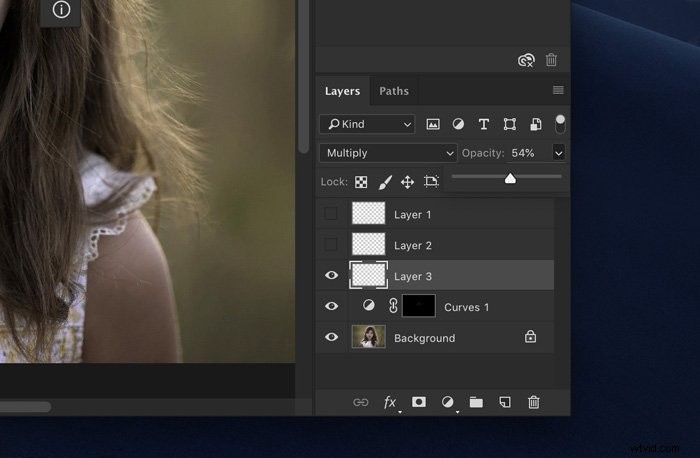
Om fräknarna är för ljusa, duplicera lagret. Om de är för mörka, ändra opaciteten.
Lek med opacitet och blandningslägen tills du får det resultat du vill ha. Använd suddgummiverktyget för att ta bort fräknar helt eller tona ut dem genom att ändra suddets opacitet.
Slutsats
Fräknar är vackra, och jag rekommenderar alltid att du inte tar bort dem. Det är bättre att markera "imperfektioner" med en av teknikerna som jag visade dig här.
Under lång tid ville populära medier att modeller skulle se "perfekta ut". Det är dags att ändra på det och visa att det inte finns något som heter perfektion eller ofullkomlighet för den delen.
