Du kan använda Photoshop för att räta ut linjer eller ändra perspektiv med några få klick. Det är till och med möjligt att förvränga bilder för att till exempel flytta om en arm eller ett ben.
I den här artikeln kommer jag att visa dig några grundläggande och avancerade tekniker för att förvränga bilder.
Grundläggande Photoshop Distortion-verktyg
Verktygen Skew, Distortion, Perspective och Warp i menyn Redigera> Transform är basverktygen för att arbeta med distorsion.
De är användbara när du behöver räta ut ett rektangulärt föremål eller när du vill göra en sammansättning av olika foton. Dessa verktyg fungerar bara med innehåll i ett rektangulärt plan.
Som ett exempel kommer jag att förvränga den här bilden och placera den på den bärbara datorns skärm som visas på det andra fotot.


Steg 1:Öppna båda fotona
Öppna båda fotona i Photoshop och placera dem bredvid varandra. Dra fotot du vill förvränga till den andra bilden.
Denna åtgärd kommer att skapa ett nytt lager.
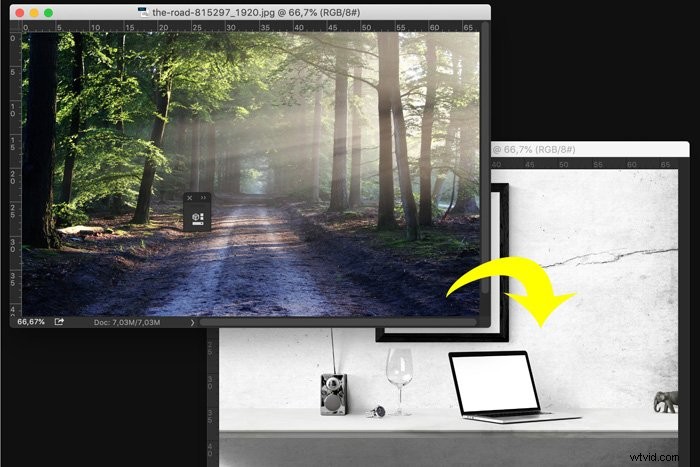
Steg 2:Skala och position
Skala det nya lagret till storleken på fotoramen. Använd flyttverktyget (genväg “V”) för att dra den skalade bilden över fotoramen.
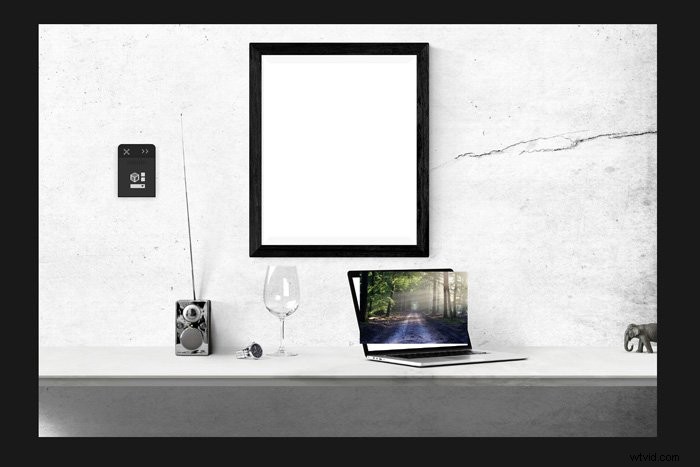
Steg 3:Förvräng bild
Välj lagret med fotot som du vill placera på den bärbara datorns skärm. Gå till Redigera> Transformera och välj "Förvränga".
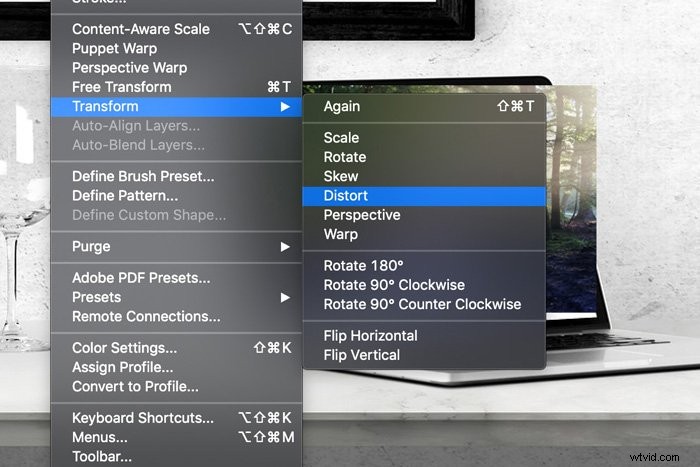
För att förvränga bilden klickar du och drar hörnhandtagen tills den passar på den bärbara datorns skärm.

Avancerade Photoshop Distortion-verktyg att bli kreativ med
Om du vill bli kreativ kan du använda ett av de mer avancerade Photoshop-förvrängningsverktygen. Här är några exempel.
Använda Warp-verktyget för att kurva objekt
Varpverktyget är ett utmärkt alternativ för att böja föremål eller kläder. Det låter dig dra i handtagen för att förvränga delar av en bild. Den skapar ett rektangulärt nät med några kontrollpunkter, och det är lätt att använda.
Välj det område du vill förvränga med lassoverktyget. Gör omfånget lite bredare och längre än det faktiska objektet.

Använd genvägen Cmd + J (Ctrl + J för Windows) för att skapa ett nytt lager av markeringen.
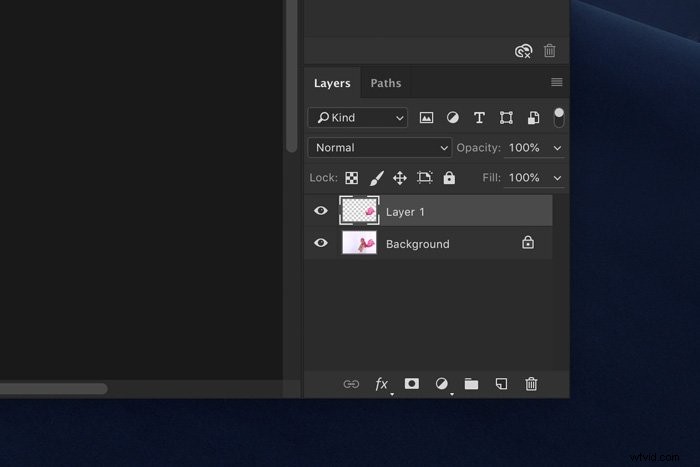
Högerklicka och välj Warp. Denna åtgärd kommer att skapa mesh att arbeta på.
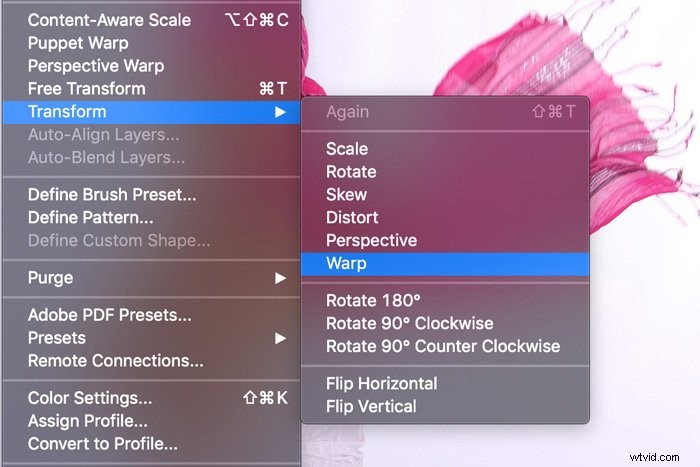
Klicka och dra nu någonstans i nätet för att manipulera markeringen. Du kan enkelt göra kurvor genom att trycka och dra i bilden.

Beroende på hur mycket du manipulerar bilden kan du behöva slutföra med verktyget Clone Stamp.
Avancerad manipulation med marionettvarp
Om Warp-verktyget är för enkelt för dina behov, prova Puppet Warp. Det låter dig röra armar, ben eller vad som helst som behöver mer definierad kontroll. Här är ett exempel. Jag ska flytta en arm med Puppet Warp.
Använd snabbvalsverktyget för att välja det objekt du vill flytta.
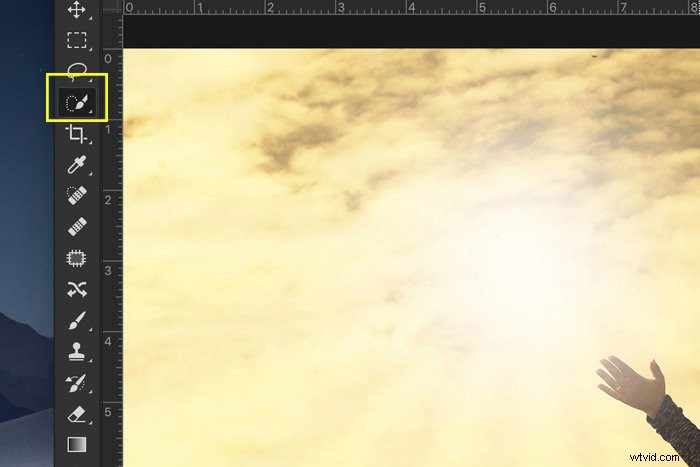

När du är redo, tryck på Cmd + J (Ctrl + J för Windows) för att skapa ett nytt lager.
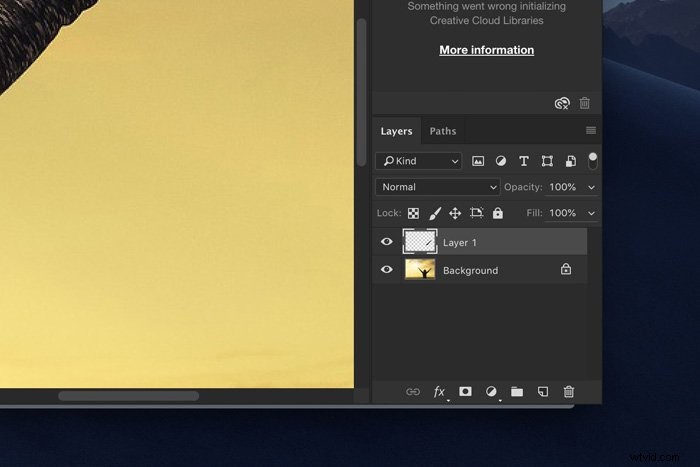
Se till att det nya lagret är aktivt och gå till Redigera> Puppet Warp. Ett nät visas över det valda området.
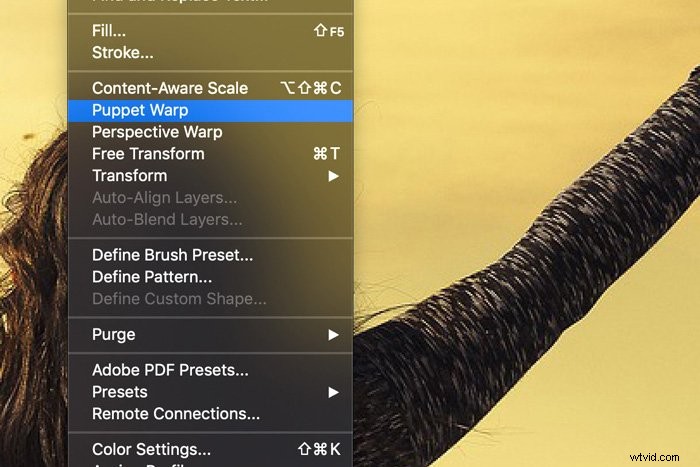
I toppmenyn kan du justera nätet. Du kan lägga till fler kontrollpunkter eller utöka nätet.
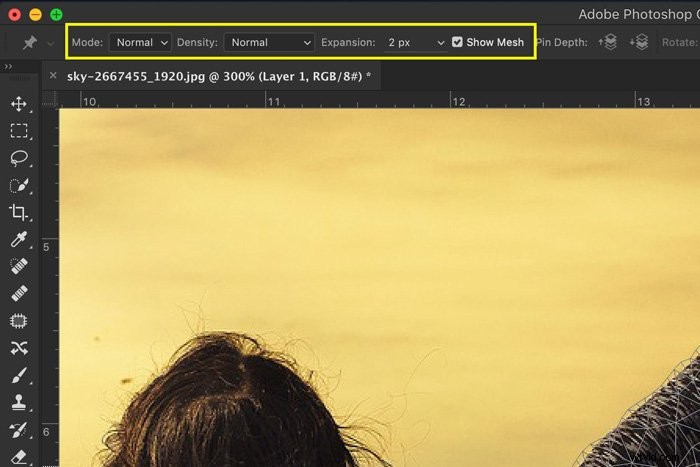
Se till att markera "Visa mesh" så att du kan se alla dina justeringar. Vanligtvis är det OK att börja med standardinställningarna.
Nu är det dags att förankra punkter. Placera en nål på den plats du vill förankra. När du flyttar kroppsdelar bör du lägga till stift på lederna.
Till exempel, om du vill flytta underarmen, placera en nål på axeln, armbågen och handen. Välj sedan nålen på handen och dra för att flytta.

Om du sätter för många stift, kommer det att göra manipulationen för förvrängd. Den varnar dig om du sätter en nål för nära en annan.
Återigen, du måste städa upp med verktyget Clone Stamp.

Puppet Warp är inte perfekt, och ibland kommer resultatet att se onaturligt ut. Du måste se upp för misstag i perspektiv och konstiga stretching. Det är också viktigt att veta hur kroppen rör sig naturligt.
Du kan alltid gå tillbaka och skapa mindre förvrängning, men du kan också använda Liquify för att få det slutliga resultatet att se bättre ut.
Använda Liquify för att fullända slutresultatet
Liquify är som ett avancerat Smudge-verktyg. Du kan använda den för att fixa hår, smala klänningslinjer eller till och med öppna ögon. Gå inte överbord här dock.
Vi har alla sett "Worst Liquify Photoshop Mistakes" som gjorde det till tidningar och på Instagram.
I mitt exempel vill jag ha formen på armbågen mer uttalad.
Gå till Filter> Liquify.
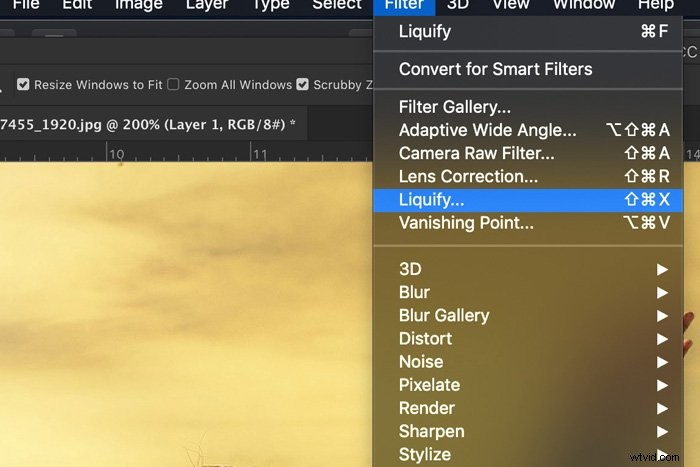
Fönstret Liquify öppnas. Välj verktyget Forward Warp och ställ in penselstorleken.
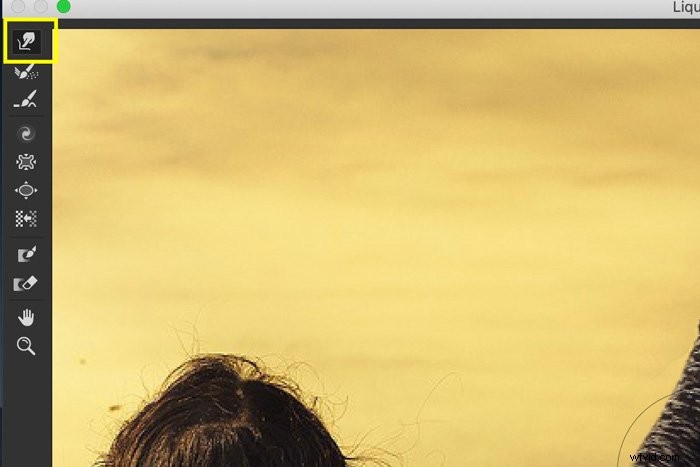
Börja nu dra och trycka på de områden du vill förvränga. Använd Cmd + Z (Ctrl + Z för Windows) för att ångra.
Det krävs lite övning för att veta vilken borststorlek du behöver för ett naturligt resultat.
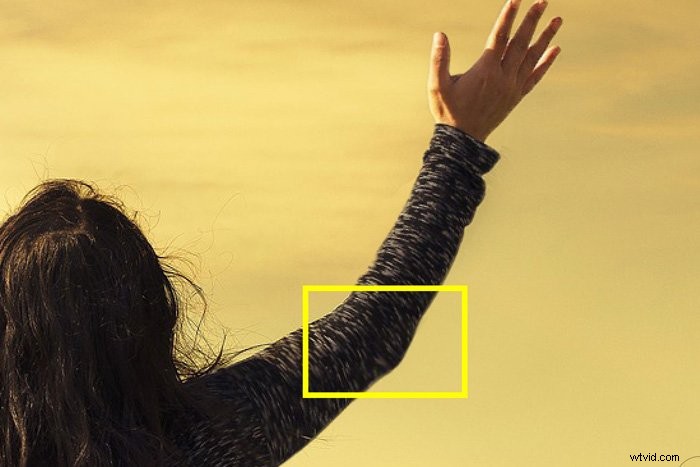
Om du inte vill förvränga vissa delar kan du använda verktyget Freeze Mask. Måla över de delar du vill behålla opåverkade av verktyget Forward Warp.
Använd Thaw Mask-verktyget för att radera masken igen. När du är klar, tryck på "OK" och kolla in resultatet.

Vanliga frågor om Photoshop Distortion
Vad är förvrängningsverktyget?
Med förvrängningsverktyget i Photoshop kan du räta ut ett rektangulärt objekt i ett foto som tagits i vinkel. Du kan också använda den för att snedställa en grafik eller konstverk för att passa sidan av en förpackning eller kartong.
Vad är Distort i Photoshop?
Photoshop erbjuder dig mer än ett dussin verktyg för att förvränga bilder och konstverk. Du kan använda dem för att ändra perspektiv, omforma kroppar och ansikten, korrigera linsförvrängning och mycket mer.
Vad är skillnaden mellan Skew och Distortion i Photoshop?
Skevningsverktyget är utformat för att luta ett föremål vertikalt och horisontellt. Förvrängningsverktyget kan göra samma sak, men det kan också sträcka ett objekt i alla riktningar.
Slutsats
Med alla Photoshop-verktyg finns det en fin linje mellan kreativitet och att överdriva. Lägg inte timmar och timmar på att redigera utan paus. Du kommer att göra misstag. Ta en paus och återvänd till ditt projekt med ett nytt sinne.
Se upp för återkommande mönster eller onaturliga placeringar av kroppsdelar. Att använda distorsionsverktygen utan att få saker att se konstiga ut är något du måste lära dig genom att öva.


