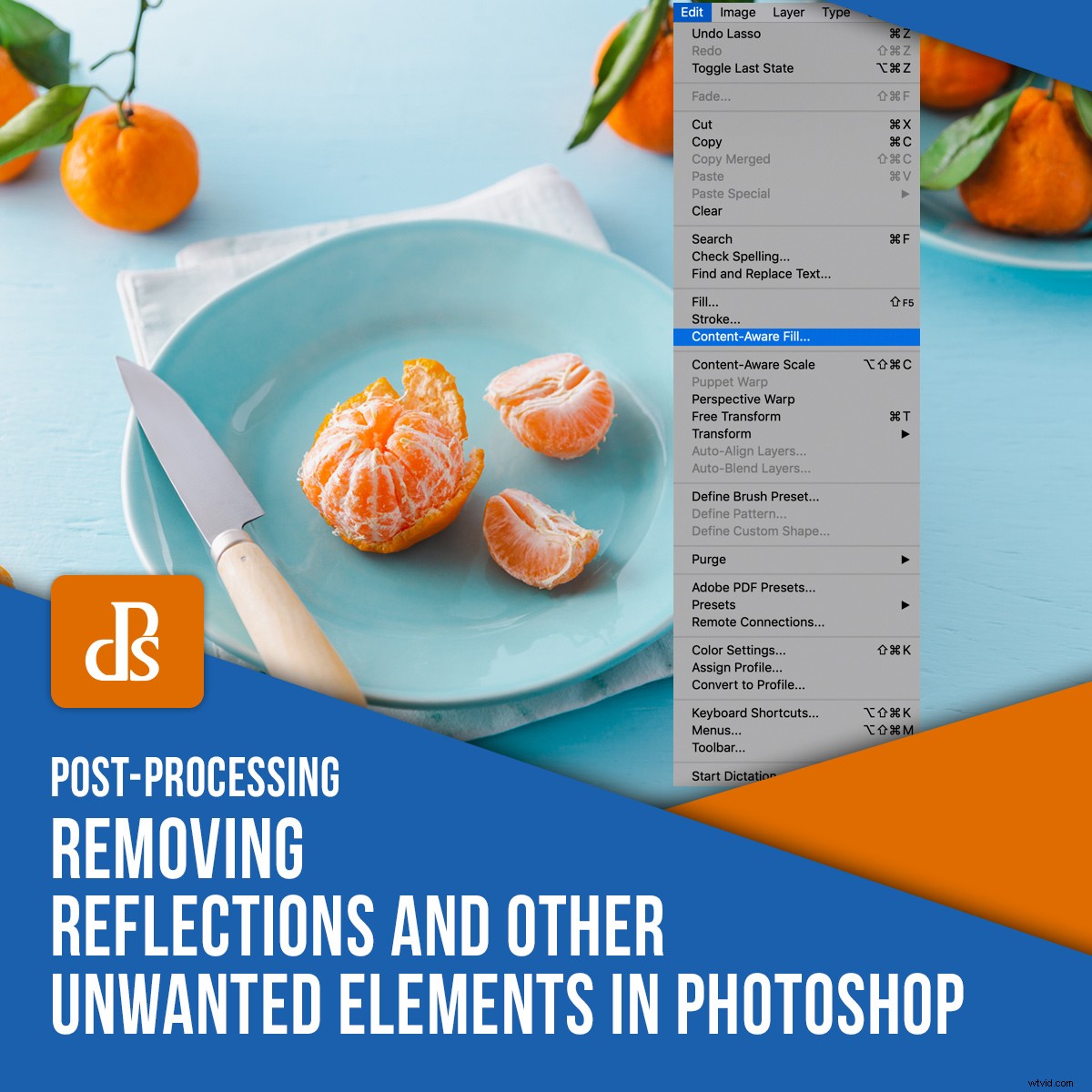
Photoshop ger dig mycket fler alternativ för retuschering än Lightroom eftersom det är en pixelredigerare. Det betyder att du kan manipulera de enskilda pixlarna i din bildfil för att förfina dina bilder. Det låter dig göra komplexa justeringar, som att ta bort reflektioner och andra oönskade element i ditt foto.
Du kan göra en sak på flera olika sätt i Photoshop. För den här artikelns omfattning kommer vi att fokusera på två verktyg:Content-Aware Fill och Clone Stamp-verktyget.

Hur man närmar sig retuschering
Innan du börjar med någon retuschering är det viktigt att bedöma din bild och ditt slutmål för den. Varje bild är olika och kräver därför ett unikt tillvägagångssätt.
Hur komplex är den anpassning du vill göra? Finns det mycket mönster eller andra detaljer i området du vill retuschera? Hur stor kontrast finns det och hur kommer det att påverka dina beslut? Kommer en teknik att räcka, eller kommer du behöva lägga på olika tekniker eller verktyg för att få det slutresultat du söker?
Retuschering är en process för problemlösning. Det är viktigt att veta vart du vill komma innan du sätter igång.

Innehållsmedveten fyllning
Content-Aware Fill är ett otroligt användbart verktyg för att retuschera din fotografering. Det fungerar genom att analysera innehållet i din bild för att ge en sömlös blandning av de element eller objekt du vill ändra. Det låter dig ta bort oönskade objekt eller flytta dem till andra delar av bilden.
För att använda Content-Aware Fill måste du duplicera ditt lager för att komma åt informationen i bilden. Det är också viktigt att arbeta på ett sätt som är oförstörande, så att du helt enkelt kan ta bort eventuella misstag eller ogynnsamma resultat och börja om.
Jag skapade först ett lager som heter "Clean" för att rensa upp eventuellt damm eller små fläckar från bilden och fortsatte sedan med att ta bort fröna.
För att duplicera ditt lager, tryck på genvägen Cmd/Ctrl+J.
För enkla redigeringar, som att ta bort små objekt från din komposition, kan du göra en snabb innehållsmedveten fyllning genom att använda ett markeringsverktyg för att markera objektet och sedan trycka på Skift+Delete.
Till exempel, på granatäpplebilden nedan, ville jag ta bort några frön från ytan, eftersom jag kände att det var för många som orsakade distraktion.
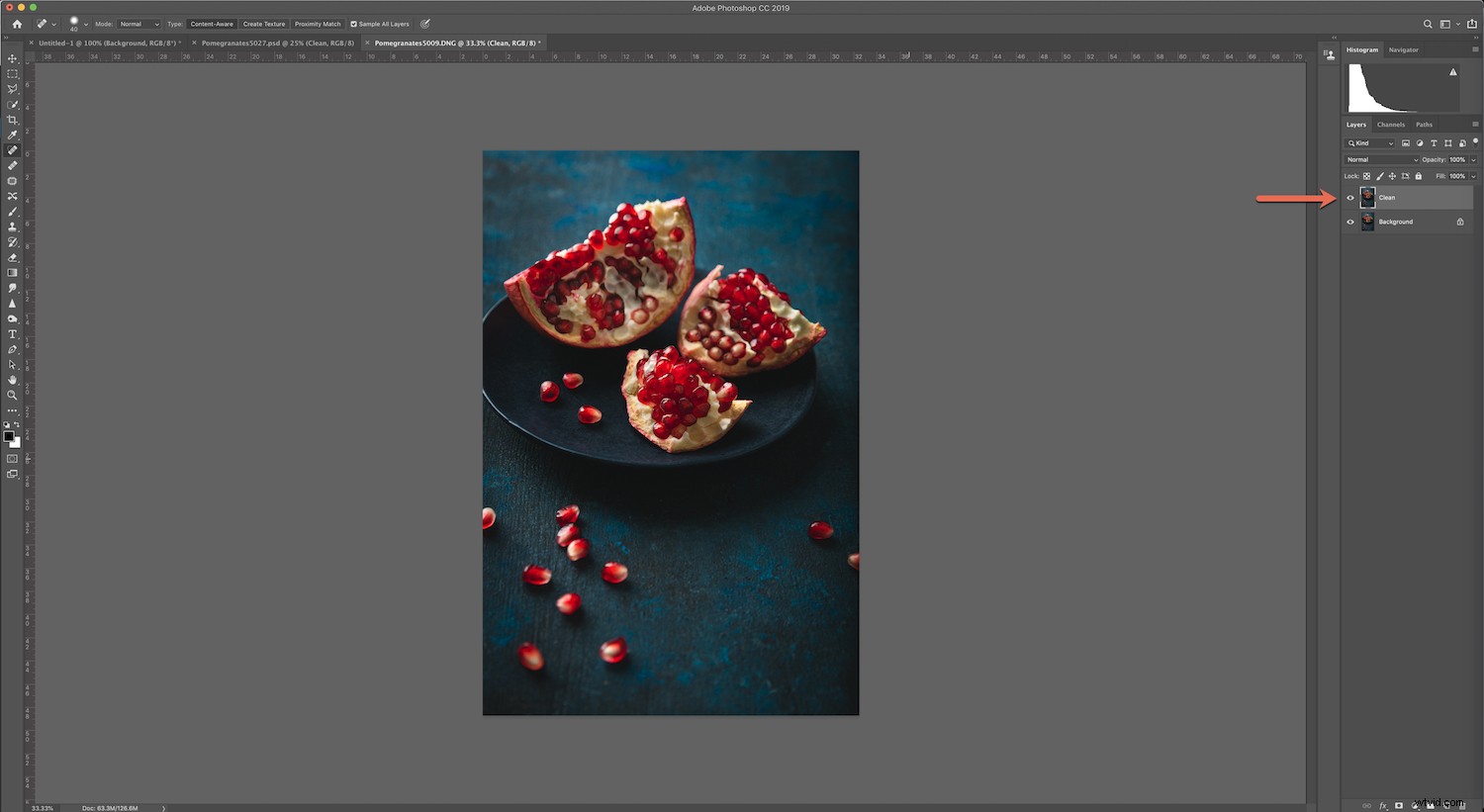
Jag använde Lasso-verktyget för att välja fröna jag ville ta bort från min bild och tryck sedan på Skift+Delete. Detta kan ofta ge dig fantastiska resultat, men du kanske måste blanda kanter med verktyget Clone Stamp.
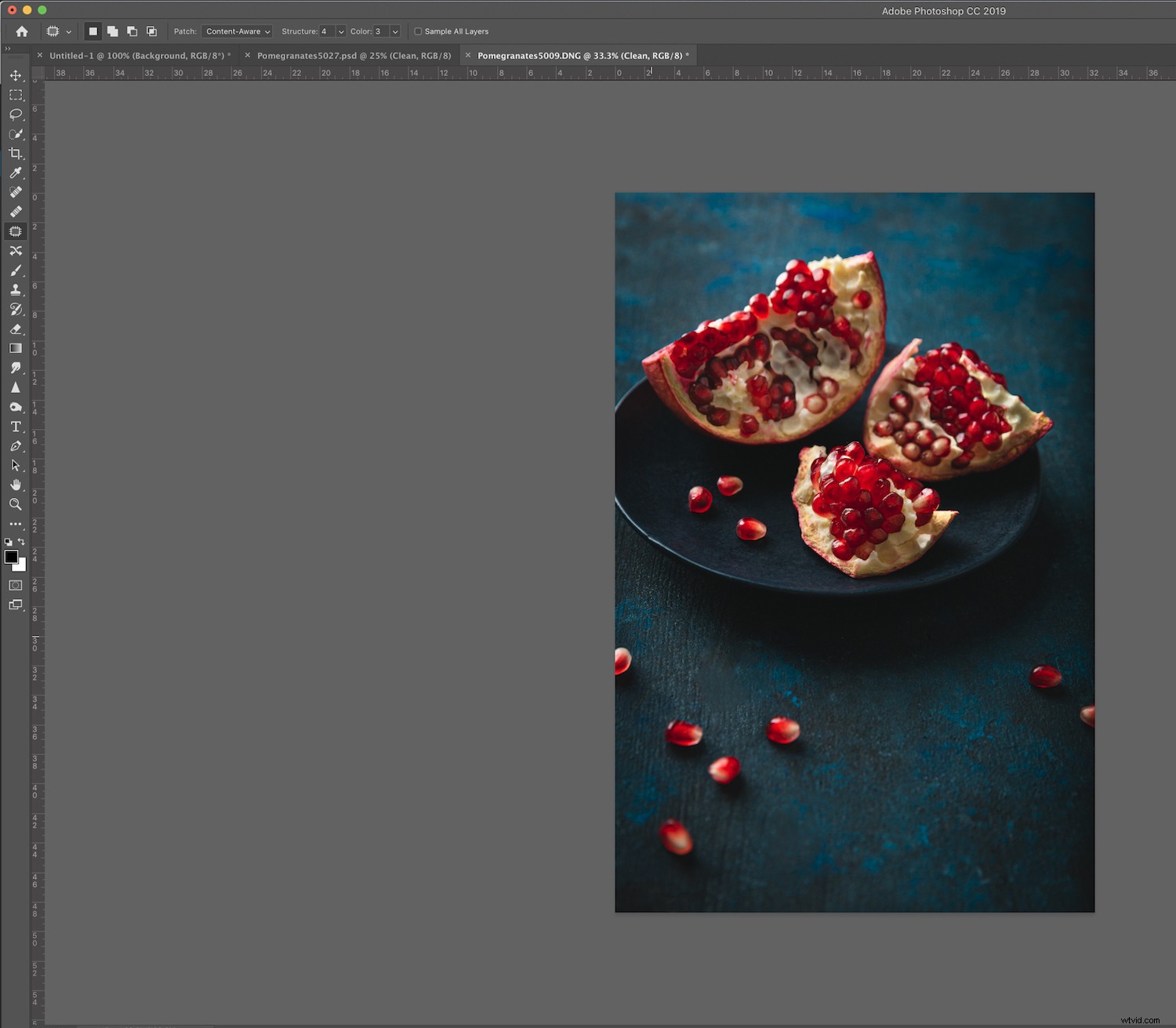
Det andra sättet att använda Content-Aware Fill är en metod som låter dig ta fram ett förhandsgranskningsfönster så att du kan se hur din justering kommer att se ut innan du gör några ändringar. Detta är ett bra sätt att arbeta på större föremål eller ytor.
För bilden av hallonen nedan ville jag ta bort ett par av hallonen så att kunden kunde lägga till text till det.

För att använda den här metoden, använd lämpligt verktyg för att göra ett urval av området du vill justera.

Gå till Redigera-> Innehållsmedveten fyllning.
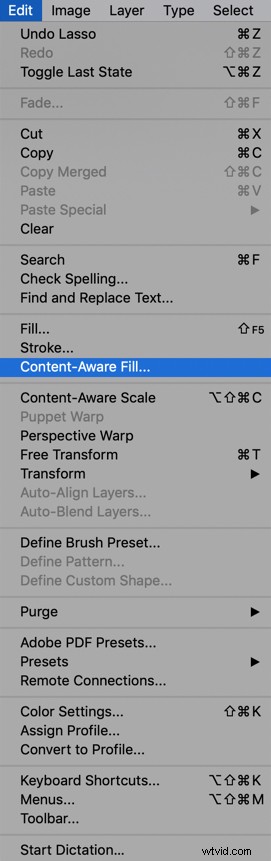
Detta kommer att visa förhandsgranskningsfönstret.
området i grönt visar var Photoshop avser att ta prov från. Men du kanske inte vill att det ska inkludera alla dessa områden. Så använd penseln som finns i verktygspanelen i förhandsgranskningsfönstret för att borsta ut alla områden som du inte vill att den ska ta prov från.
Var noga med att borsta bort skuggor som kan göra att dina slutliga justeringar ser ojämna ut.
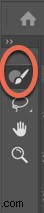
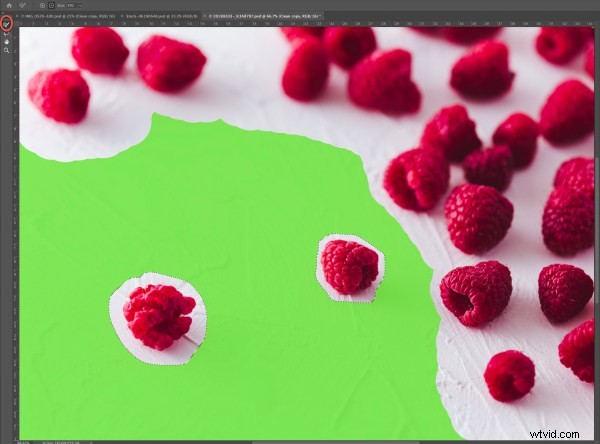
Ställ in önskad opacitet.

Tänk på att när du väljer områden för innehållsmedveten fyllning måste du ta hänsyn till skärpedjupet i hela din bildruta, annars kan din bild se falsk ut.
När du är nöjd med utseendet på din bild väljer du Nytt lager för att hålla filstorleken liten, eller Duplicera lager för en större filstorlek. Jag brukar välja det senare.
Om ditt slutresultat är bra men inte perfekt, kanske du vill använda verktyget Clone Stamp för att finslipa det ytterligare.

Klonstämpelverktyget
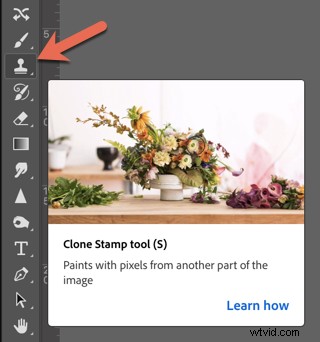
Med Clone Stamp Tool kopierar du pixlar till en ny plats. Detta är ett av de mest använda verktygen i Photoshop eftersom det är ett bra sätt att finjustera de olika elementen i din bild, speciellt när ditt objekt har en definierad kant.
Verktyget Clone Stamp är perfekt för att ta bort reflektioner i Photoshop.
Genvägen för verktyget Clone Stamp är Cmd/Ctrl+S.
Använd den mjukaste borsten i normalt läge.
10 % till 20 % opacitet vid 100 % flöde är i allmänhet ett bra ställe att börja, men se vad som fungerar för din individuella bild.
På bilden av chokladkakan nedan använde jag verktyget Clone Stamp för att ta bort den hårda reflektionen på kniven vid 20% Opacitet.

När du använder verktyget Clone Stamp kan du vända det om ditt mönster ser för repetitivt ut.
Det är också bra när du vill spegla en reflektion för att få den att se mer realistisk ut. Den här funktionen är en av de viktigaste anledningarna till att verktyget Clone Stamp är det bästa verktyget för att ta bort reflektioner i Photoshop.
För att vända din borste, gå till ikonen Toggle Clone Stamp.
Du kan också använda "T" för att omvandla klonfrimärkssamlingen, för att justera dess storlek och placering.

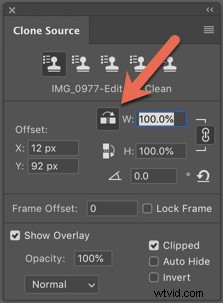
Slutsats
För att sammanfatta, använd Content-Aware Fill-verktyget när du vill ta bort oönskade objekt eller element genom att använda de omgivande områdena.
Använd verktyget Clone Stamp för att kopiera och klistra in pixlar till områden med mer definierade kanter.
Tänk på när du vill ta bort reflektion i Photoshop, att du vill behålla en del av reflektionen. Våra ögon är vana vid att se reflektioner i glas och liknande glänsande föremål, så att ta bort all reflektion tenderar att se falskt ut.
Prova den här metoden för att ta bort reflektioner i photoshop och visa oss dina före och efter resultat i kommentarsfältet!
