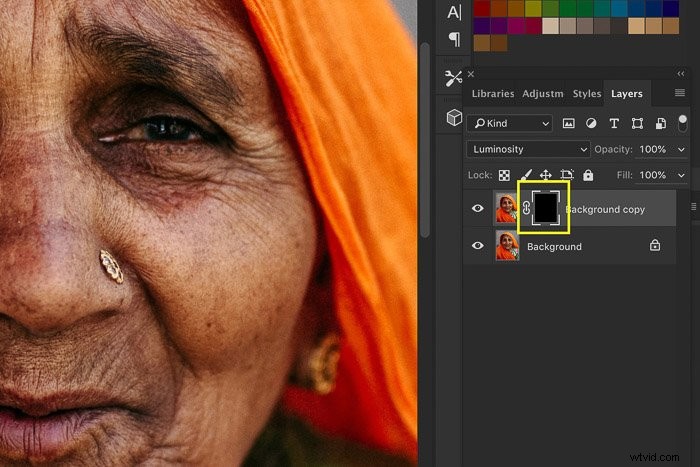Har du någonsin haft en bild som inte såg skarp ut till 100 %? Oroa dig inte. Det händer, och det är normalt. Som tur är kan du lära dig hur du förbättrar skärpan i en bild vid efterbehandling.
Att skärpa en bild är en av de grundläggande sakerna att lära sig när du vill börja redigera foton.
Låt oss titta på hur man skärper en bild i Photoshop.

Saker att veta innan du skärper ett foto
Det finns några saker du måste veta om att skärpa en bild i Photoshop.
Bli bekant med gränserna för skärpning
Det finns gränser för hur mycket skärpning du kan använda. Varje digital bild behöver en viss skärpa, men för mycket skärpa kommer att få dina bilder att se onaturliga ut. Det är också viktigt att komma ihåg att du inte kan redigera ett suddigt foto för att verka i fokus.
Var medveten om halos och brus
När du använder för mycket skärpningseffekt kommer glorier att dyka upp runt kanterna. Vid något tillfälle märks det att du har skärpt en bild och den ser ful ut.

Skärpning gör bruset mer synligt som på bilden ovan. Av denna anledning bör du använda ett filter som brusreducering innan du skärper bilden.
Använd separata lager för olika medier
Det bästa sättet att skärpa bilder i Photoshop är att använda separata lager.
Beroende på det slutliga mediet behöver du olika mängder skärpa. Gör separata lager för utskrift, skärm och så vidare.
Hur man skärper en bild i Photoshop
Jag ska visa dig hur du skärper bilder med Oskarp mask och Smart Sharpen . Dessa är de bästa skärpningsfiltren i Photoshop. Båda ger dig mer kontroll än resten av filtren.
Oskarp mask är den vanligaste, eftersom den till skillnad från resten av filtren inte ökar bruset.
Du kanske tycker att Unsharp Mask är ett konstigt namn på ett skärpningsfilter. Namnet kommer från en mörkrumsteknik. På grund av sitt ursprung anses Unsharp Mask vara den mest traditionella metoden för skärpning.
"Oskarp" i namnet härrör från det faktum att tekniken använder en negativ suddig bild, vilket skapar en mask för originalfotot. Denna mask subtraheras från originalet för att upptäcka förekomsten av kanter. Efter allt detta ökas kontrasten selektivt längs dessa kanter med denna mask. Slutresultatet är en skarpare bild.
Låt oss se hur man skärper en bild i Photoshop. Jag använder det här fotot som jag tog i Indien som det första exemplet.

Steg 1:Öppna fotot och duplicera bakgrunden
Öppna bilden du vill göra skarpare. Högerklicka på bakgrundslagret och välj "Duplicera lager...".
Ett nytt fönster kommer att dyka upp. När du har klickat på OK kommer det nya lagret att visas ovanpå bakgrundslagret.
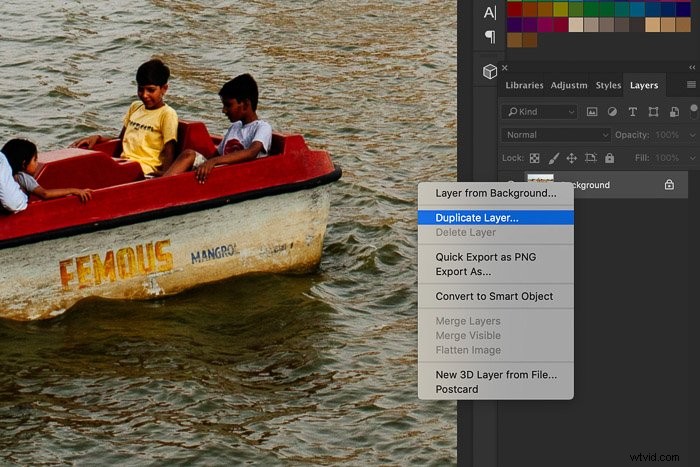
Ställ in blandningsläget för det nya lagret till "Luminosity". Detta förhindrar eventuella färgfransar runt kanterna.
Du måste tillämpa skärpningen på detta nya lager.
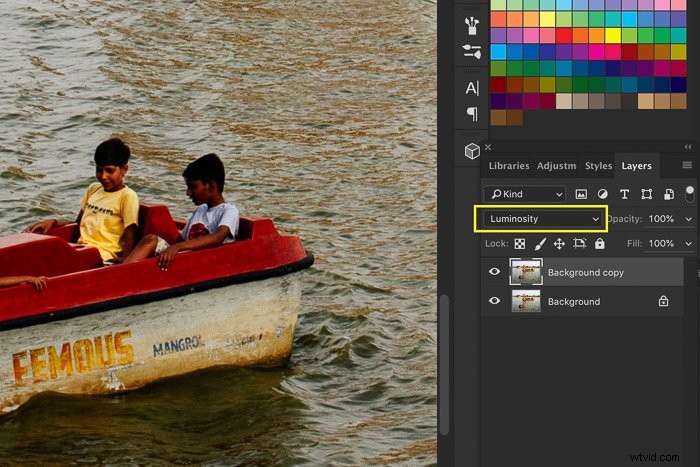
Steg 2:Använd skärpa på bilden
Prova filtret Oskarp mask först och använd Smart Sharpen på ett nytt lager eller annan bild. Aldrig applicera båda på samma lager.
1. Oskarp mask
Zooma in till 100 %. Gå till Filter> Skärpa och välj filtret "Oskarp mask...". Fönstret Oskarp mask visas.
Se till att välja Förhandsgranska och att du kan se de olika områden i bilden som du vill ha skarpare.
Du kan se effekten av skärpning både i den lilla förhandsvisningsminiatyren och på fotot i ditt arbetsområde.
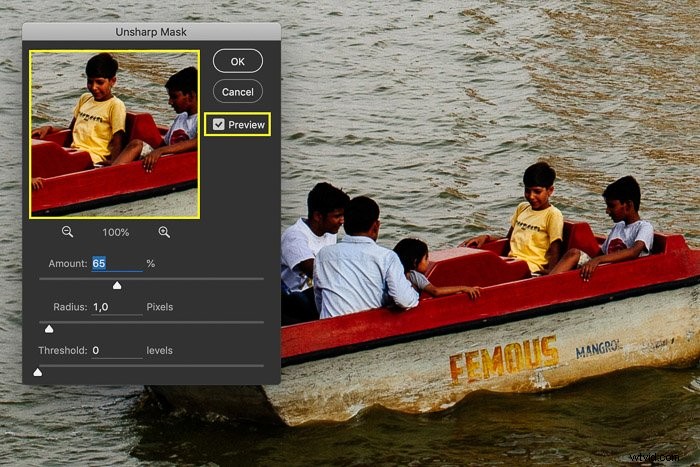
Reglaget Mängd ställer in mängden skärpa. Vanligtvis behöver alla digitala fotofiler omkring 60 % skärpa för skärmvisning. Om du vill göra stora utskrifter kan du göra allt från 100 till 200.
Radien bestämmer antalet pixlar som omger kanterna som påverkar skärpan. Att välja rätt radienivå är avgörande när det gäller skärpning. Ju större radievärdet är, desto tydligare blir skärpan. Jag skulle rekommendera att använda cirka 1 eller 2 för de flesta bilder.
Använd skjutreglaget Tröskel för att förhindra effekter som posterisering och färgändringar. Såvida du inte använder stora mängder skärpa kan du lämna det här reglaget på värdet 0.
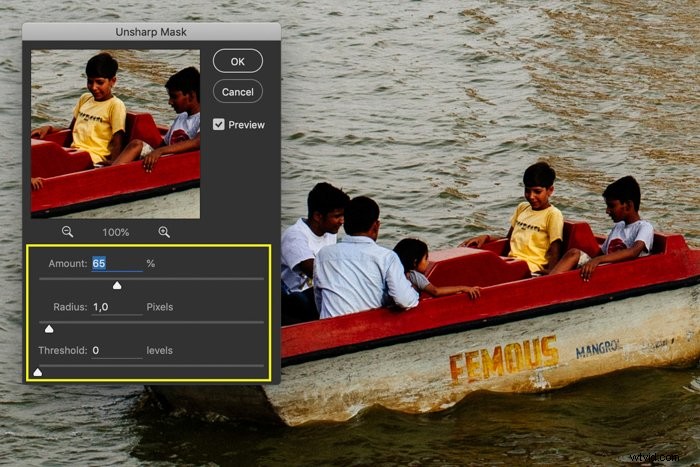
När du skärper för utskrift kan det ta lite försök och fel innan du vet de rätta inställningarna. Det beror på en mängd olika faktorer som din kameratyp, sensorstorlek eller utskriftsstorlek.
2. Smart skärpa för ett ännu bättre resultat
Kom ihåg att använda detta filter på ett nytt lager eller prova på en annan bild. Du vill inte använda två olika skärpningsfilter på samma bild.
Zooma in till 100 %. Gå till Filter> Sharpen och välj "Smart Sharpen...". filtrera. Fönstret Smart Sharpen kommer att dyka upp.
Se till att välja alternativet Förhandsgranska och flytta fönstret ur vägen.
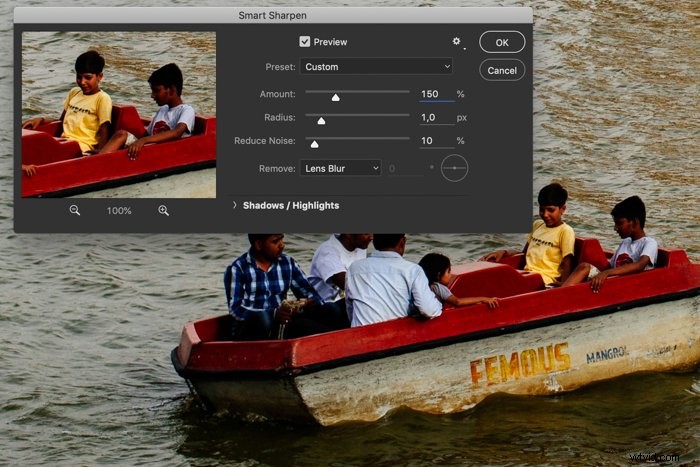
Ange Belopp till ett värde på cirka 150 % till att börja med.
Du kan vanligtvis lämna Radius vanligtvis vid ett värde av 1 eller 2. Om du vill påverka ett större område kan du öka Radie-mängden.
Till skillnad från Unsharp Mask har Smart Sharpen-filtret en brusreducering reglaget. Använd den när brus börjar bli synligt efter skärpning.
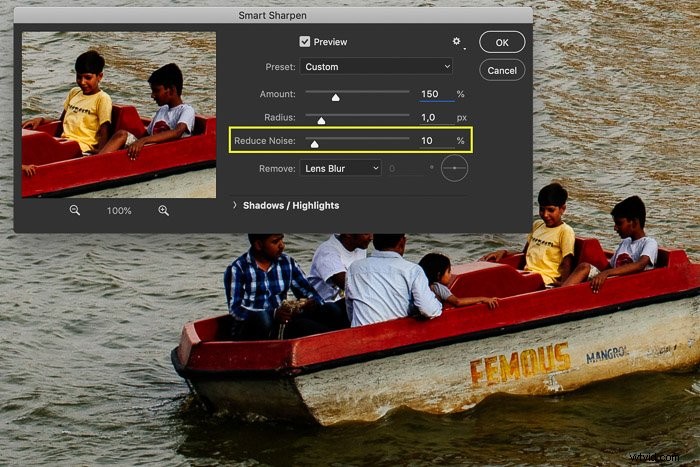
Använd dropboxen Ta bort för att ställa in algoritmen som Photoshop ska använda för skärpning.
Gaussisk oskärpa är vad Oskarp mask-filtret använder. Linsoskärpa ger en finare skärpa och minskar glorier. Rörelseoskärpa försöker ta bort oskärpa som orsakas av kamera- eller motivrörelser. Varje verktyg är lämpligt för olika typer av bilder, så se till att du väljer det som passar ditt foto bäst.
Du kan ställa in vinkeln på oskärpan bredvid rullgardinsmenyn.
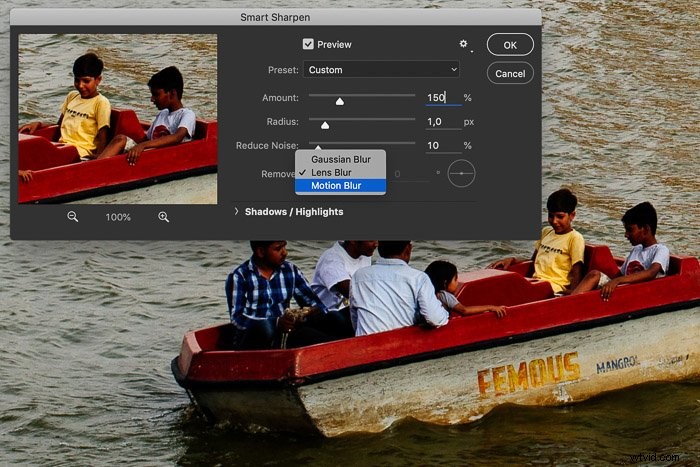
Använd reglagen under Skuggor/Högdagrar för att ta bort ljusa eller mörka glorier om de verkar för starka.
Lek med inställningarna på höga värden för att se vad de gör och hur de påverkar utseendet på hela din bild.
Återigen, varje kamerafil eller slutmedium behöver olika mycket skärpa. Kom ihåg att aldrig lita på Photoshop för att spara en suddig bild, eftersom du inte kan göra en oskarp bild skarp.
Hur skärper du delar av bilden selektivt
Om du inte vill tillämpa skärpning på hela bilden kan du använda selektiv skärpa. Du kan till exempel bestämma dig för att bara skärpa ögonen på en person.
Jag kommer att visa dig tre sätt för selektiv skärpa genom att använda ett porträtt som jag tog i Indien.

Använd borstverktyget för selektiv skärpa
Steg 1:Duplicera bakgrunden
Steg 2:Tillämpa skärpning
Upprepa föregående STEG 2 och tillämpa skärpning på det nya bildlagret.
Steg 3:Lägg till en lagermask
Välj det översta bildlagret på lagerpanelen och klicka på "Lägg till lagermask". En vit maskminiatyr kommer att visas bredvid lagrets miniatyrbild.
Det vita representerar de synliga områdena i lagret. För tillfället är alla områden i det skärpta lagret synliga.
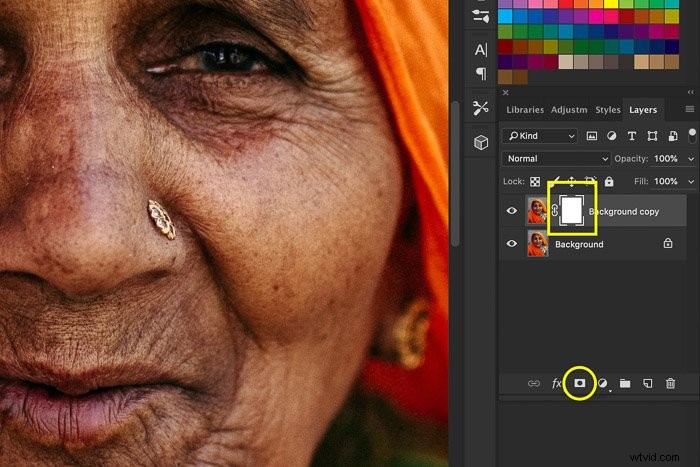
Steg 4:Göm det skärpta lagret
Tryck på CTRL+I på tangentbordet för att invertera lagret. Det verkar som om ingenting förändras men maskens miniatyrbild är nu svart. Det betyder att det skärpta lagret inte längre är synligt.

Steg 5:Måla med vitt
Välj penseln från verktygsfältet och välj en mjuk pensel. Se till att färgen är inställd påvit och maskminiatyren väljs.
Börja måla över ögonen eller andra områden du vill skärpa. Måla på bilden, inte maskens miniatyrbild.
Om du målar med vitt kommer de dolda områdena i det skärpta lagret att avslöjas igen.
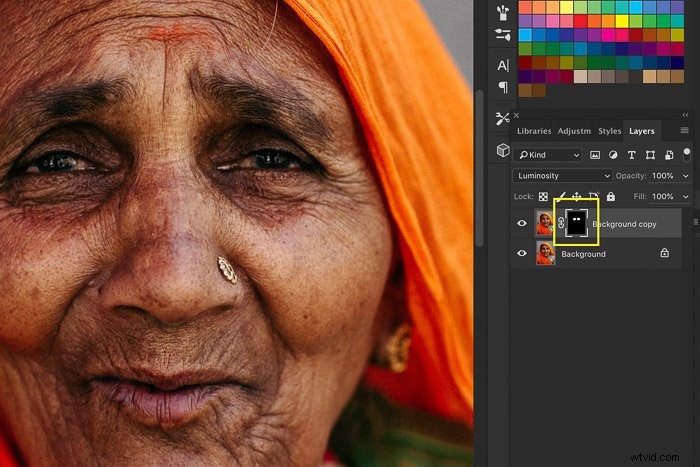
Detta gör att du bara kan skärpa den del av bilden som behöver skärpas. Till exempel, vid porträtt- eller modefotografering ska huden se så mjuk ut som möjligt och bara ögonen behöver skärpas.
Senare kan du applicera mer skärpa på det maskerade lagret om det behövs. Skärpningen kommer bara att vara synlig i de områden du har målat vita.
Skärpa ett urval av bilden
Steg 1:Rita ett urval
Markera bildlagret på lagerpanelen och rita en markering med något av markeringsverktygen. Fördelen med den här metoden är möjligheten att förfina kanterna .
Du kanske inte vill ha en distinkt linje mellan de skarpa och oskarpa delarna av fotot. I det här fallet högerklickar du på markeringen och väljer alternativet Förfina kanter. Du kan lära dig mer om användningen av detta verktyg här. 
Steg 2:Applicera oskarp mask
Gå till Filter> Sharpen och välj "Osharp Mask..." filter. När du har justerat alternativen klickar du på OK. På så sätt kommer bara det valda området att skärpas.
Använd skärpaverktyget för snabba resultat
Steg 1:Välj skärpaverktyget
Välj skärpaverktyget på verktygspanelen. Om du inte kan hitta det, håll ner oskärpaverktyget och det bör visas precis bredvid det.
Steg 2:Justera borsten
Du kan ändra typ, storlek och styrka på borsten i alternativfältet. Jag rekommenderar dig att hålla hårdheten låg, eftersom du förmodligen inte vill ha en grov linje runt ditt skärpta område.
Steg 3:Måla med penseln
Medan du väljer det översta lagret i lagerpanelen drar du penseln över de områden av bilden du vill göra skarpare. Om skärpan inte är tillräckligt synlig kan du försöka justera styrkan på borsten och måla om det önskade området.

Slutsats
Varje digital fotofil behöver en viss skärpa. Det är därför skärpningsverktyget i Photoshop är något som varje fotograf måste lära sig. Intensiteten beror dock alltid på filens attribut och det slutliga mediet.
Var försiktig med mängden skärpning du applicerar. Det är lätt att överdriva.
Genom att följa stegen ovan ser du skillnaden som välgjord slipning kan göra!
Ta ditt fotografi till nästa nivå med Photography Unlocked!