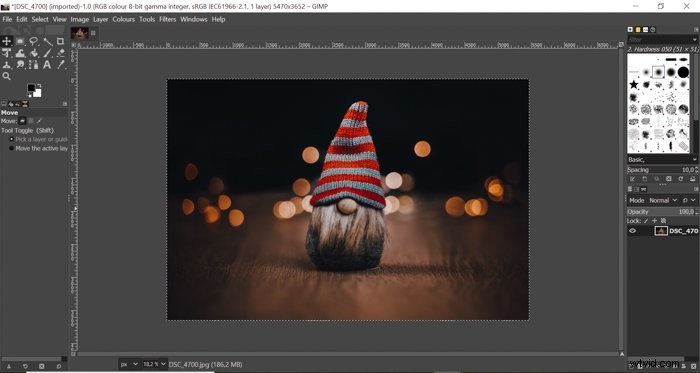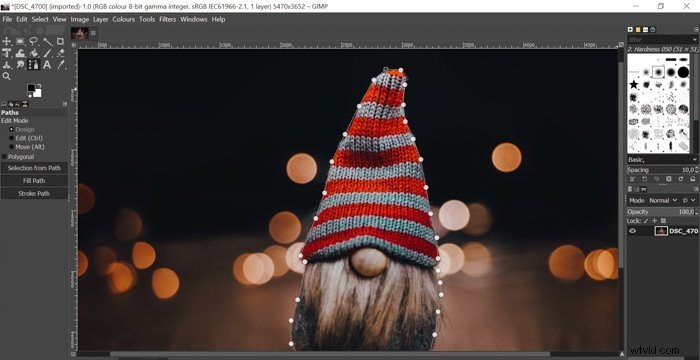Att klippa ut en del av en bild kan vara användbart i många situationer. Du kanske vill redigera en del av bilden selektivt eller ta bort bakgrunden.
De flesta använder Photoshop för detta, men GIMP är ett bra alternativ om du letar efter ett gratisprogram.
Vi visar dig hur du klipper ut en bild och tar bort bakgrunden med GIMP i bara sju steg!
Hur man tar bort bakgrunden i GIMP
Steg ett:Öppna din bild
Öppna din bild genom att dra den från skrivbordet till programmet.
Var medveten om att GIMP inte stöder råfiler. Om du vill öppna en råfil får du ett meddelande om att du måste installera och använda en RAW-lastare först.
Programmet stöder för närvarande darktable och RawTherapee rålastare. 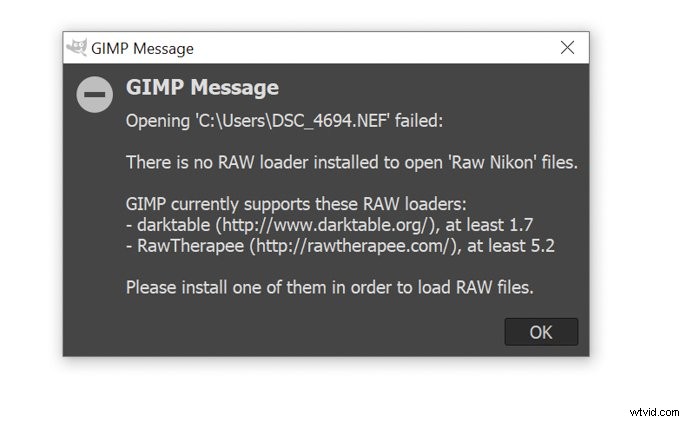
Steg två:Använd sökvägsverktyget
Du måste skapa en sökväg kring ditt ämne.
För att göra det, välj sökvägsverktyget på sidofältet till vänster. Efter detta, börja sätta ankare runt motivet.
Ankare är små cirklar förbundna med vita linjer. Dessa linjer ger dig kanten på valet och det är där skärningen kommer att göras.
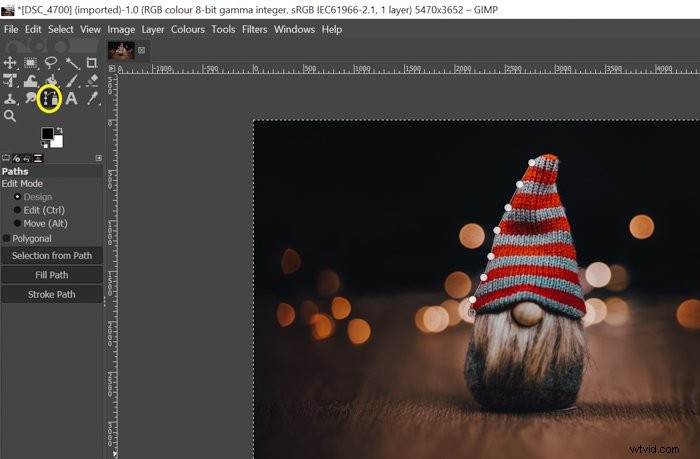
Se till att du placerar dina ankare noggrant och exakt. Du kan justera ankarna genom att dra och flytta dem där det behövs.
När banan är ritad, tryck på CTRL och klicka på det första ankaret. På så sätt kopplar programmet ihop den första och sista punkten runt ditt motiv.
Steg tre:Skapa ett urval
För att kunna göra justeringar av ämnet måste du konvertera sökvägen till ett val .
Klicka på "Val från sökväg" i det vänstra sidofältet. Du kommer att veta att omvandlingen har lyckats när de kontinuerliga linjerna blir spridda.
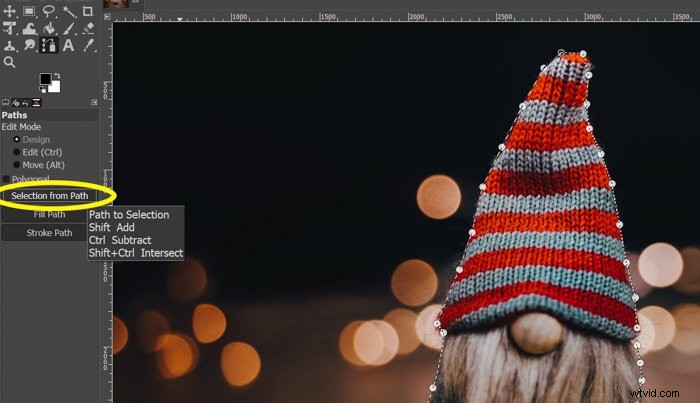
Steg fyra:Skapa en alfakanal
En alfakanal gör det möjligt för dig att ha en transparent bakgrund . För att nå detta, högerklicka på lagret du använder och klicka på "Lägg till alfakanal".
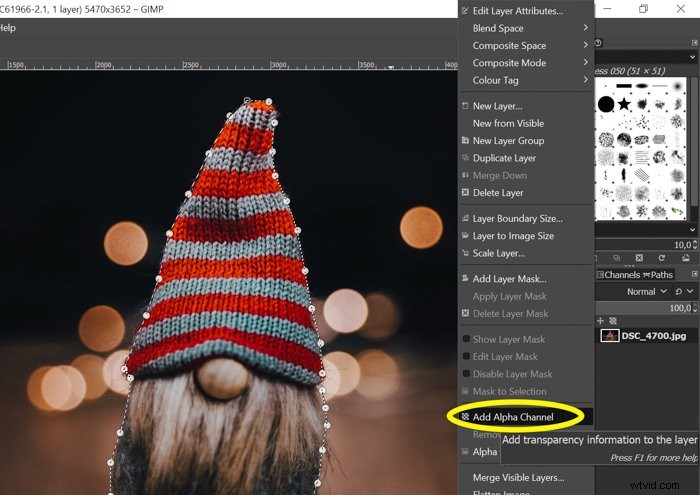
Steg fem:Invertera urval
Du måste ha bakgrunden vald istället för motivet. Tryck på CTRL+I för att invertera markeringen. Du kommer också att se konturerna av bilderna som väljs ut.
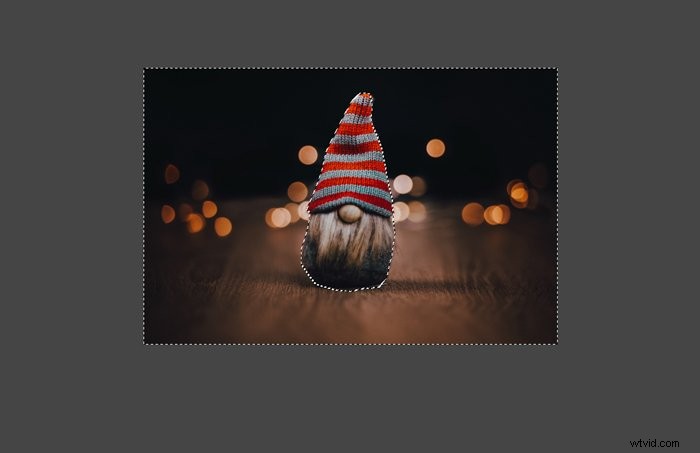
Steg sex:Ta bort bakgrunden
Efter att ha inverterat markeringen kan du ta bort det markerade området genom att trycka på Delete på ditt tangentbord. Du kommer att se den genomskinliga rutiga bakgrunden .
Om du inte hade skapat en alfakanal tidigare skulle bakgrunden vara vit istället för genomskinlig.

Steg sju:Radera de onödiga delarna
Du kanske av misstag har valt för mycket, eller så kanske du vill radera vissa delar av motivet. Du kan fixa dina misstag med Eraser-verktyget.
Om du vill ha mjukare kanter ändrar du storleken, opaciteten och hårdheten på radergummit på vänster sidofält. Ju lägre opacitet och hårdhet är, desto mjukare blir ditt suddgummiverktyg.
Hur man klistrar in en bild i en annan bild
När du har ditt motiv med en genomskinlig bakgrund kan du använda GIMP för att klistra in det i vilken annan bild som helst.
För att göra detta måste du först spara det aktuella fotot med den genomskinliga bakgrunden. Gå till "Arkiv" i det övre vänstra hörnet och välj "Exportera som".
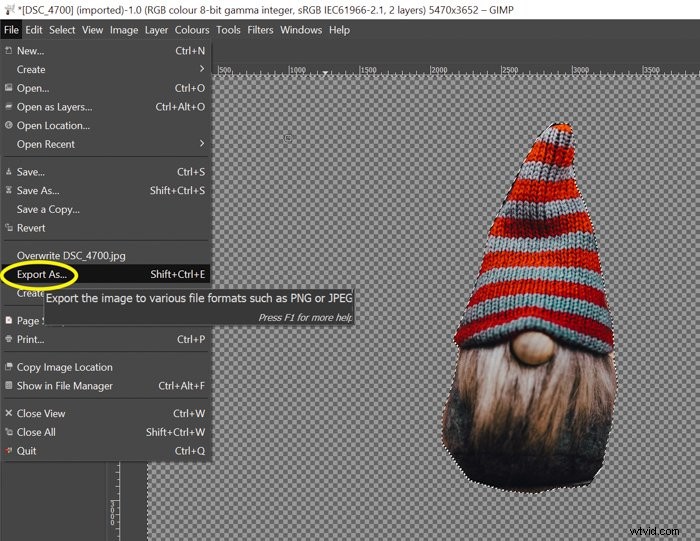
Klicka på "Välj filtyp". Välj PNG-bild, eftersom .png är tillägget som sparar dina foton med en genomskinlig bakgrund. Klicka på "Exportera" för att spara bilden.
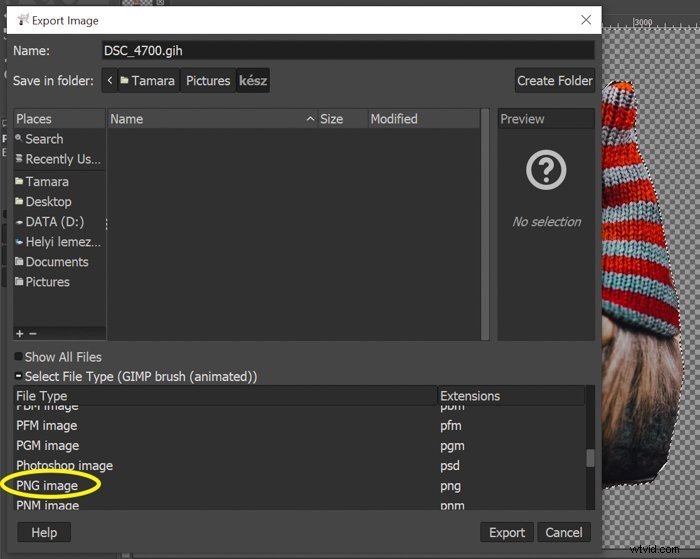
Nu behöver du bara öppna bilden du vill klistra in föregående foto i.
I mitt exempel kommer det att vara en mörkare version av originalbakgrunden. Dra det sparade fotot till den andra bilden.
Om du har sparat det korrekt bör motivet visas på det andra fotot utan bakgrund.
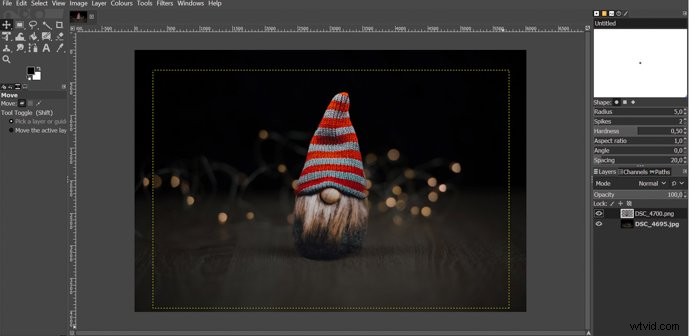
Du måste slå ihop lagren innan du sparar bilden.
Högerklicka på det övre lagret och klicka på "Slå samman". Efter detta kan du spara ditt slutliga foto i valfritt format.
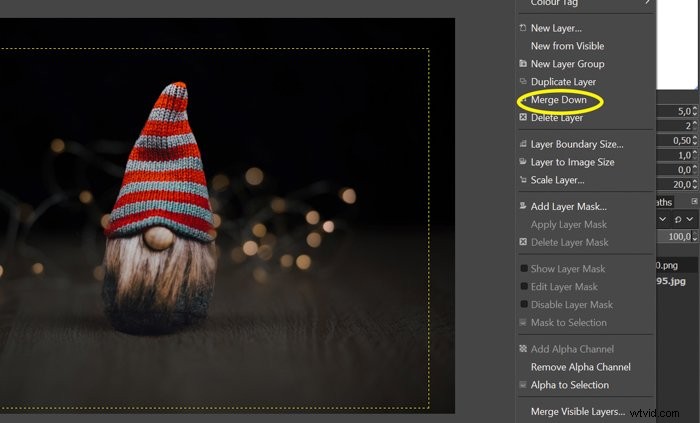
Slutsats
Du kan klippa ut en del av en bild och klistra in den i ett annat foto genom att använda GIMP. Du kan också använda det här programmet om du vill göra en transparent eller vit bakgrund.
Följ den här artikeln nästa gång du behöver ta bort en bakgrund i GIMP!
Om du vill veta mer om det här programmet, kolla in vår artikel om GIMP vs Photoshop !
Du kan också lära dig hur du redigerar i Lightroom med vår kurs för enkel redigering!