Vid det här laget är de flesta av oss bekanta med de olika collageapparna online och på våra smartphones.
Men undrar du någonsin hur man gör ett collage i Photoshop? Det är enklare än du tror och vi visar dig hur du gör det.

Steg 1 – Välj dina foton
När du är klar med att välja temat för ditt projekt måste du välja bilderna du ska inkludera i det – dubbelklicka på Photoshop-ikonen på skrivbordet för att öppna Photoshop först.
Ofta räcker det med fem till sju bilder. Men du kan alltid lägga till fler om du vill.
Ditt mål är att berätta en historia med dina foton som du inte kunde visa med bara en enda bild. För få bilder kommer inte att förmedla tillräckligt med känsla. Samtidigt kommer allt förvirrande att fylla på för många bilder.
Ett noggrant val av bilder som ska användas är nyckeln till att skapa harmoniska bilder. Inkludera breda, medium och närbilder. Denna kombination ger en tittare olika perspektiv på ditt ämne.
Men kom ihåg att det inte är en hård och snabb regel. Du kan alltid bryta det så länge du behåller ditt tema.

För att illustrera detaljerna i detta projekt valde jag en serie fotografier från Muang Mai-marknaden i Thailand.
Jag hade 24 fotografier i min mapp och minskade mitt val till 13. Efter det slängde jag ännu fler tills jag nådde den sista sexan. Min samling innehåller breda, medelstora och närbilder och några vertikala och horisontella bilder.
När du väljer dina foton, leta efter bilder med liknande färger och former i dem. Dessa vanliga element hjälper till att ge ditt fotokollage för Photoshop mer sammanhållning.
I det här skedet behöver du inte välja dina slutliga bilder. Att ha åtta eller tio eller fler kommer att ge dig lite flexibilitet när du börjar din layout.
Välj dock inte för många samtidigt, eftersom det kan hämma dina framsteg.

Steg 2 – Ändra storlek på dina foton
Nu måste du ändra storlek på dina foton. Att använda dem i full upplösning är inte nödvändigt och kommer eventuellt att sakta ner din dator.
Tänk på hur du kommer att visa ditt färdiga fotokollage. Om du ska skriva ut det för att hänga på en vägg eller lägga i ett album måste dina foton vara stora.
Om du bara ska dela ditt collage på sociala medier kan du göra dina filer mindre. För utskrift, ställ in upplösningen till 300 PPI. För användning endast på en bildskärm, ställ in upplösningen till 72 PPI.
Bestäm måtten du vill skriva ut ditt fotokollage och beräkna storleken på bilderna. Gör dem sedan 30 % större. Om du gör dem större än du behöver får du lite flexibilitet att ändra storlek på dem senare om du behöver.
Jag dimensionerade mina foton till 700 pixlar på långsidan, vilket är 247 mm vid 72 PPI.
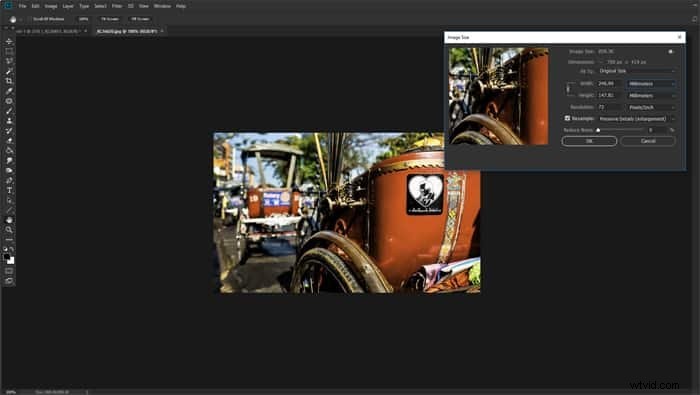
Steg 3 – Skapa en ny fil i Photoshop
Öppna panelen "Nytt dokument" i Photoshop och välj en förinställning eller skapa ett anpassat dokument. Du behöver inte vara exakt eftersom du alltid kan beskära den eller lägga till din canvasstorlek senare.
Det som är avgörande är att skapa ett nytt dokument med rätt upplösning. Den måste ha samma mått som du använde när du ändrade storleken på dina foton i steg 2.
För mitt dokument valde jag en horisontell A4-storlek på 72 PPI. Det kommer att vara lämpligt att använda på en webbplats.
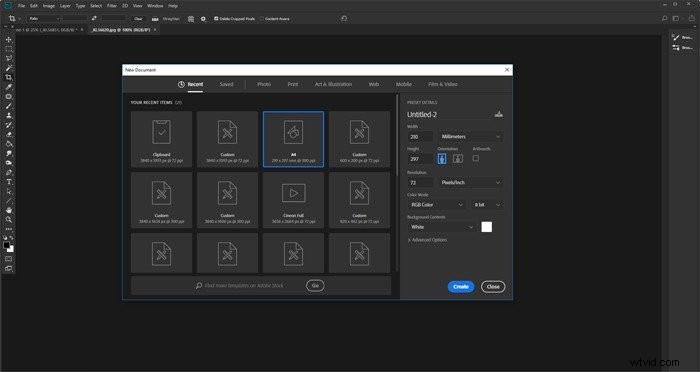
Steg 4 – Lägg till dina foton i din nya fil
Det finns många sätt att lägga till foton i ditt dokument. Jag tycker att den bästa metoden är att öppna mappen de är i och dra och släppa dem på din dokumentduk.
Om du gör det förvandlas de automatiskt till Photoshop Smart Objects.
Att ändra storlek på ett smart objekt är oförstörande. Du kan också skeva, rotera, förvränga eller tillämpa vilken transformation som helst utan att förstöra kvaliteten. Kom bara ihåg att du måste rastrera smarta objekt innan du kan utföra någon pixelredigering på dem.
Om du vill klona bort något, undvika, bränna eller borsta, måste du högerklicka på lagret och välja "Rasterisera lager".
Det är bäst att slutföra redigeringen av fotona först innan du ändrar storlek och importerar dem.
För att göra det enklare att se bilderna du placerar, dölj de som du ännu inte har placerat på plats.
Aktivera varje nytt lager när du kommer för att lägga till det i din layout.
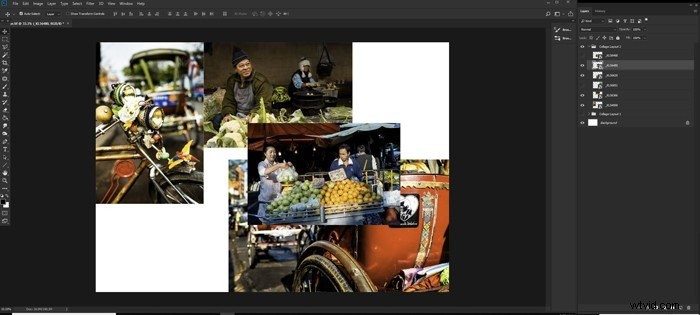
Steg 5 – Placera dina foton på din collageduk
Välj ditt flyttverktyg, klicka och dra sedan fotona på plats. Du kan behöva experimentera med detta för att få det att se ut som du vill ha det. Du kan ordna om överlappande foton så att de staplas som du vill ha dem.
När du har en fil under en annan och du vill se den överst, klicka på dess lager i 'Layer Panel'. Du kan sedan dra lagret uppåt. Placera det högre i ordningen än fotot som överlappade det.
Att ordna och placera dina bilder kan vara tidskrävande. För att experimentera med olika layouter, starta en ny grupp med dina bilder i 'Layer Panel'.
För att göra detta klickar du på ikonen "Skapa ny grupp" längst ner på "Layer Panel". Namnge din grupp. Välj sedan alla lager med dina foton och dra dem till mappen du skapade.
Nu kan du duplicera mappen, som kommer att kopiera alla lager - högerklicka på gruppikonen och välj "Duplicera grupp". Dölj en av grupperna och dölj den från synen och börja flytta om dina foton igen.
Du kan duplicera en grupp så många gånger du vill. Att komprimera dem och dölja dem gör den nya gruppen lättare att hantera.
Justera positionerna och bildstorlekarna för var och en tills du är nöjd med den nya bilden.
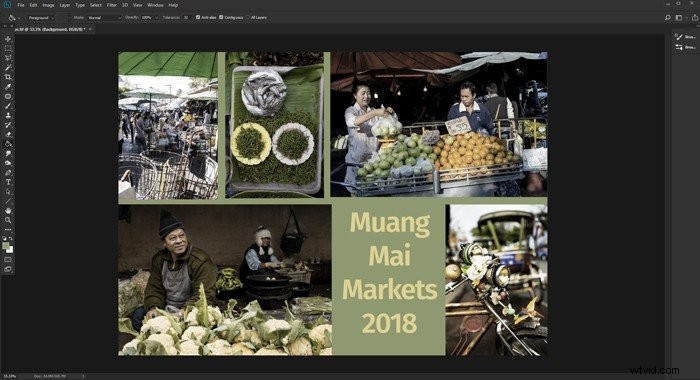
Steg 6 – Lägg till kanter till dina foton
Ett alternativ som du kanske skulle vilja prova är att lägga till ramar till dina foton. Om du gör det får ditt collage att se ut som tryckta foton i gammal stil.
Välj ett av dina foton, från fx-ikonen längst ned på din "Layer Panel", välj "Stroke". Justera storlek, position, opacitet och färg i fönstret "Layer Style" som öppnas.
För den här versionen av mitt Photoshop-collage gjorde jag mina kanter vita och 25 pixlar breda med 100 % opacitet. Jag placerade dem sedan på utsidan av fotokanten.
Du kan lägga till en ram för varje foto individuellt om du vill göra dem unika för varje foto.
Om du vill ha gränserna likadana högerklickar du på lagret där du lade till strecket och klickar på "Kopiera lagerstil".
Välj nu alla andra fotolager, högerklicka och välj "Klistra in lagerstil". Du kan lägga till strecket du skapade på det första lagret till var och en av dina foton.
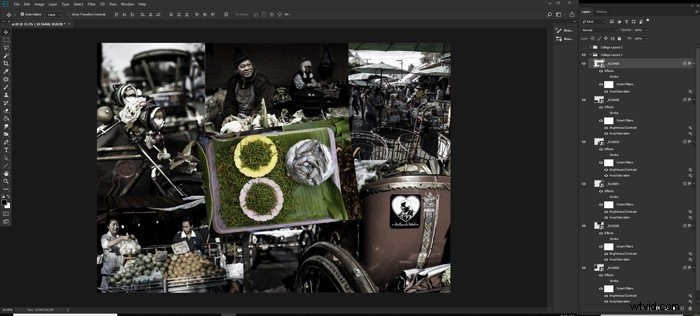
Steg 7 – Justera bakgrundslagrets färg
Du kanske är nöjd med hur din montering ser ut i det här skedet. Men du kanske vill experimentera och finjustera ditt fotokollage lite mer.
Klicka på bakgrundsbildlagret och försök ändra färgen eller lägga till en gradient. Bakgrunden ska stödja, inte övermanna, dina foton.
Välj en färg som är framträdande i ditt fotokollage och gör denna till din nya bakgrundsfärg.
Du kan också hålla bakgrunden vit eller lägga till en vit ram runt dina bilder.

Slutsats
Att använda Photoshop för att skapa ett fotokollage kan till en början verka skrämmande. Men när du väl lär dig detaljerna i processen kommer du att se att stegen är ganska enkla och lätta att förstå.
Det som skiljer Photoshop från alla andra appar för collagetillverkning är att det är oändligt anpassningsbart. Du kan skapa alla möjliga varianter av collage och inte oroa dig för att se en annan version av det någon annanstans. Så varsågod och ge det ett försök!
Om du känner dig mer äventyrlig kan du testa att experimentera med digitala collage också genom att följa denna enkla Photoshop-handledning!
Vill du lära dig mer om olika efterbehandlingstekniker? Varför inte kolla in vår kurs Enkel redigering med Lightroom härnäst!
