Adobe Photoshop har några av de bästa verktygen för att ta bort oönskade objekt från din bild.
I den här artikeln tar vi en djupdykning i verktyget Spot Healing Brush. Detta kraftfulla verktyg är också det enklaste att använda. Klicka bara på en plats så sköter Photoshop resten. Både Spot Healing Brush och Healing Brush används för små fläckar på ditt foto. Om du har ett större föremål att ta bort, använd lappverktyget.
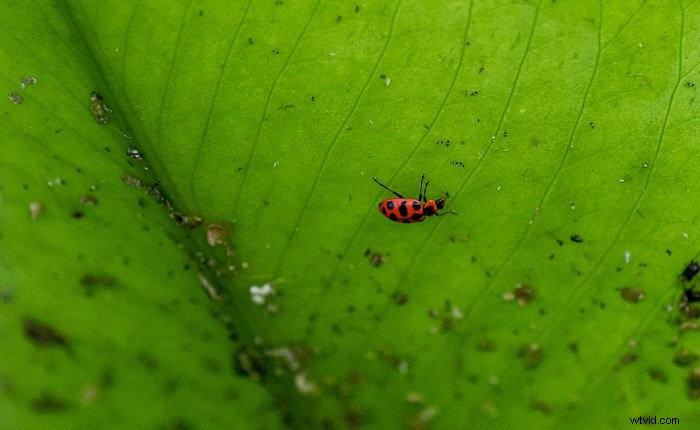
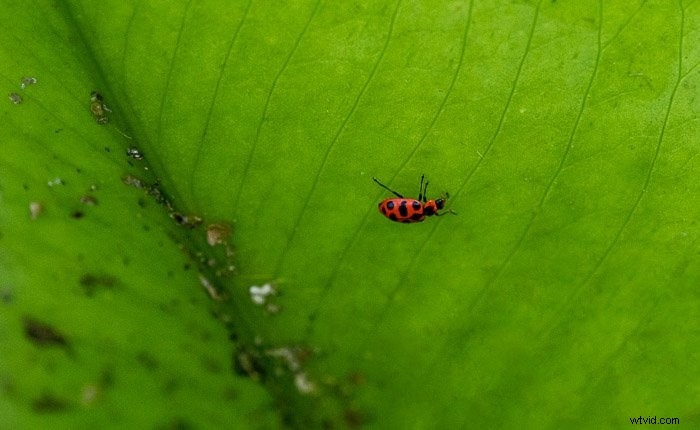
Spot Healing Brush vs. Healing Brush and Clone Stamp Tool
Det är lätt att blanda ihop Spot Healing Brush och standardverktygen Healing Brush i Adobe Photoshop. Till och med ikonerna ser likadana ut. Spot Healing Brush finns i verktygsfältet. Det kan vara kapslat med andra verktyg som Healing Brush, Patch och Content-Aware Move-verktyget. Klicka på ett av de här verktygen för att se en meny.

När du väljer verktyget Spot Healing Brush visas ett alternativfält ovanför din bild. Du har kontroll över borstens storlek och hårdhet, blandningsläget och typen av Spot Healing Brush. Du har också möjlighet att prova alla lager och välja en penselvinkel.

Både Spot Healing Brush och Healing Brush ersätter pixlar i din bild. Identifiera först ett problemområde i ditt foto. Detta kan vara en finne, en dammfläck eller en bit skräp. Skillnaden i verktygen ligger i hur programmet väljer nya pixlar för att ersätta problemområdet. Med Healing Brush identifierar du ersättningspixlarna. Klicka på ett rent område med alternativtangenten. Detta talar om för Photoshop att använda dessa pixlar i stället för problem. Med Spot Healing Brush använder Photoshop en algoritm för att räkna ut de bästa pixlarna att använda. Med båda läkborstarna blandar Photoshop de nya och gamla pixlarna. Verktyget Clone Stamp är som de helande penslarna. Men Photoshop blandar inte de nya och gamla pixlarna för en sömlös patch.
Du kan känna att du har mer kontroll när du använder Healing Brush. Men Photoshop kan söka i din bild på pixelnivå för att hitta rena ersättningspixlar. Dessa kan vara bättre än de du väljer.
Hur man använder Spot Healing Brush
Spot Healing Brush används för att ta bort små fläckar eller föremål. Fläckar kan innefatta akne eller dammfläckar på himlen. Små föremål kan innehålla skräp eller kraftledningar. Vi börjar med att ta bort några dammfläckar.
Steg 1:Skapa ett tomt lager
Skapa ett tomt lager genom att klicka på +-tecknet under lagerpanelen, eller så kan du gå till rullgardinsmenyn Lager och välja Lager> Nytt> Lager (skift + ⌘N). Byt namn på detta lager till "Spot Healing". Läkning på ett separat lager skyddar ditt originalfoto. Stäng av skiktet Spot Healing för att se din originalbild.
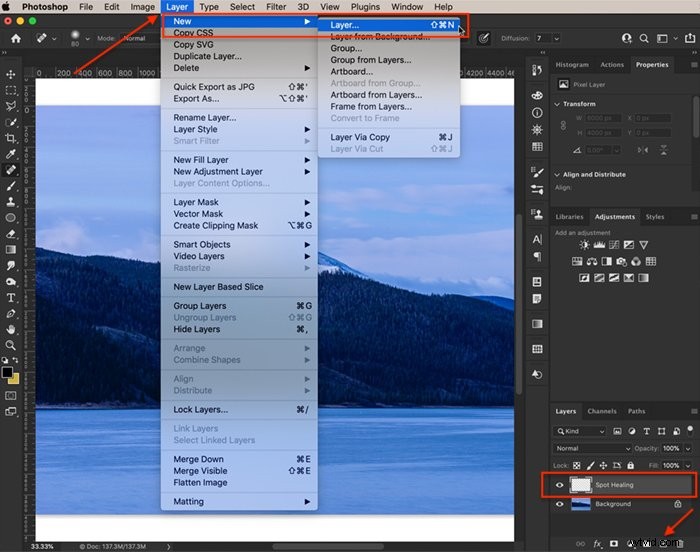
Steg 2:Zooma in
Du kan se kanterna på fläcken tydligare när du zoomar in. Det är också mindre sannolikt att du missar fläckar om du förstorar bilden. Klicka på verktyget förstoringsglas. Klicka sedan på skärmen upprepade gånger tills du enkelt kan se platsen som behöver repareras.
Du kan också zooma in genom att trycka på kommandotangenten och +-symbolen. För att återgå till bilden i full storlek, klicka på Kommando – eller Kommando 0.
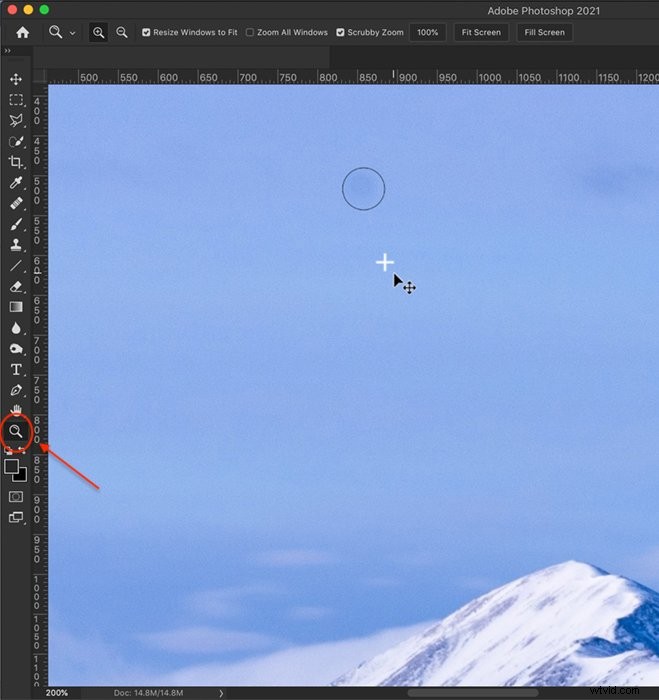
Steg 3:Välj Spot Healing Brush
Välj Spot Healing-penseln från Photoshops verktygsfält. Se till att du väljer Spot Healing-borsten och inte Healing-borsten. I den här bilden ska jag ta bort dammfläckar på himlen.
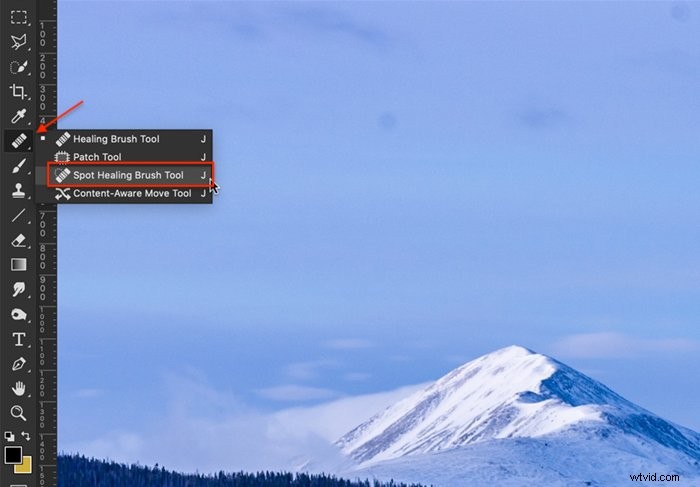
Steg 4:Storlek på Spot Healing Brush
Verktyget Spot Healing Brush visas som en cirkel i din arbetsyta. Flytta cirkeln över den plats du vill ta bort. Gör sedan Spot Healing Brush något större än fläcken. Du kan ändra storleken i alternativfältet. Klicka på utflyttningsmenyn. Skjut reglaget Size åt vänster för att göra borsten mindre och åt höger för att göra borsten större. Du kan också ändra storleken på borsten med hjälp av tangenterna [ ]. Den vänstra fästtangenten [ gör borsten mindre. Höger fästnyckel ] gör borsten större.
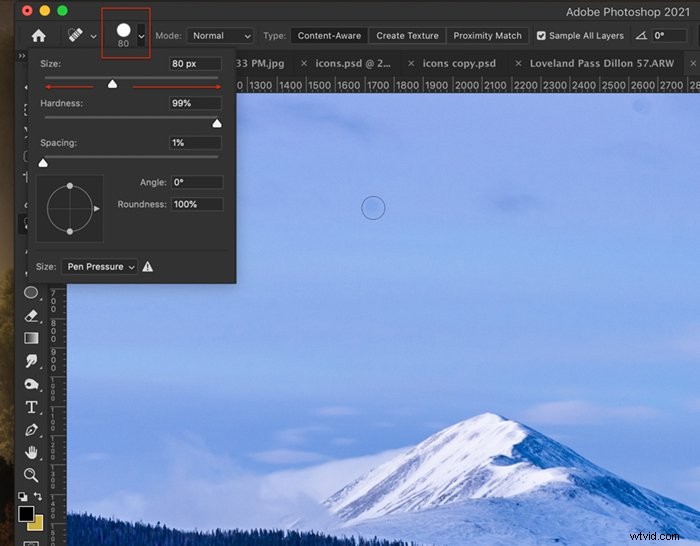
I penselmenyn kan du även ändra borstens mjukhet. En mjuk borste fjädrar kanterna. Med en hårdare borste blir kanterna skarpa och märkbara. En mjukare borste ger oftast bättre resultat.
Steg 5:Välj borsttyp
Det finns tre typer av Spot Healing Brush:Content-Aware, Create Texture och Proximity Match. Content-Aware är det senaste tillskottet i sortimentet. Photoshop tittar på din bild och tar reda på vilket innehåll som ska användas. När du använder Proximity Match tittar Photoshop på pixlarna precis utanför cirkeln Spot Healing Brush för ersättningspixlar. Med alternativet Skapa textur genererar Photoshop ett mönster från pixlarna runt området du vill ersätta. Content-Aware ger dig vanligtvis de bästa resultaten. Men om du inte får resultat du gillar, prova att använda någon av de andra typerna.
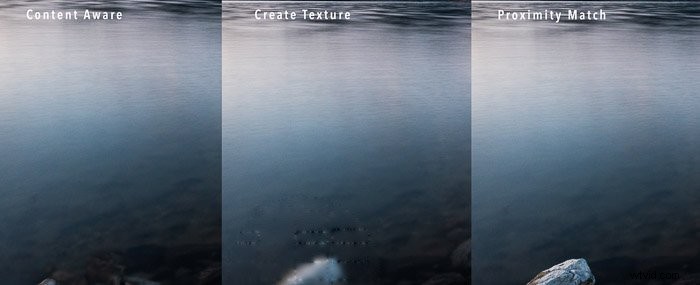
Steg 6:Markera rutan Sample alla lager
Markera rutan Sample alla lager. Verktyget kommer att sampla från bakgrundslagret. Om du avmarkerar rutan begränsas samplingen till det valda lagret. I det här fallet är det valda lagret tomt.
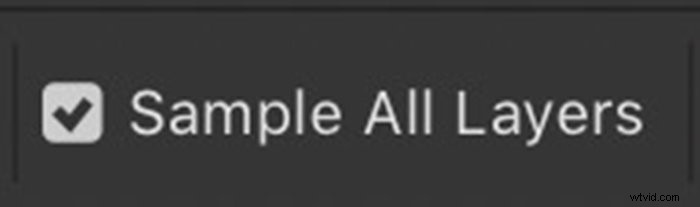
Steg 7:Ta bort fläck
Se till att du har valt Spot Healing-lagret. Klicka en gång på den plats som du vill ta bort. Om fläcken inte försvinner, välj en annan typ av Spot Healing Brush och klicka på fläcken igen.

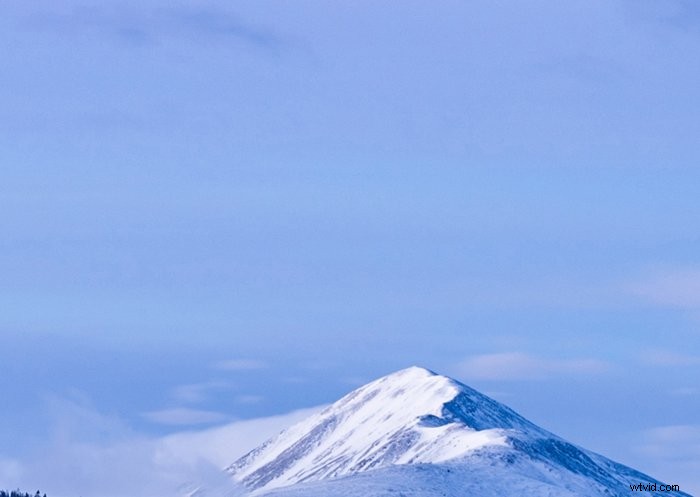
Hur man tar bort en linje
Verktyget Spot Healing Brush fungerar bra för att ta bort isolerade dammfläckar eller ansiktsfläckar. Men du kan också dra verktyget för att ta bort en linje, som kraftledningar, från din bild.
Standardinställningarna i alternativfältet fungerar bra för att ta bort en enskild fläck. Men när du tar bort större föremål, eller en linje, kan du behöva ändra avståndet, läget eller typen av läkningsborste.
Avstånd
När du drar Spot Healing Brush skapar verktyget flera penseldrag. Avståndet är hur långt ifrån varandra två penseldrag är. Ställ in på mindre än 25 % för en ren reparation. Avstånd högre än så kommer att lämna luckor i reparationen.
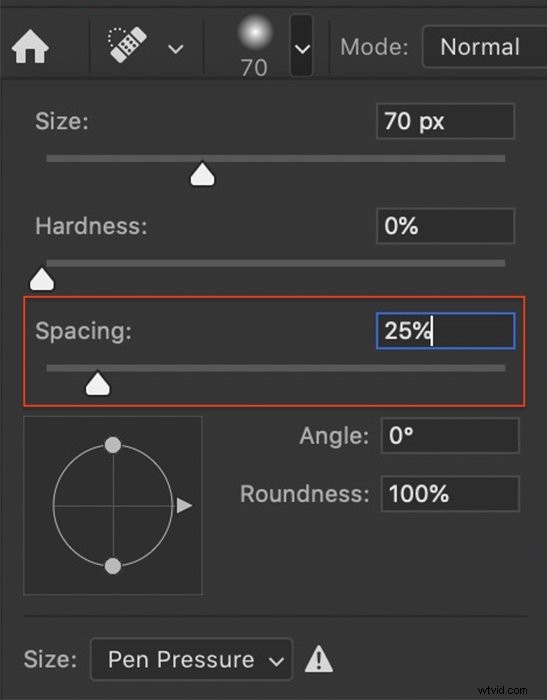
Blandningsläge
Vi har redan pratat om att byta typ av fläckborttagning för att få optimala resultat. På alternativfältet kan du också ändra blandningsläget. Så här smälter de nya pixlarna med befintliga pixlar. Normal är standard, men du har också Ersätt, Multiplicera, Skärm, Mörkare, Ljusare, Färg och Ljusstyrka. De kommer att interagera annorlunda med din bild. Om du inte får det resultat du vill ha, ändra blandningsläget.
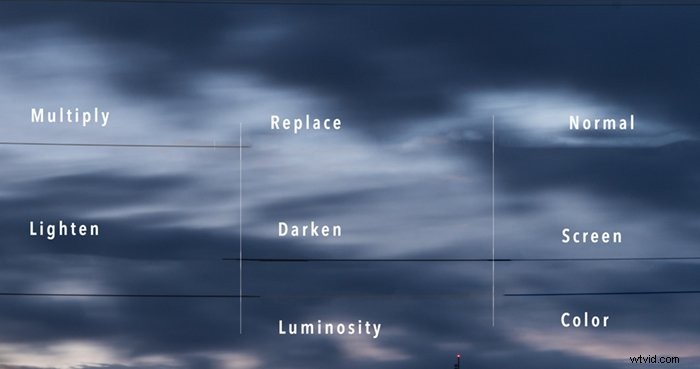
Tips för att använda verktyget Spot Healing Brush
Om du inte får bra resultat med Spot Healing Brush, här är några tips för att använda verktyget Spot Healing Brush.
Punkt kontra linje
Spot Healing Brush tar bort en linje, men den fungerar bättre när du klickar en gång för att ta bort ett föremål. När det är möjligt, gör din Spot Healing Brush större än föremålet du tar bort och klicka en gång istället för att dra.
Ändra riktning
Om du tar bort en linje, ändra penseldragets riktning. Istället för att flytta från vänster till höger, flytta från höger till vänster. Om du rör dig uppåt, försök att börja längst upp och gå nedåt. Om du rör dig från mitten och utåt, försök att börja vid kanten av din ram.
Ändra storlek på borsten
Om din borststorlek inte är tillräckligt stor kan Spot Healing Brush reparera mitten och lämna en ring. Ändra borststorleken så att den blir större än fläcken.
Ta bort mindre sektioner
Om du tar bort ett stort föremål eller en lång lina, försök att läka mindre sektioner. När du tar bort stora fläckar av ansiktsfläckar, börja med att ta bort mindre delar. När du har mer ren hud kan du ta itu med det större problemet. Ha inte bråttom.


Fläckborttagning igen
Ibland ger det renare resultat att klicka på en plats en andra gång. Prova en borste av annan storlek eller en annan typ av borste. Men att gå över samma område för många gånger kommer att introducera artefakter.
Se också efter ett återkommande mönster. Detta drar blickarna till sig och är en giveaway att du har ändrat bilden. Om Photoshop visar upp ett upprepat mönster, gå över platsen igen för att ta bort det.
Använd ett annat läkningsverktyg
Healing Brushes kanske inte fungerar bra om reparationen är nära en hård kant. Verktyget kan skapa en oskärpa på kanten eller en skevhet. Verktyget Clone Stamp, Patch-verktyget eller Content-Aware fill kan vara bättre verktyg för reparationen.
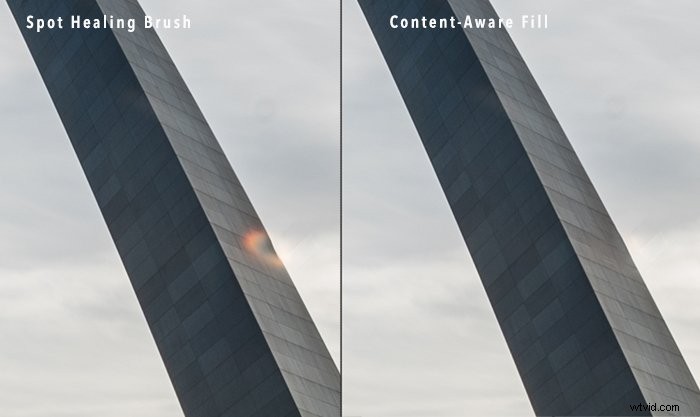
Slutsats
Verktyget Spot Healing Brush i Adobe Photoshop tar bort oönskade fläckar eller små föremål från din bild. Välj verktyget och klicka på problemområdet. Photoshop väljer och blandar in ersättningspixlar från en annan del av din bild. Photoshop innehåller tre typer av Spot Healing-borstar och ett halvdussin blandningslägen om du inte gillar resultatet.
Fånga fantastiska landskap när som helst du fotograferar (elströmsledningar eller inte) med vår Simply Stunning Landscapes-bana!
