Relationen mellan Adobe Premiere Pro och DaVinci Resolve är komplicerad. Dessa kraftfulla verktyg kompletterar varandra fantastiskt men tävlar ständigt om att stjäla varandras lunch.
Detta komplicerade förhållande är bra, eftersom det öppnar upp för en uppsjö av tekniska och kreativa fördelar för filmskapare. Du behöver bara förstå hur man får dem att spela trevligt tillsammans.
Mellan de två är Premiere Pro utan tvekan det mer kraftfulla (och etablerade) redigeringssystemet. Medan Resolve har burit tyngden av digital färggraderings överlägsenhet sedan mitten av 2000-talet.
Vad sägs om Lumetri?
Givetvis har Premiere Pro sina egna färgverktyg, men gradering i Resolve möjliggör mer kontroll och därmed en produkt av högre kvalitet. Detsamma gäller för Resolves redigeringsverktyg, som är ganska kapabla, men som inte har samma stamtavla som Premiere har byggt för sig själv under de senaste två decennierna.
Som filmskapare bör ditt primära mål vara att tillhandahålla produkten av högsta kvalitet med de verktyg och den tid som finns tillgänglig. Det betyder vanligtvis att du bör välja den snabbaste och mest flexibla programvaran för varje given uppgift. Detta innebär ofta att programvaran du klipper in inte är den programvara du använder för att betygsätta.
Genom att använda de unika styrkorna hos Premiere och Resolve kan du arbeta snabbare, leverera bättre resultat och fokusera på kreativitet.
I dagens artikel kommer vi att titta på processen för tur och retur från Premiere Pro till DaVinci Resolve. Vi kommer att lyfta fram några av de främsta fördelarna, största hindren och viktiga tips för detta vanliga arbetsflöde.
Tur och retur för alla
Det borde vara självklart att inte alla projekt är likadana. Ibland behöver du inte Resolves exakta färgverktyg, och Lumetri Color (eller bara en LUT) kommer att göra susen. Andra gånger kanske du arbetar med ett superavancerat projekt i ACES som kräver en annan process än vad vi ska beskriva.
Men för många av oss är den här typen av rundvandring mellan vår redigeringsplats och färgsvit vanlig. Besök praktiskt taget vilket posthus som helst nu för tiden och du kommer garanterat att se något liknande på spel.
Som sagt, det finns massor av mindre justeringar eller extra steg som olika team kommer att använda för den här processen. För enkelhetens skull kommer vi att beskriva den enklaste/standardiserade processen för denna typ av arbetsflöde.
Tidslinjeoptimering
Det första steget i den här processen är att förbereda din Premiere-tidslinje för en export av hög kvalitet som ska överföras till Resolve. Färgläggning är vanligtvis ett av de sista stegen i redigeringsprocessen. Så se till att allt är låst i redigeringen, och inga ytterligare ändringar behöver göras.
Tyvärr är ett fast sekvenslås inte alltid ett alternativ. Som ett minimum vill du se till att tidslinjen är så nära färdig som möjligt.
För betygsättning behöver din tidslinje inte varje lager av video, ljud, VFX och grafik som är tillgängliga för färgläggaren. Att ladda alla dessa onödiga tillgångar i Resolve kommer bara att sakta ner. Tack och lov behöver vi inte allt av det.
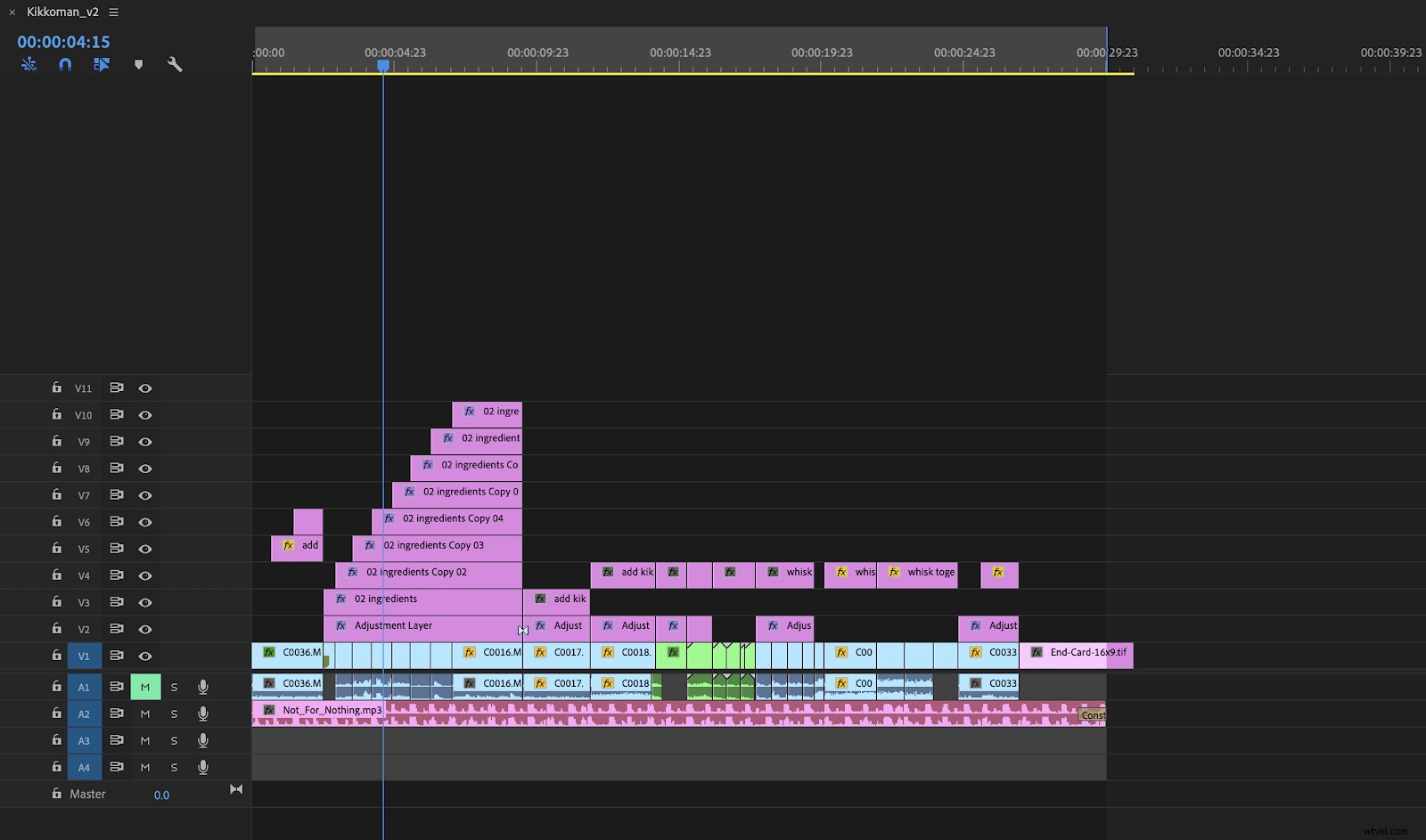
Tidslinjen ovan har 10 lager av video, men färgläggaren behöver bara huvudvideolagret (V1). Ibland, om vi har flera lager av b-roll (V2, V3, etc.), kan vi flytta dessa lager ner till V1-lagret och skriva över de osynliga områdena i V1-filmen.
Obs:det är en bra idé att skapa en dubblett av tidslinjen innan du gör några ändringar/planerar ut din tidslinje. Se alltid till att hela ditt projekt bevaras intakt. Detta säkerställer att alla ändringar som behöver göras i redaktionen kan göras innan den slutliga exporten.
Ett steg längre
Du kan optimera tidslinjen ytterligare genom att utesluta textgrafik, justeringslager. Även ljud, om det inte är avgörande för färgläggarens arbete.
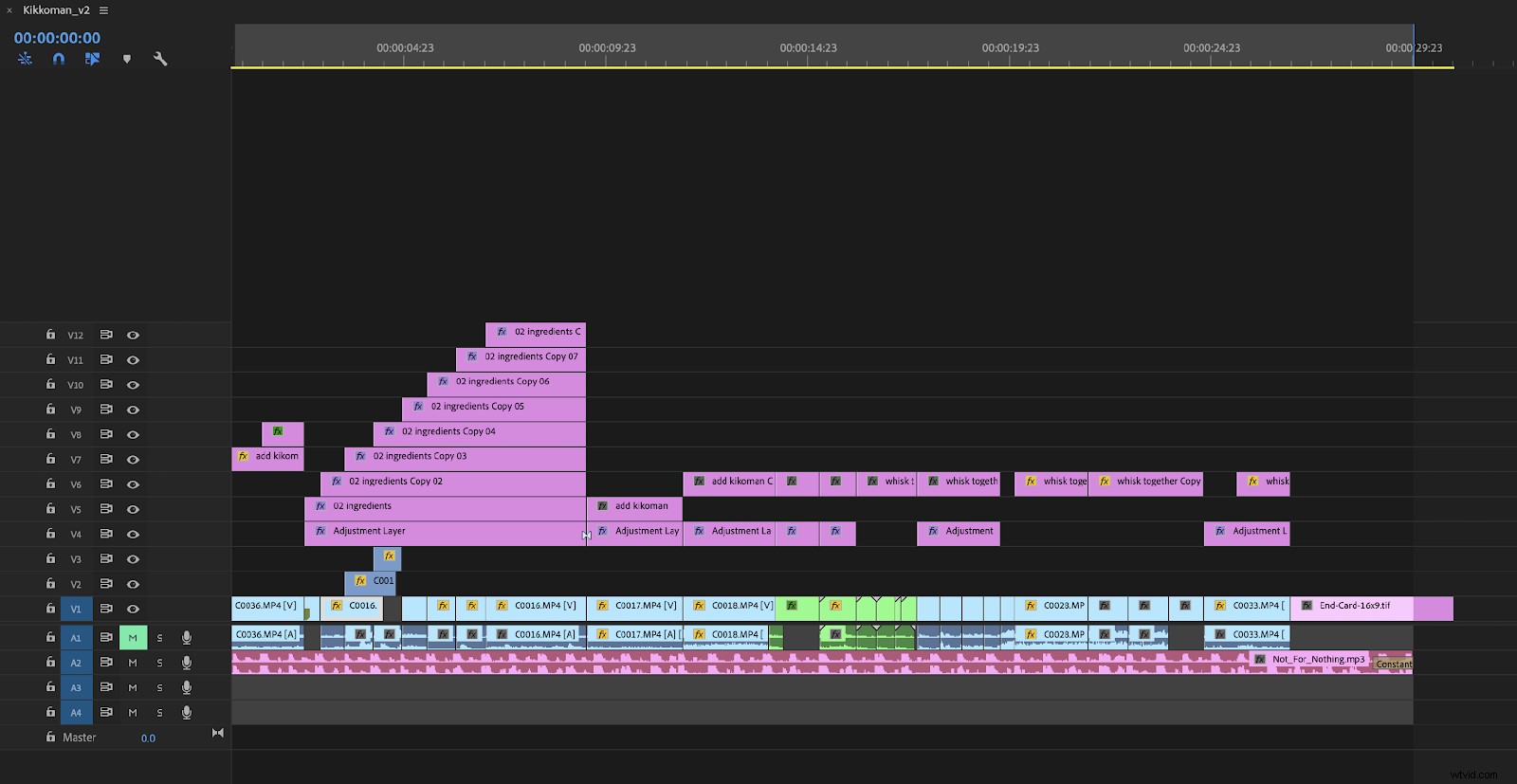
När de onödiga tillgångarna har uteslutits kan du säkert platta ut tidslinjen till ett enda lager video och du är redo att exportera allt till Resolve.
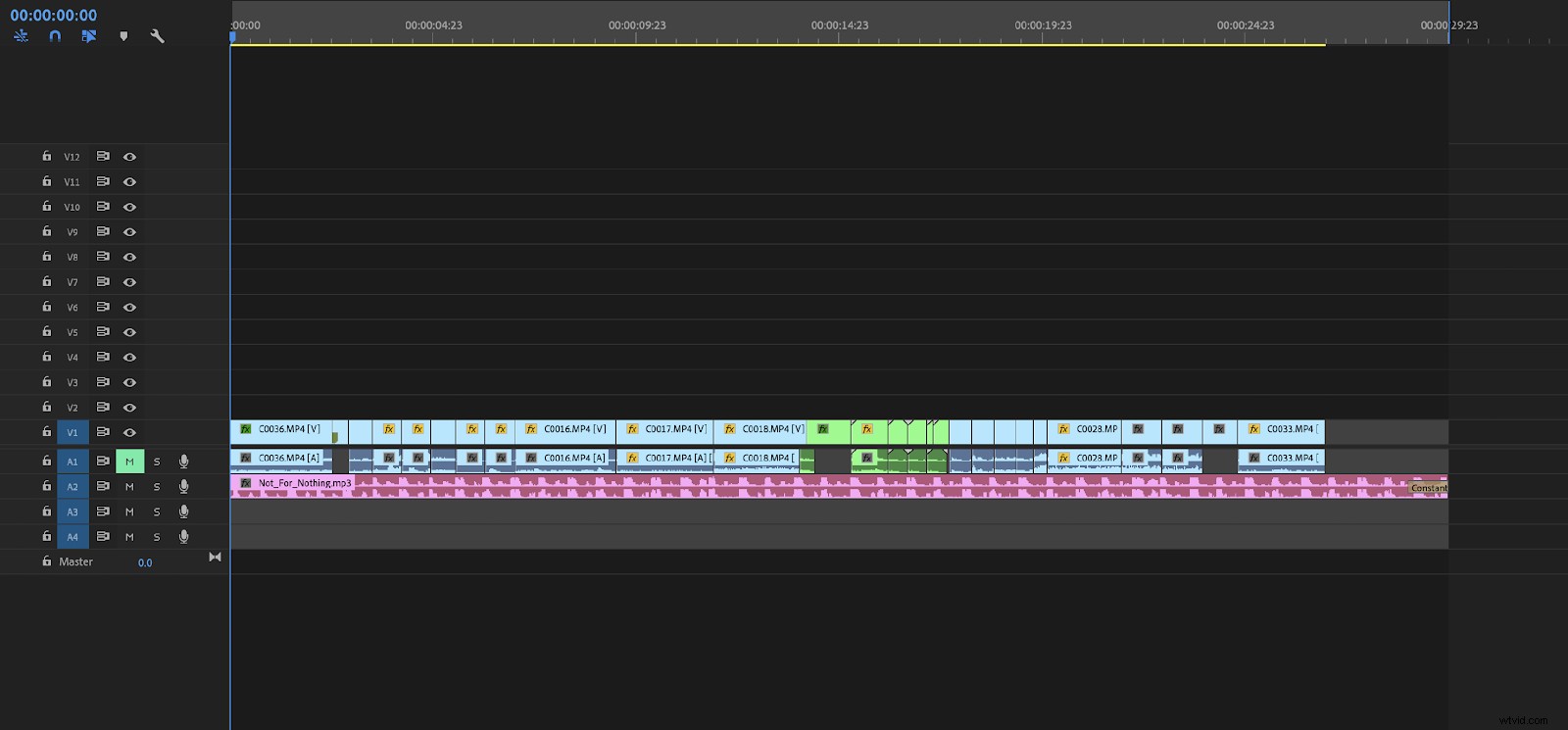
Detta exempelprojekt har förenklats till ett lager video och är redo för export. Du bör exportera sekvensen i vilken codec du är mest bekväm med/ditt system kan hantera. Se bara till att det är så hög kvalitet som möjligt. I det här fallet exporterade jag till Apple ProRes 422 HQ men utan ljud.
EDL
Smarta läsare kommer omedelbart att undra hur vi ska betygsätta enskilda bilder i vår tidslinje när vi precis exporterat en hel sekvens. Det är en bra fråga. Vi behöver ett sätt för Resolve att läsa den exporterade filen som separerade klipp. Det bästa sättet att göra detta genom att exportera en EDL från Premiere.
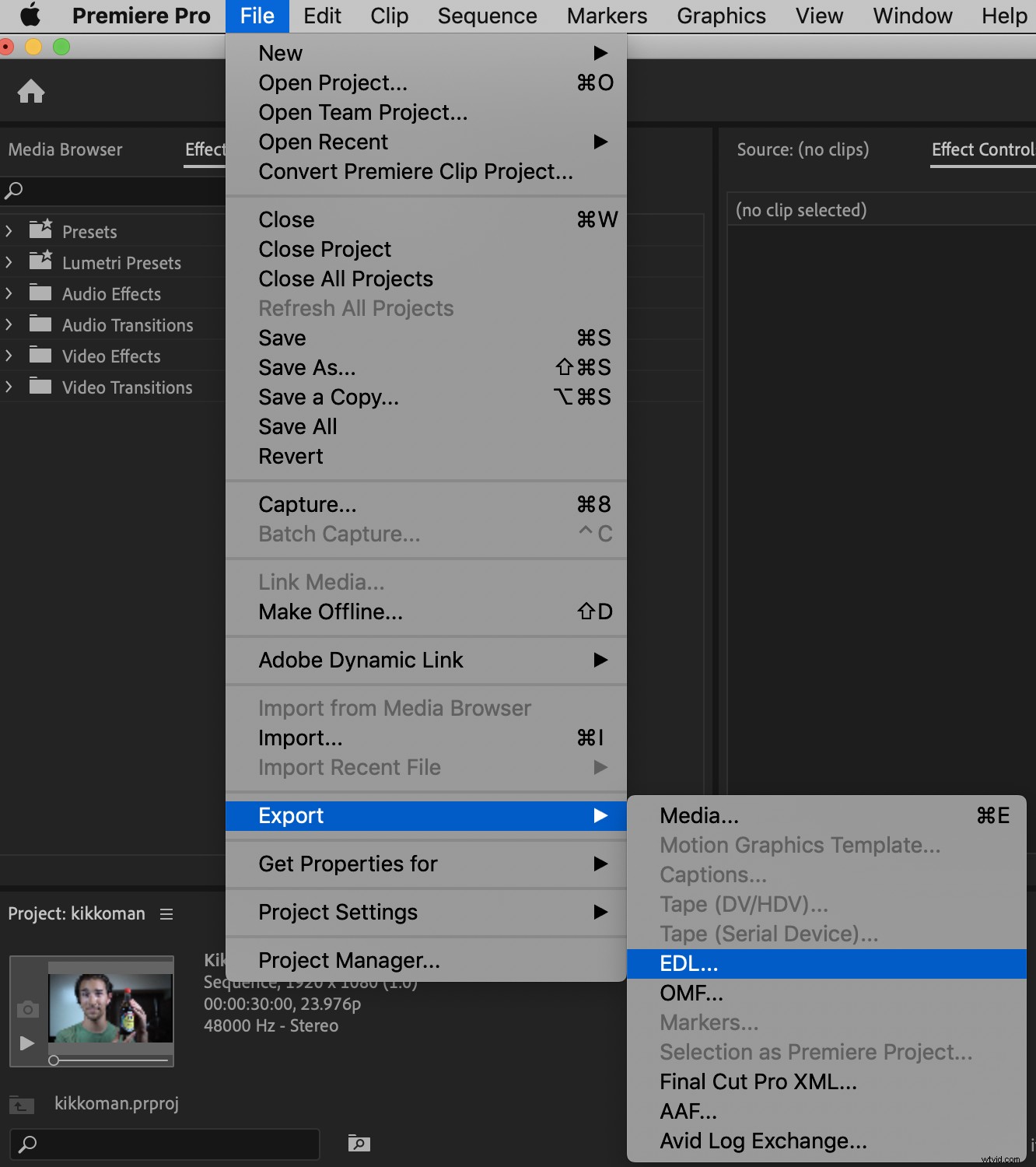
På inställningsmenyn för EDL kommer vi inte att inkludera övergångar eller ljud för denna klass, men om du har övergångar kommer EDL att lägga till dem som ett svart klipp. Det finns lösningar för detta, men du kan behöva göra några Google-sökningar.
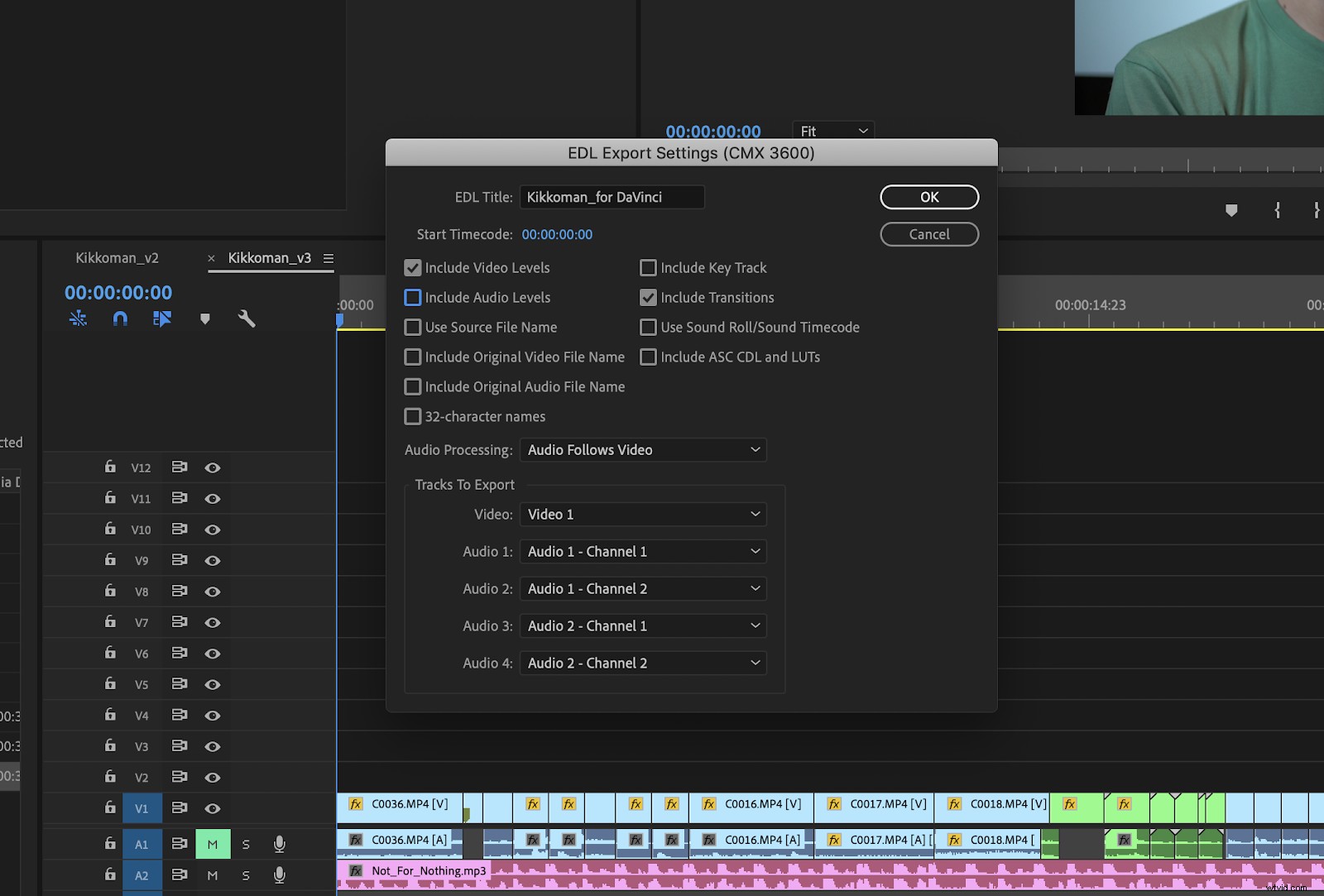
När vår EDL har exporterats är det dags att öppna vårt projekt i Resolve. Om du är ny på Resolve kommer du att märka att det i grunden är ett annat icke-linjärt redigeringssystem, men med en lite annorlunda inställning än Premiere.
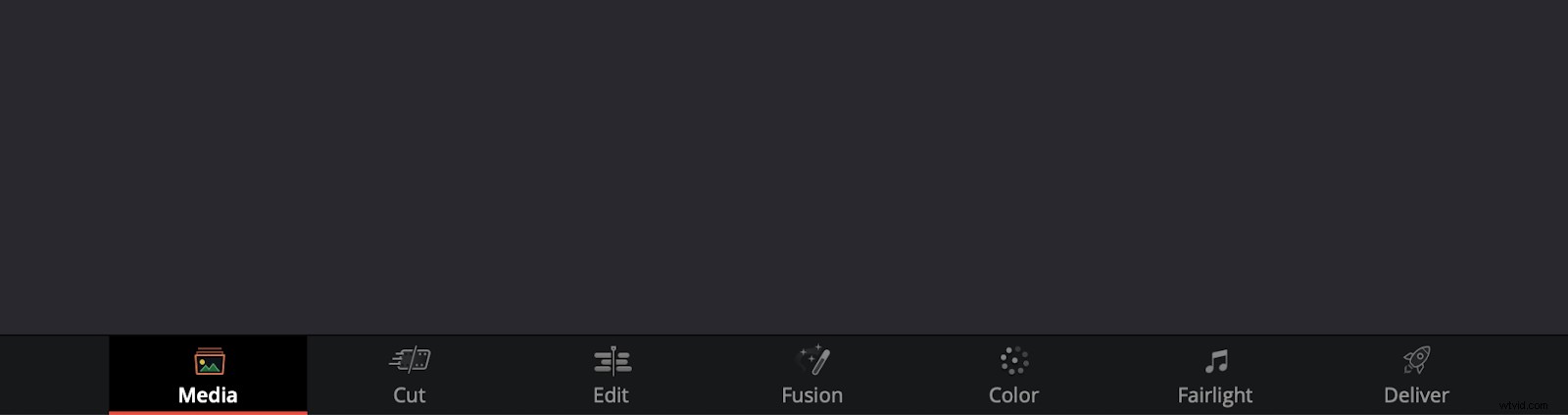
I Media fliken längst ned på panelen, din exporterade videofil genom att använda ⌘-I-kontrollen. I det här exemplet importerar jag en fil som heter "Kikkoman_for DaVinci.mov", men ditt projekts filnamnskonvention kommer att variera.
Importera EDL
Nästa steg är att importera den föranpassade EDL som vi skapade i Premiere. Med den här filen kan vi se alla klipp från Premiere utan att blanda ihop tidslinjen med Resolves redigeringsverktyg (vilket kommer att vara viktigt när vi importerar allt tillbaka till Premiere).
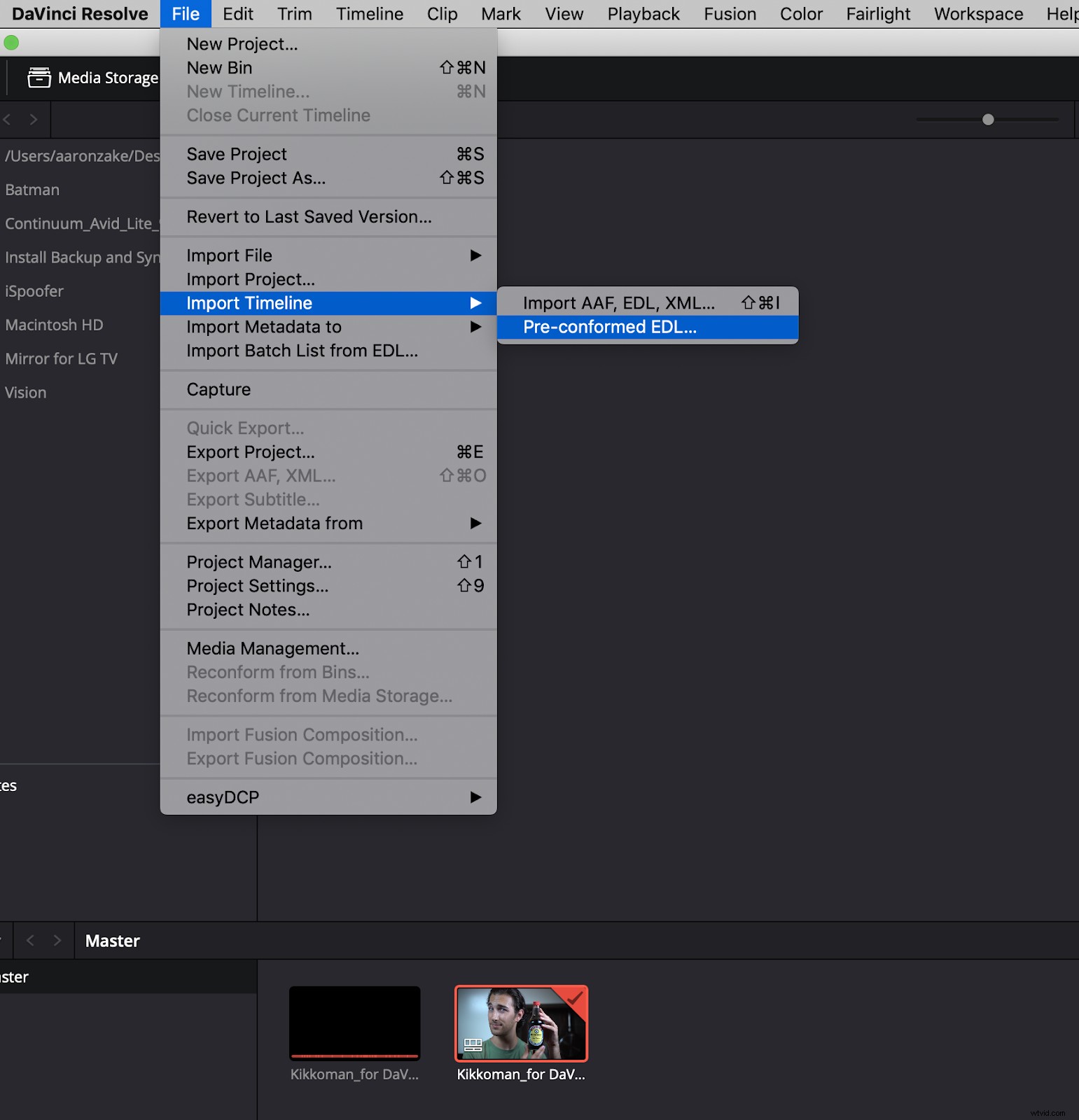
Som du kan se i bilden ovan kände den importerade EDL omedelbart igen videofilen och skapar en ny tidslinje i Resolve som ska färgläggas.
Vi kan till och med kontrollera att alla klipp är på rätt ställen genom att växla över till redigeringspanelen.
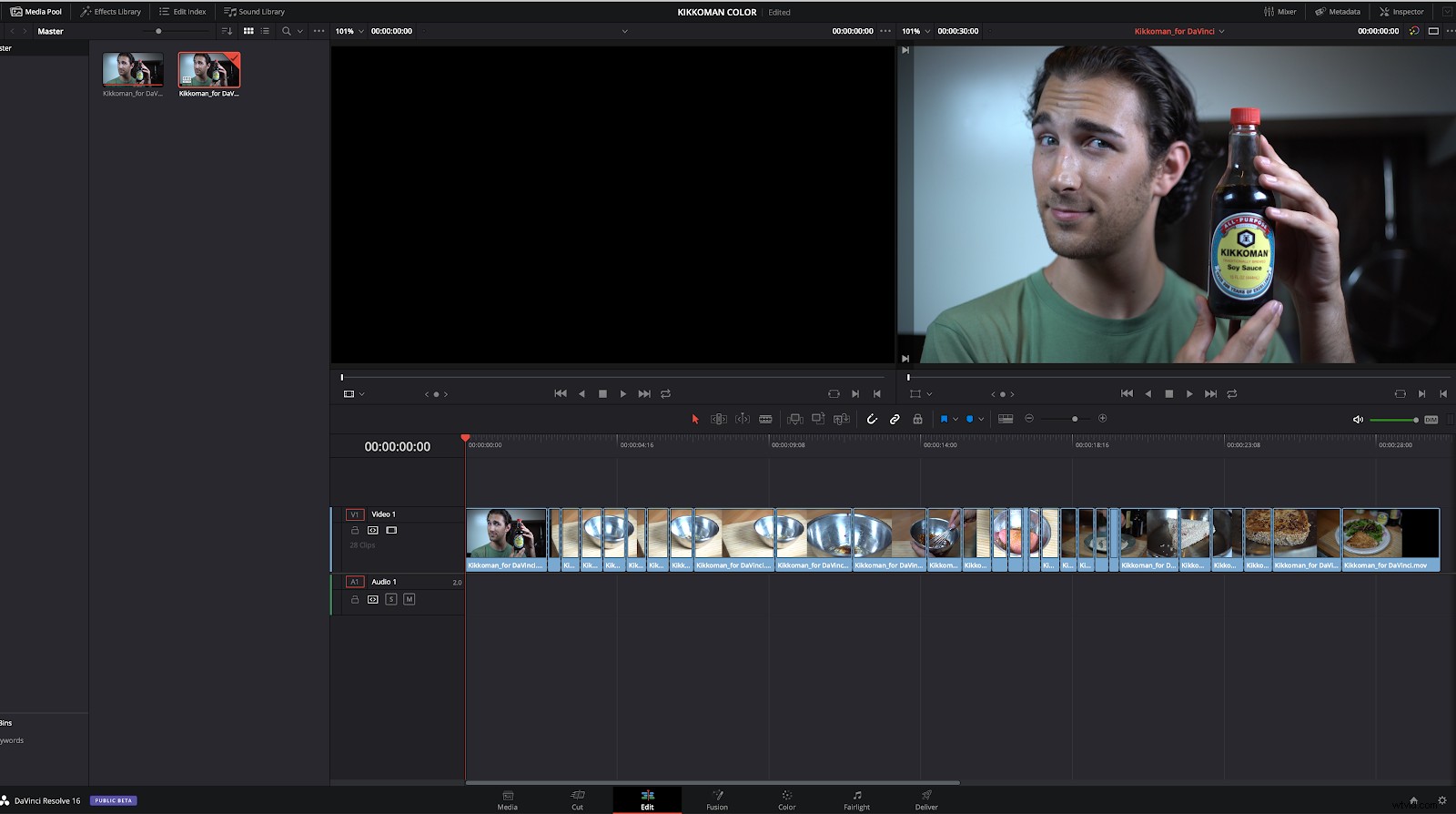
Det skadar inte att klicka igenom tidslinjen bara för att vara säker, men varje klipp ska stämma exakt med det du klippte i Premiere.
För att upprepa, om det fanns en övergång som en fade eller dissolve, kommer ett extra klipp att dyka upp i EDL. Allt det gör är att svetsa övergången till slutet av det relevanta klippet.
Börja ditt betyg
När du har sett till att allt ser bra ut är det dags att börja betyget.
Den här videon behövde inte mycket arbete. Det togs med en viss färgprofil, men RGB-nivåerna för varje klipp behövde balanseras. RGB-scopes tar mycket av gissningsarbetet ur den här processen, så ta lite tid att lära dig dem.
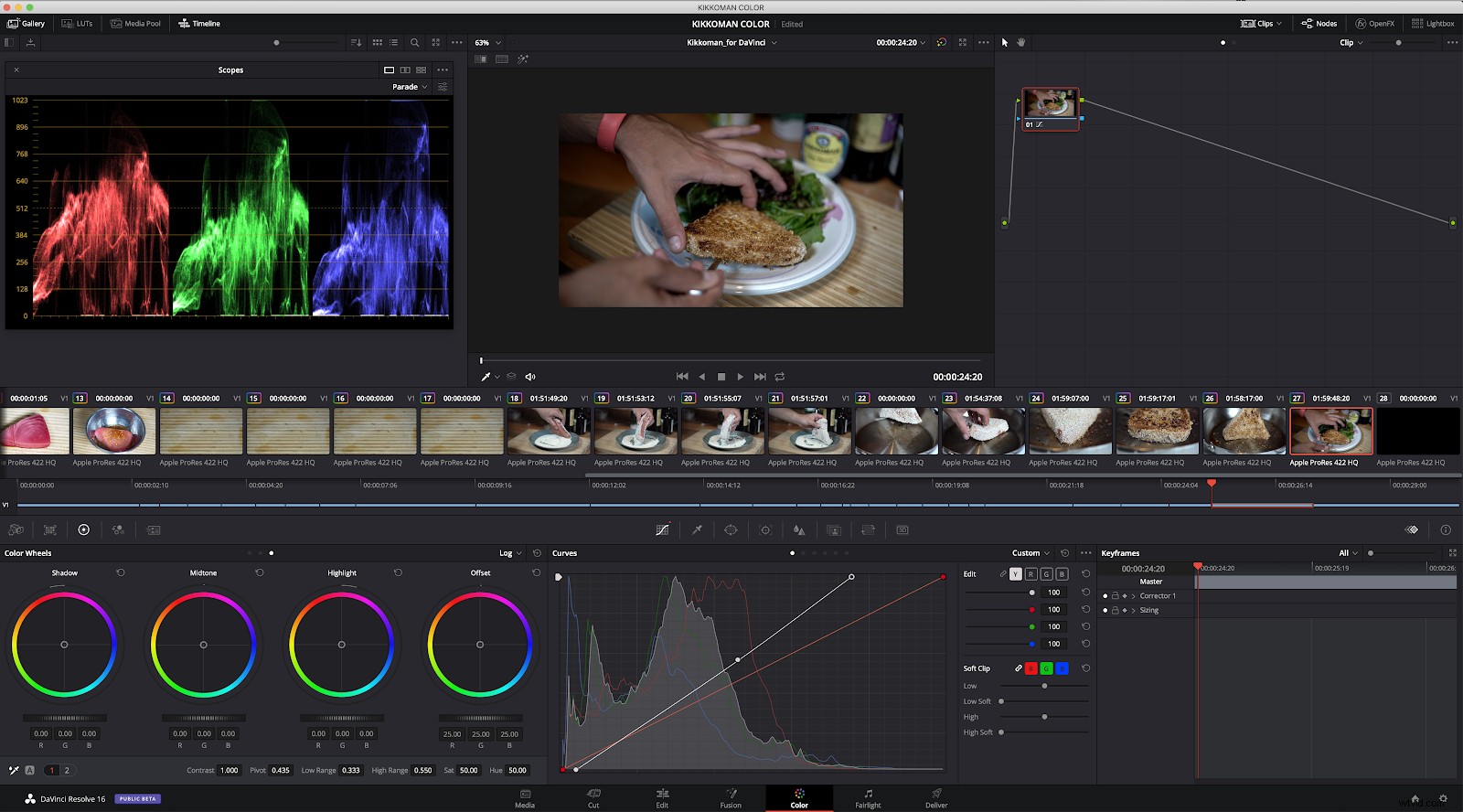
Dit och tillbaka igen
När du har fått ditt betyg exakt som önskat är det dags att exportera
Det finns många sätt att göra detta. Vi kan exportera en stor fil av hela den graderade tidslinjen, eller så kan vi exportera varje klipp individuellt med betyget tillämpat. Att ha flera filer möjliggör enklare manipulation/justering längs raden vid behov.
Från Resolves D leverans panelen kan vi välja hur vi vill att exporten ska hanteras.
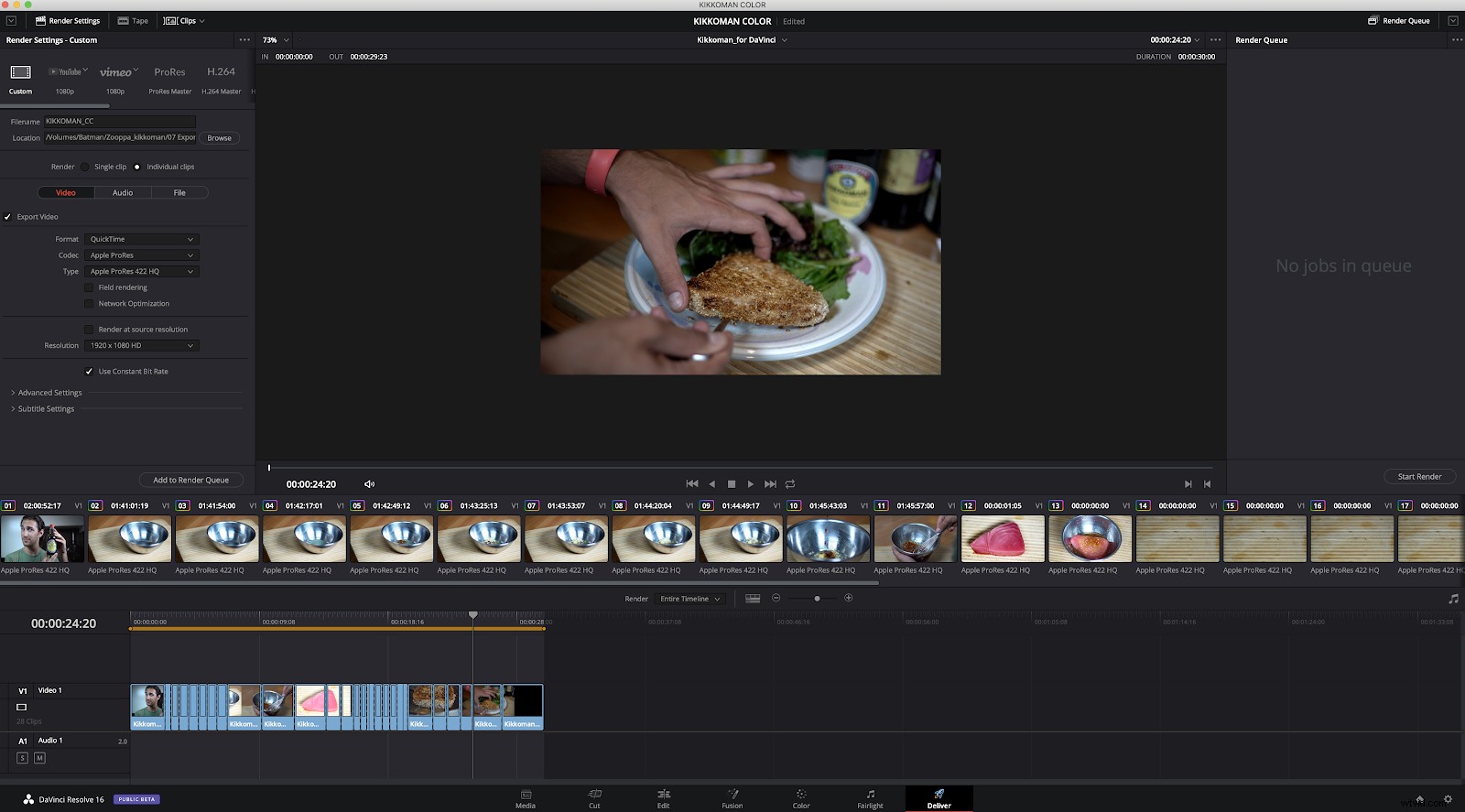
Meddelande i bilden om att vi har möjlighet att exportera enstaka eller enskilda klipp i Render inställningar överst på panelen.
När du har de inställningar du vill ha klickar du helt enkelt på Lägg till i renderingskö knappen (som gör att den visas i panelen till höger på skärmen) och klicka sedan på Starta rendering knapp. När det är klart är vi klara i Resolve och kan stänga det (men kom ihåg att spara ditt projekt ifall du behöver göra ändringar i betyget).
Nu är vi redo att gå tillbaka till Premiere och avsluta vårt projekt!
Tillbaka till premiären
När de har importerats till tidslinjen ska filerna vi just exporterade visas i ordning. Allt du behöver göra är att placera filerna över de ursprungliga videoklippen i Premiere-tidslinjen, och allt ska passa perfekt. Om de inte gör det, läs instruktionerna ovan och försök exportera och importera igen.
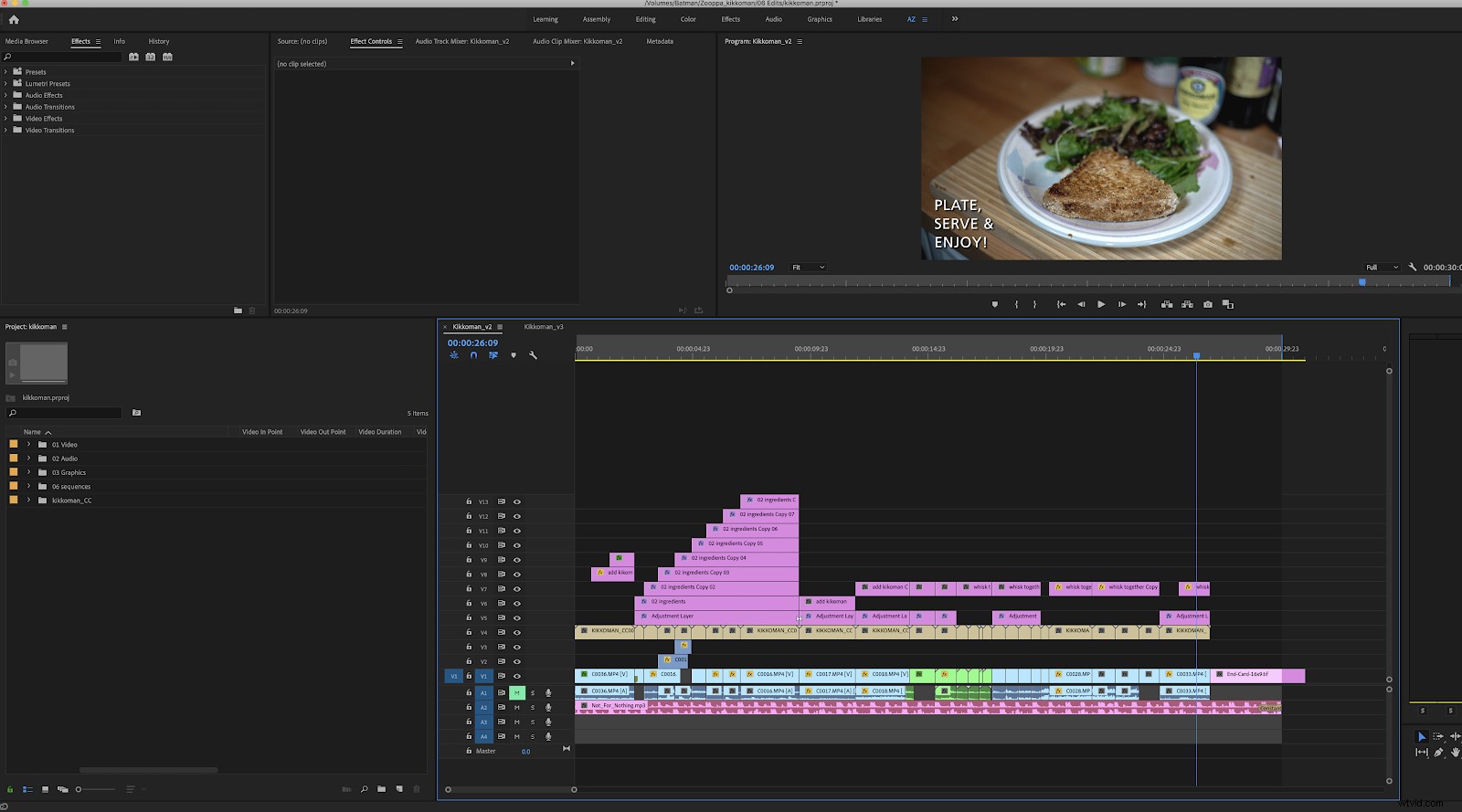
Det kan vara användbart att visuellt särskilja dessa klipp på din tidslinje, särskilt om flera personer arbetar med projektet och behöver veta med en blick om ett klipp har betygsatts eller inte.
I exemplet ovan har jag färgkodat de graderade klippen i solbränna, vilket skiljer dem från alla andra tillgångar på tidslinjen. Ibland, som om det finns ett tomt utrymme i din tidslinje (och därmed inget klipp för Resolve to color grade), kommer ett svart videoklipp att infogas i dess ställe. Detta kan raderas, men se till att de nyligen graderade klippen börjar vid exakt rätt bildruta i videon, annars kan din video bli av med sin timing, vilket kan orsaka mycket huvudvärk.
När du har kommit hit är det nu dags att exportera din video. Du har lyckats åka tur och retur från Premiere till Resolve och tillbaka igen! Om du är sugen på mer DaVinci Resolve, varför inte kolla in den här nybörjarguiden för att överensstämma med DaVinci Resolve.
