I detta videohandledning, lär dig hur du ändrar färgen på platsbelysning i After Effects — inklusive en gratis projektfil!
Du har förmodligen märkt ökningen av neontonade exteriörer i moderna filmer. (Se öppningsbilden i trailern för John Wick:Kapitel 3 .) Den här belysningen verkar vara utom räckhåll för våra egna projekt, eller hur? Men med några grundläggande effekter i After Effects kan du enkelt förvandla en genomsnittlig exteriörbild till något från en storfilm i Hollywood.
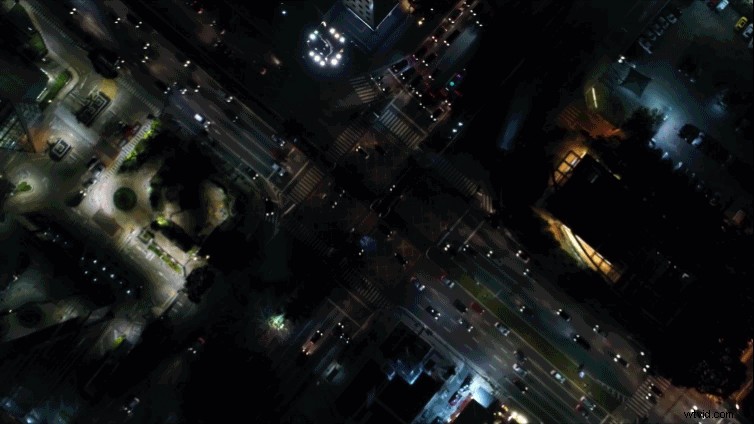
I den här handledningen kommer vi att titta på hur vi använder Nyans- och mättnadseffekten , med enkla masker, för att ändra färgen på yttre belysning. Denna teknik kan verkligen hjälpa till att matcha ett exteriört etablerande skott till tonen i ditt projekt. (Vilket gör det till en utmärkt teknik att använda på royaltyfria filmer.)
Är du redo att ge din plats en yttre neonlook? Låt oss komma igång!
Ladda ner projektfilen
(Dessa tillgångar är gratis att använda i alla personliga eller kommersiella projekt. Genom att ladda ner dessa tillgångar samtycker du till att inte sälja eller omdistribuera dem. )
Ideal Shot Use Cases

Om du planerar att använda den här effekten i ditt eget projekt, finns det några idealiska fall för användning av skott. De bästa användningsområdena är på nattbilder, speciellt drönarantenner eller stationära stadssilhuetter. För nattliga drönarskott, håll rörelsen minimal och gå i endast en riktning. Detta förenklar drastiskt maskeringen och nyckelbilden du behöver göra. Du kan också använda den här effekten på mörka interiörbilder som har mycket kontrast. (Tänk på att bakgrundslampor eller väggbelysning är borta från ditt motiv.)
Tips för filmning
Om du filmar dina egna exteriörbilder, här är några saker som gör det lättare att redigera dina bilder i posten. Filma först dina bilder med en varmare eller svalare vitbalans. Detta skapar en orange eller blå "tvätt" över området som lyser upp av lamporna. Detta gör det lättare att justera färgtonen i inlägget. Se sedan till att din scen har hög kontrast. Du kan filma med en bildprofil som har mer kontrast, eller så kan du lägga till kontrast i inlägg med en effekt som Kurvor eller Lumetri Color . Slutligen, ju mindre ljud du har i dina bilder, desto lättare blir saker i posten. Jag rekommenderar att filma med lägre ISO, men förståeligt nog är detta inte alltid möjligt för nattscener. Så du kanske vill avbrutna materialet i inlägget. (Ett populärt plugin för denoiser som jag använder ofta är Neat Video.)
Maskeringsljus
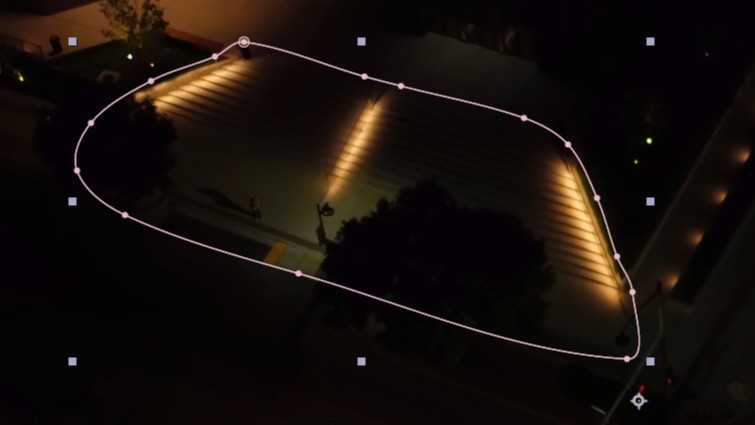
Först måste du maskera det ljusa området där du vill ändra färgen. Skapa ett justeringslager och använd sedan pennverktyget för att maskera runt det ljusa området på den första bildrutan av din film. Följ längs kanten av där ljuset naturligt fjädrar ut. Jag rekommenderar att ha "RotoBezier" markerat, men du kanske vill bocka av det för bilder med många byggnader och raka kanter.
Hue &Saturation

Använd sedan Hue &Saturation effekt på justeringsskiktet. Rotera Master Hue för att börja ändra färgen på belysningen. Därifrån kan du justera fjädernivån på din mask. (Jag ställer vanligtvis in min maskfjäder mellan 20 och 60 pixlar.) Om det behövs kan du öka färgmättnaden med Master Saturation reglaget. För lite extra kraft kan du använda Lumetri Color efter Nyans- och mättnadseffekten , och ta upp höjdpunkterna.
Keyframing
Keyframing av ljuseffekterna är ganska enkel. Skapa en nyckelbildruta för Mask Path i den första bildrutan av din film . Gå sedan till den sista bildrutan. Dubbelklicka på kanten av masken. Du bör se en grå fyrkantig kontur visas runt masken. Flytta tillbaka masken på plats över lamporna. (Justera individuella punkter efter behov.) Detta bör automatiskt skapa en andra nyckelbildruta för din mask. Skrubba genom tidslinjen för att se till att masken rör sig korrekt genom ditt skott. Gör justeringar i mittområdena vid behov.
Slutliga sammansättningstips

När du har slutfört utseendet på dina lampor, lägg till ett justeringslager över alla dina bilder och applicera Lumetri Color . Använd detta lager för att slutföra ditt betyg. Jag rekommenderar att du justerar exponeringen och höjdpunkterna för att se vad som ser bäst ut. Du kanske till och med vill justera den övergripande färgmättnaden. Du kan också applicera en LUT med Lumetri Color och justera intensitetsnivån för att se hur den reagerar på den olika belysningen. Om brus i din bild fortfarande är ett problem, kanske du vill lägga över lite filmkorn för att neutralisera det.
Är du intresserad av låtarna vi använde för att göra den här videon?
- ”Tropical Cruise” av Cymatix
- "Faraway Dream" av Sound Fox Music
- "Atmospheric Future Bass" av Klimenko Music
- "Michelle" av Julian Bell
- "All That Glitters" av Benjamin Fletcher
- "Lovely Travel" av Make Music
- "Midnight Coup" av Bedlake
