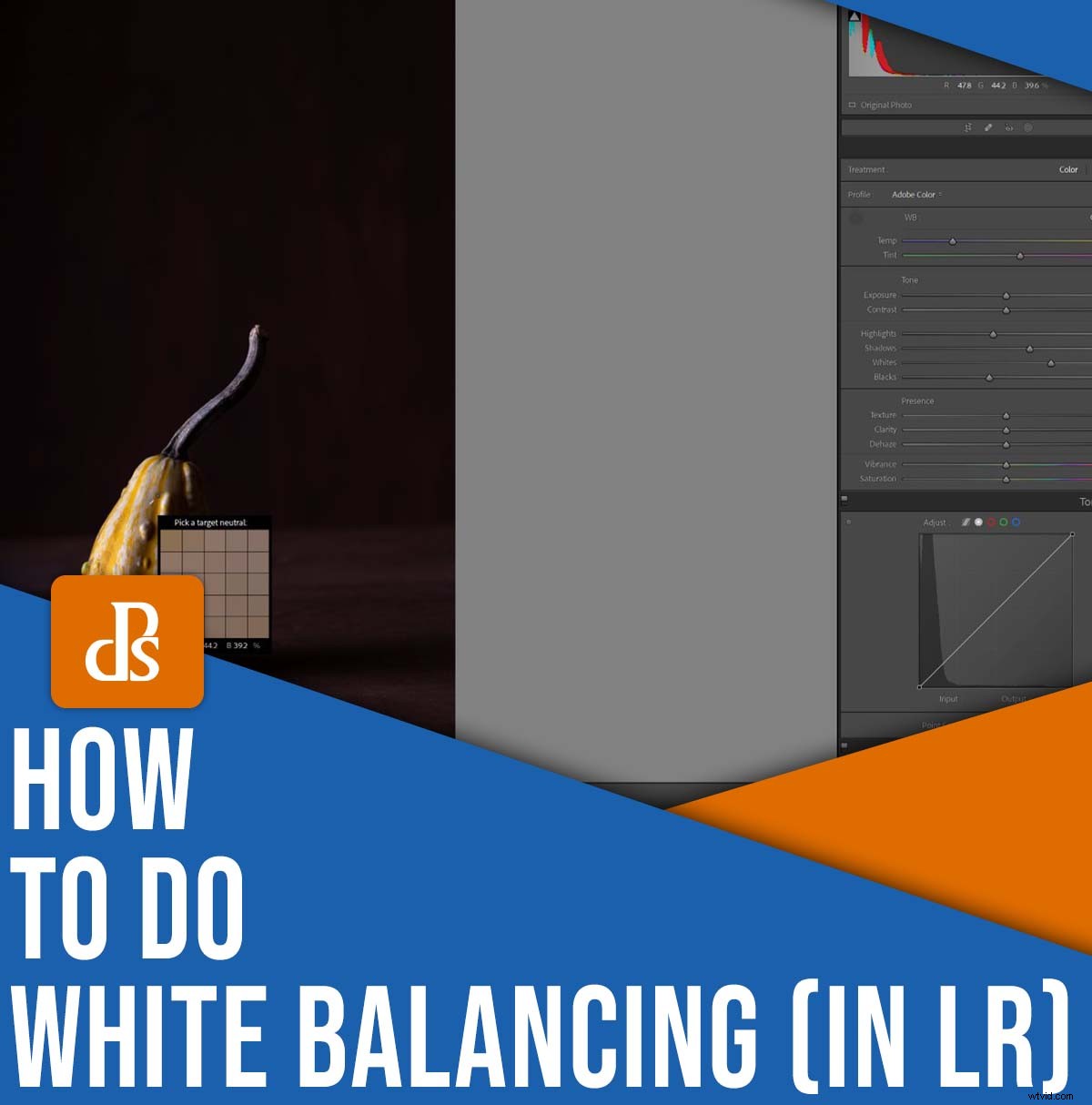
Vitbalansering borde vara en viktig del av varje arbetsflöde efter bearbetning, men hur fungerar det? Och hur kan du vitbalansera i Lightroom för bästa resultat?
I den här artikeln delar jag med mig av allt du behöver veta, inklusive en lättförståelig förklaring av vitbalansering, samt några enkla metoder för att vitbalansera dina bilder i Lightroom. Jag förklarar också hur du kan kreativt använd vitbalans för att producera vackra konstnärliga bilder.
Låt oss komma igång.
Vad är vitbalans i Lightroom?

Vitbalansering är processen att neutralisera färger i en bild.
Du förstår, varje ljuskälla, inklusive vanliga hushållsbelysningar, gatubelysningar och solljus, producerar ljus i olika färger. Kvällssolljus, till exempel, tenderar att vara mycket orange, medan skuggan är relativt blå.
Och även om dina ögon är bra på att korrigera för dessa färgförändringar när du går i ditt dagliga liv, är din kamera inte; den fångar ljuset, färgen och allt, vilket gör att bilder ofta färgas av olika blått eller gult.
Det är poängen med vitbalansering:Den korrigerar för dessa oönskade färger. Och även om färger inte alltid är dåliga – mer om det i slutet av artikeln! – de är bäst att undvika, eftersom de ofta skapar onaturliga bilder. Dessutom hindrar de dig från att korrekt representera ditt motiv, vilket är särskilt viktigt om du fotograferar fastigheter eller produkter.
Adobe Lightroom Classic erbjuder flera kraftfulla vitbalanseringsverktyg, som låter dig färgkorrigera dina foton med ett par klick.
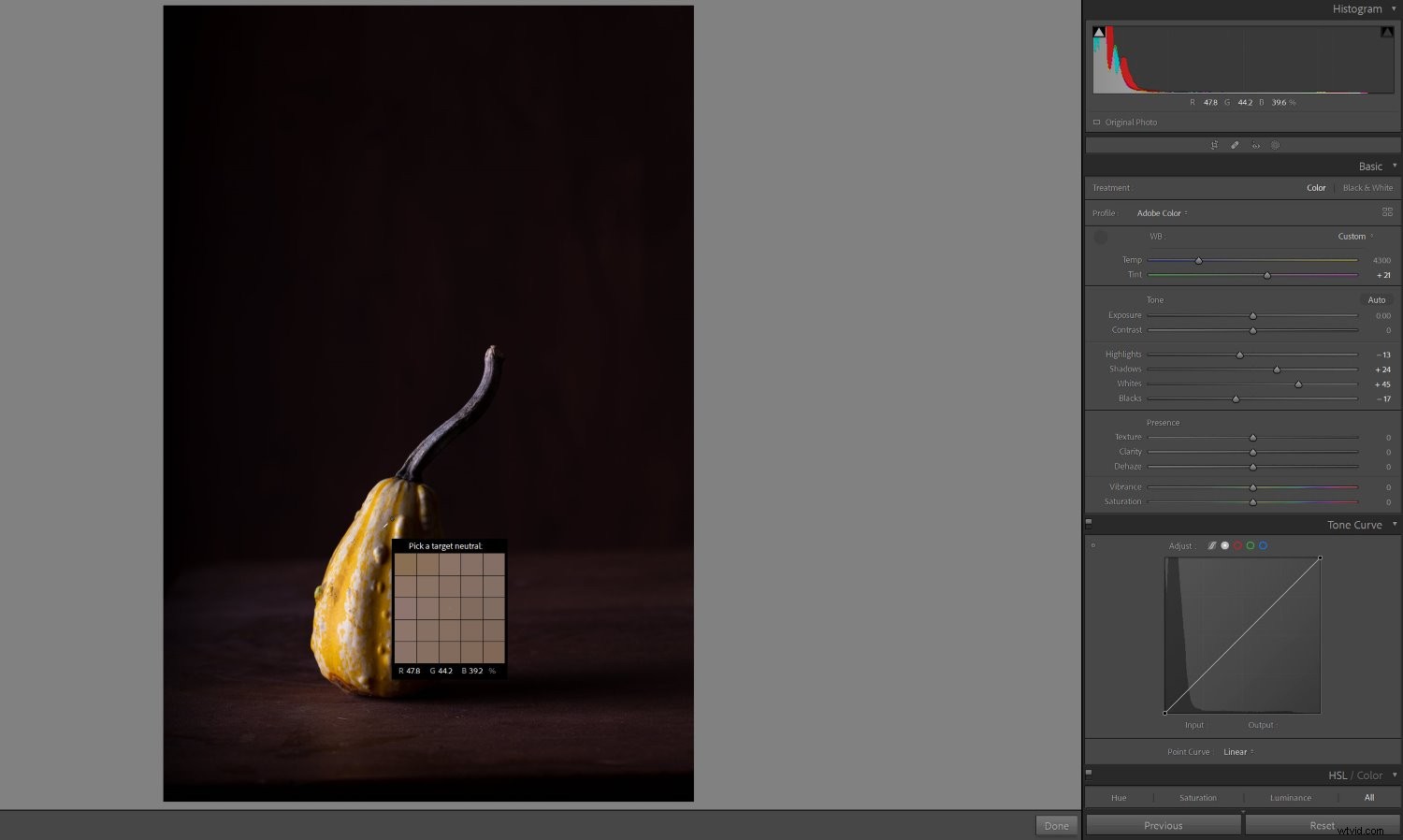
Obs! Du kan vitbalansera dina bilder i kameran, men det här är ett krångel. Det är därför jag rekommenderar att du helt enkelt ställer in kameran på dess inställning för automatisk vitbalans (AWB) och sedan gör vitbalansjusteringar i efterbehandlingen. Om du går den här vägen, se till att du tar RAW-filer. JPEG och HEIF erbjuder inte samma nivå av vitbalanserande flexibilitet som RAW-filer, så om du inte arbetar i RAW kommer dina resultat att bli svaga.
Förresten, om du fotograferar en produkt eller ett porträtt där färgnoggrannhet är avgörande, rekommenderar jag att du tar minst en bild med ett grått kort. Detta är inte helt nödvändigt, men det kommer att göra vitbalansering i Lightroom mycket lättare.
Tre Lightroom-vitbalanseringsalternativ
Lightroom erbjuder tre grundläggande sätt att göra vitbalansjusteringar, alla i modulen Utveckla:
Vitbalansförinställningarna
Om du går till grundpanelen hittar du en rullgardinsmeny, som vanligtvis är inställd på Som bild som standard:
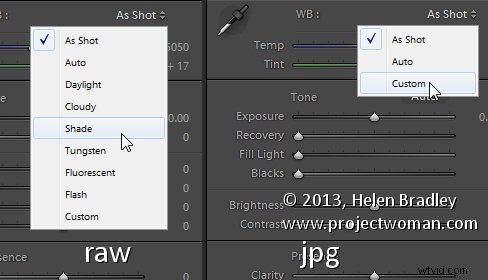
Klicka på menyn så ser du en handfull vitbalansförinställningar, som är utformade för att ungefär motverka färgskillnader.
Om du till exempel fotograferade i skuggan – som tenderar att skapa en blåaktig färgton – kan du välja förinställningen Shade och sedan se hur din bild blir gulare:

Och om du fotograferade under varmt inomhusljus kan du välja Tungsten-förinställningen, som gör din bild blåare:
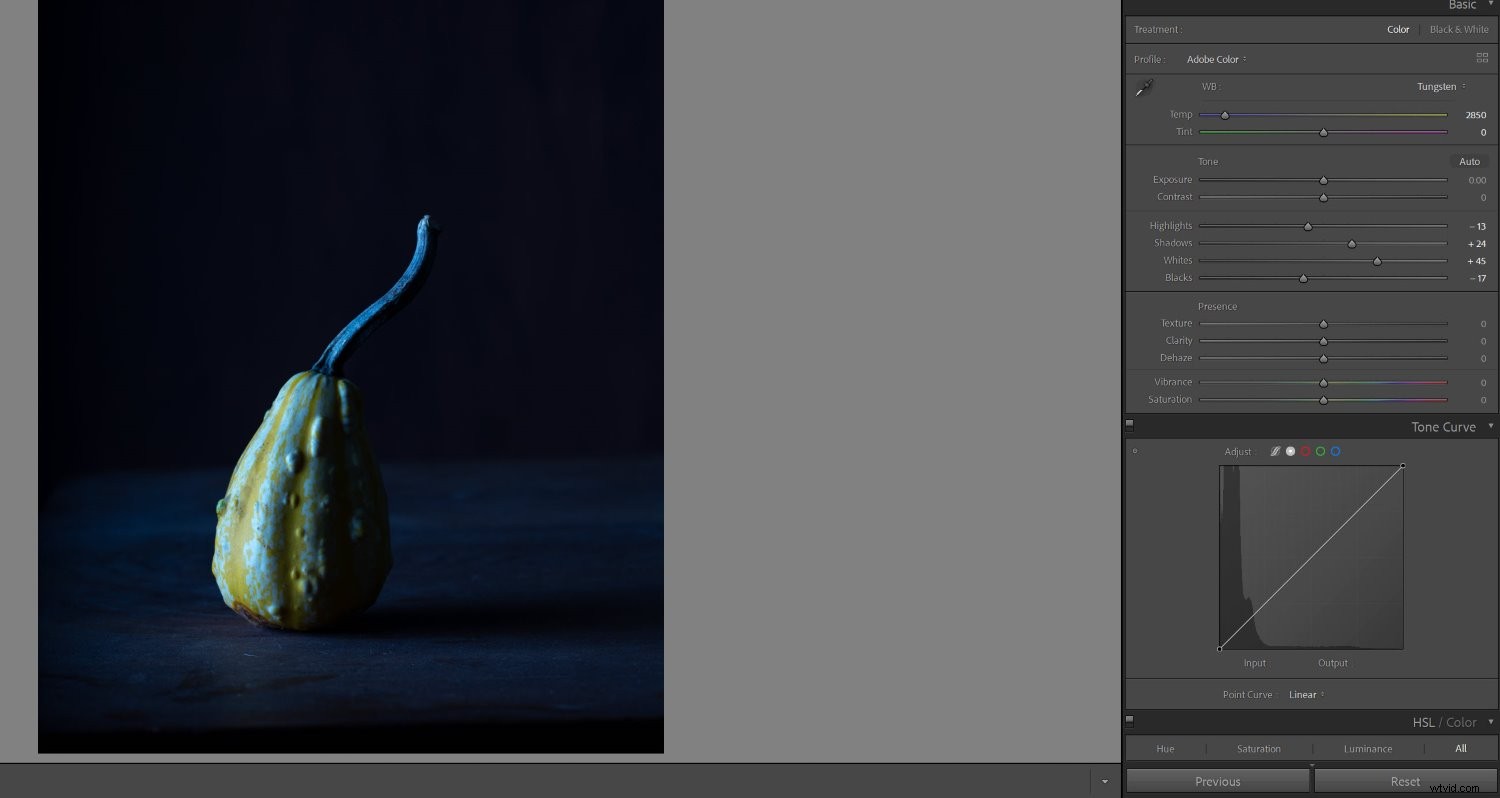
Personligen är jag inte ett stort fan av det här alternativet, eftersom förinställningarna bara är ungefärliga och inte ger dig perfekta resultat. Alla ljusförhållanden är olika, varför jag föredrar att använda den andra vitbalanseringsmetoden:
Vitbalansväljaren
Lightrooms vitbalansväljare är mycket kraftfull men ändå enkel att använda.
Du klickar helt enkelt på pipettikonen och klickar sedan på en del av bilden som ska se neutral ut (d.v.s. grå, vit eller svart).
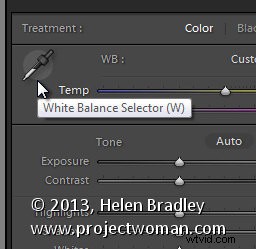
Lightroom kommer omedelbart att justera bilden för att korrigera för färger i det valda området.
Den här metoden är särskilt enkel att använda om du har fotograferat med ett grått kort i bilden, eftersom du kan föra pipetten över det grå kortet, välja det och praktiskt taget garanti ett perfekt resultat.
Vitbalansreglagen
Om du gillar idén med vitbalansering för hand, erbjuder Lightroom två vitbalansreglage, som låter dig ställa in specifika WB-värden för ett exakt resultat:

Reglaget Temp lägger till blå eller gula nyanser till scenen (för att motverka varma respektive kalla färger).
Och skjutreglaget Tint lägger till gröna och magentafärgade nyanser till scenen (för att motverka magenta respektive gröna färger).
Observera att skjutreglaget Temp i allmänhet är mer användbart än skjutreglaget Tint – många ljus ger en varm eller sval färgton, medan väldigt få ljus påverkar bilder längs den gröna/magentafärgade axeln.
Vilken metod för vitbalansering i Lightroom är bäst? I slutet av dagen handlar det om personliga preferenser, men jag har ett rekommenderat arbetsflöde som kombinerar flera tekniker för ett konsekvent resultat:
Så här vitbalanserar du i Lightroom:steg för steg
I det här avsnittet ger jag en snabb genomgång av mitt idealiska arbetsflöde för vitbalansering. Observera att alla justeringar i Lightroom är oförstörande, så om du inte gillar resultatet kan du alltid trycka på Återställ och börja om.
Även om du kan göra vitbalansering under vilken del av ditt redigeringsarbetsflöde som helst, rekommenderar jag att du färgkorrigerar före hantera alla andra justeringar (som exponeringskorrigering, mättnadsjusteringar och – särskilt – färggradering). Tänk på vitbalansering som processen att förbereda din bild för redigering. Är det vettigt?
Steg 1:Använd vitbalansväljaren för att göra en första justering
Börja med att öppna din bild i modulen Utveckla, då – innan du gör något annat! – ta tag i pipettverktyget.
Hitta sedan en del av din bild som bör vara en neutral grå och klicka med pipetten. (Om du har fotograferat med ett grått kort, klicka där; annars, leta runt din bild för ett neutralt område.)
Observera att du inte behöver få det perfekt direkt; du kan alltid klicka på några områden och se om resultatet ser naturligt ut.
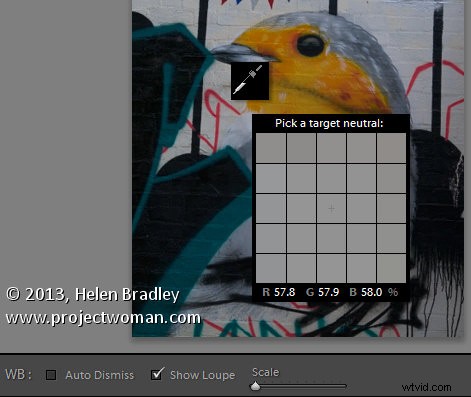
När du klickar på ett område kommer Lightroom att göra en beräkning bakom kulisserna och försöka vitbalansera din bild. Om du gillar resultatet, fortsätt gärna med andra delar av ditt redigeringsarbetsflöde (som exponeringskorrigering).
Men om du inte är helt nöjd, fortsätt sedan till nästa steg:
Steg 2:Finjustera med vitbalansreglagen
Nu är det dags att ha kul med skjutreglage.
Det finns inget perfekt sätt att gå tillväga på; Jag gillar att vagga Temp-reglaget fram och tillbaka tills jag får en look jag gillar (och jag rör sällan färgreglaget, men om du tycker att din bild är antingen för magenta eller grön, gör för all del de nödvändiga justeringarna ).
När jag har uppnått en fin effekt fortsätter jag med min redigering!
Tillämpa kreativa vitbalansjusteringar
I den här artikeln har jag betonat värdet av att färgkorrigera dina foton för ett neutralt, realistiskt resultat – ett som återspeglar scenen som dina ögon uppfatta det.
Men här är grejen:
Ibland gör du inte vill ha en neutral bild. Istället vill du medvetet skapa färger för att skapa olika effekter. Blå färger skapar ofta en mer dyster effekt, till exempel, medan gula färger ger bilder en mer bekväm och positiv känsla. Och du kan ha mycket roligt med magenta och gröna färger också.
Min rekommendation är att starta genom att vitbalansera din bild. Se till att allt är helt neutralt. Och sedan, om du gillar idén med en kreativt färgad bild, prova att använda skjutreglaget Temp för att lägga till lite blått eller gult. Se hur skottet känns. Förhandsgranska före- och efterversionen.
Om du inte är ett fan av resultatet kan du alltid ångra effekten!
Så vitbalanserar du dina foton i Lightroom:sista ord
Vitbalansering i Lightroom är inte svårt. Faktum är att när du väl har memorerat den enkla, steg-för-steg-metoden som jag har delat ovan borde det vara ganska enkelt.
Så gör din vitbalansering. Ha kul med kreativa effekter. Och uppskatta dina färgkorrigerade foton!
Nu över till dig:
Vilka vitbalanseringsverktyg tänker du använda? Kommer du att göra några kreativa vitbalansjusteringar? Dela dina tankar i kommentarerna nedan!
