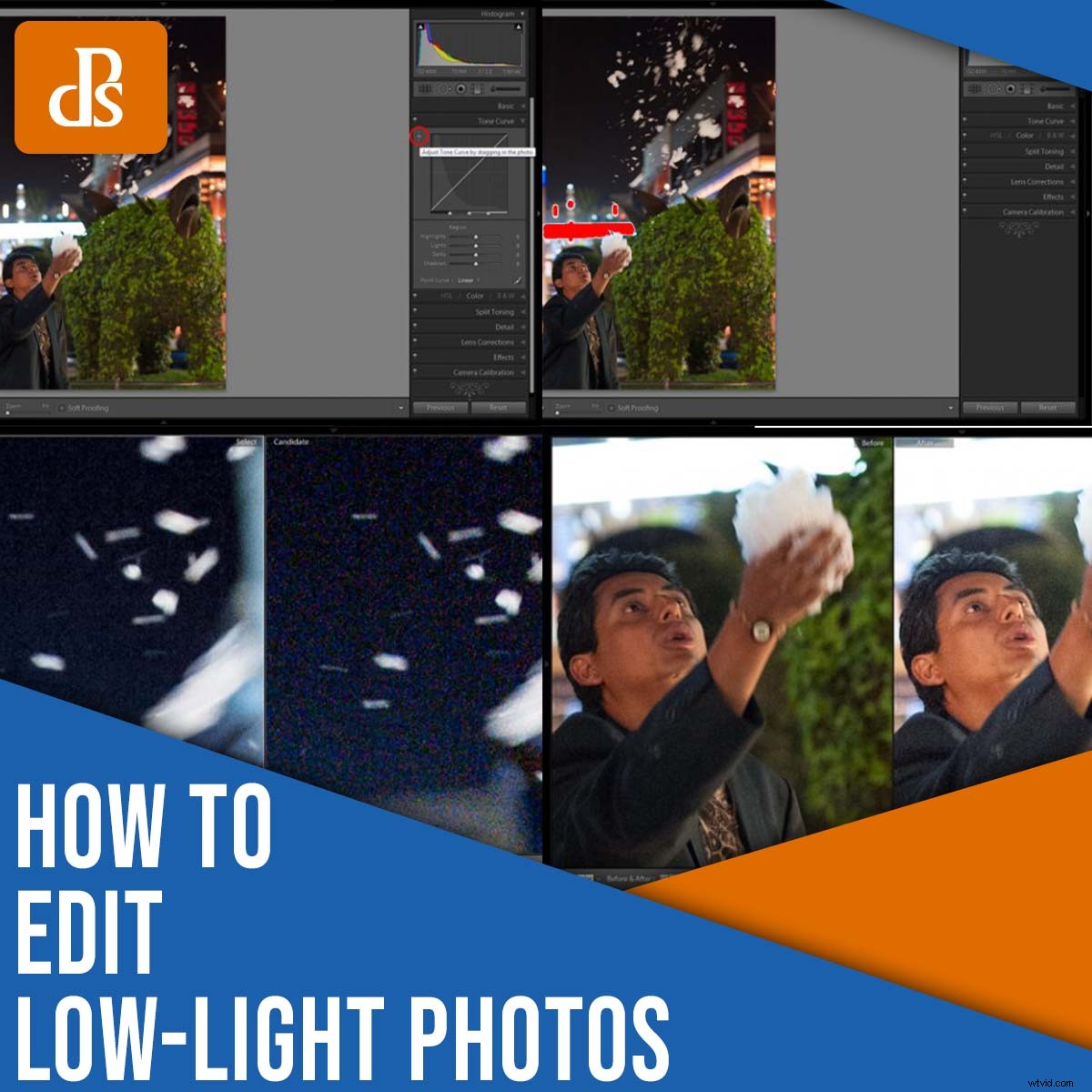
Att fotografera i svagt ljus är svårt . Å ena sidan måste du undvika oskärpa som kommer från en för låg slutartid; å andra sidan måste du undvika brus som kommer från en för hög ISO. Och om du inte är försiktig kommer du att sluta med obehagligt mörka skuggor, obehagligt ljusa högdagrar eller båda.
Lyckligtvis har erfarna fotografer ett enkelt knep i rockärmen, ett som hjälper till att producera skarpa bilder med låg brus:
Redigering.
Det kanske låter otroligt, men lite redigering kan ta ett föga imponerande foto i svagt ljus och förvandla det till ett vackert mästerverk med bara några enkla justeringar. Och det är vad jag vill visa dig i den här artikeln:hur man redigerar foton i svagt ljus för fantastiska resultat, oavsett din erfarenhetsnivå.
Förresten, medan jag ger instruktioner med Adobe Lightroom Classic kan du uppnå samma effekter i program som Luminar AI, ON1 Photo RAW och Capture One. Även om varje redigeringsprogram har ett annat gränssnitt, är kärnverktygen mycket desamma.
Låt oss komma igång.

Steg 0:Gör ditt bästa för att få det rätt i kameran
Nuförtiden kan du göra mycket med redigering. Du kan till exempel:
- Bli av med oönskat brus för att skapa ett rent, jämnt foto
- Skärpa motivets kanter för att bli av med subtil oskärpa
- Ta bort färger orsakade av artificiellt ljus
- Justera exponeringen för att återställa detaljer i för mörka skuggor och för ljusa högdagrar
Det finns dock en gräns för din efterbearbetningsförmåga. Om du tar en bild som är full av oskärpa kan du inte göra den skarp igen, hur mycket du än försöker. Du kan inte heller ta en drastiskt underexponerad bild och återställa vackra, brusfria detaljer.
Det är därför det är viktigt att du maximerar bildkvaliteten medan du fotograferar .
Vad menar jag med detta?
Gör först allt du kan för att få exponeringen rätt. Det är okej att något underexponera eller överexponera ditt foto i svagt ljus, men missa inte den korrekta exponeringen dramatiskt.
För det andra, håll din ISO så låg som du kan komma undan med. Ju högre ISO blir desto mer synligt blir bruset. Och även om du kan ta bort brus vid redigering, blir resultatet aldrig perfekt.
För det tredje, spika din fokus och använd en tillräckligt snabb slutartid för att förhindra kameraskakningar och frysa motivet. Om du fotograferar ett stillastående motiv (t.ex. en stadsbild på natten), använd då ett robust stativ.
Slutligen, när du fotograferar i svagt ljus är det viktigt att du arbetar i RAW. På så sätt har du så mycket spelrum som möjligt när du återställer detaljer och gör justeringar på din dator.
Sammanfattning:Redigering kan göra stor skillnad, men om du först naglar dina foton i kameran kommer du att ha mycket lättare när du äntligen öppnar filerna i Lightroom.
Steg 1:Utvärdera ditt foto
När du redigerar en ny fil, innan du rör dina justeringsverktyg, rekommenderar jag att du helt enkelt observerar bilden. Fråga dig själv:Vad gillar jag med den här bilden? Vad gillar jag inte? Vad vill jag bli av med? Vad vill jag justera?
Om det hjälper kan du göra en fysisk lista, men det är också okej att göra det här steget i ditt huvud.
Här är min exempelbild, ett gatufoto som jag tog när jag var ute på natten i Santa Monica, Kalifornien:

Någon hade dumpat tvål i en fontän, som sedan hade skurat till en skummande röra. Den förbipasserande i mitt skott stannade, tog en handfull lödder och blåste upp dem i luften.
När jag snabbt observerar min bild, gillar jag historien, kompositionen och mannens gest. Bilden har dock låg kontrast, har en udda färgton, har en del brus (min ISO var 4000!) och är lite suddig på sina ställen (min slutartid var bara 1/60s). Dessa är alla vanliga problem med fotografering i svagt ljus, och jag antar att de också har påverkat några av dina bilder.
Lyckligtvis filmade jag i RAW, vilket innebär att jag har mycket flexibilitet när jag justerar filen, som du snart kommer att se.
Steg 2:Kontrollera om det finns klippta högdagrar och skuggor
Fotografering i svagt ljus plågas av klippta (saknade) detaljer. Mörka skuggor blir becksvarta, medan artificiell belysning skapar starkt vitt ljus.
Så ditt nästa steg är att identifiera eventuella områden med klippning.
Du kan göra detta på två olika sätt:
- Håll Alt/Opt samtidigt som du klickar på skjutreglaget Högdager eller Skuggor
- Håll musen över de små trianglarna i de övre hörnen av Lightroom-histogrammet
Båda alternativen fungerar bra och kommer tydligt att identifiera de områden på ditt foto som inte innehåller någon information. Om du använder Alt/Opt-metoden, så fort du klickar, får du en överlagring som avslöjar eventuella klippta områden:
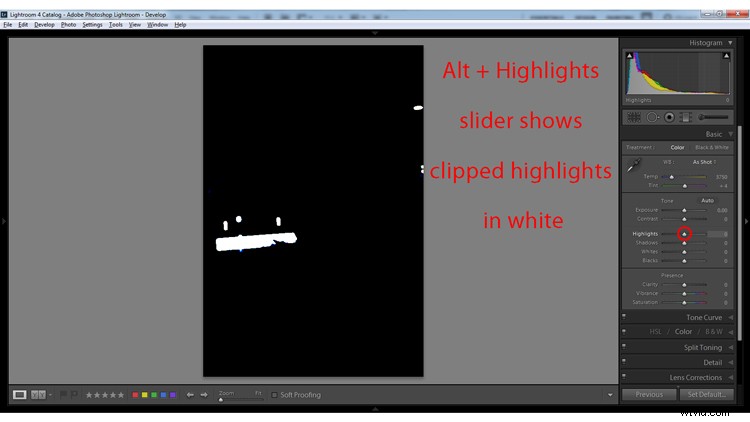
Och här är samma metod som tillämpas på skjutreglaget Shadows:
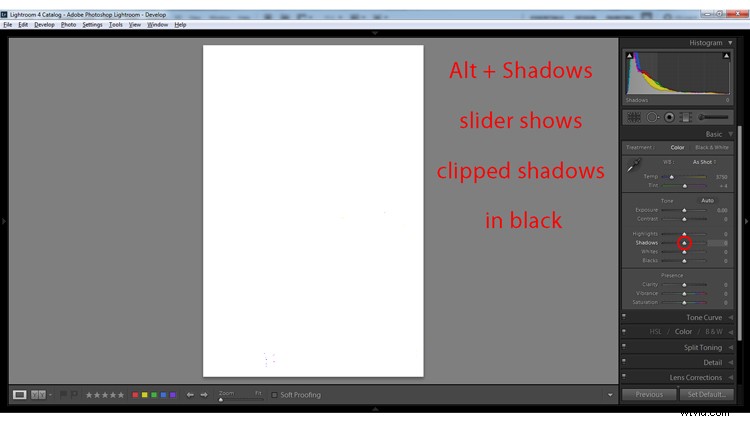
Om du använder histogramalternativet, när du väl håller muspekaren över (eller klickar på) trianglarna, kommer du att se dina klippta högdagrar indikerade i rött och dina klippta skuggor indikerade i blått:
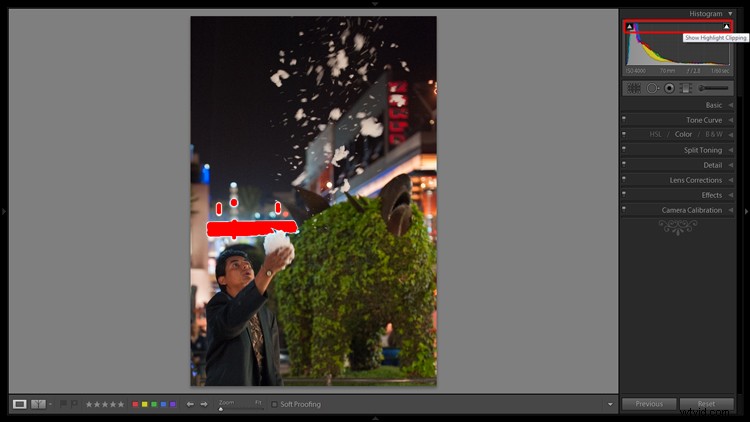
Nu är klippta detaljer inte alltid räddningsbara. Men om du har filmat i RAW finns det en god chans att du åtminstone kan återställa en del detalj, som jag förklarar i nästa avsnitt:
Steg 3:Justera exponeringen
Vid det här laget vet du om din bild innehåller klippta skuggor eller högdagrar. Men du bör också titta på bilden som helhet. Fråga dig själv:Verkar skottet väl exponerat? Är det för lätt? För mörkt?
Här kan histogrammet vara till stor hjälp. Om den är sned åt höger är det en indikation på att skottet är överexponerat; om den är sned åt vänster är det en indikation på att skottet är underexponerat.
Så höj eller sänk exponeringsreglaget tills du får ett bra totalresultat.
På min bild såg motivet lite mörkt ut, så jag ökade exponeringsreglaget med +0,9:
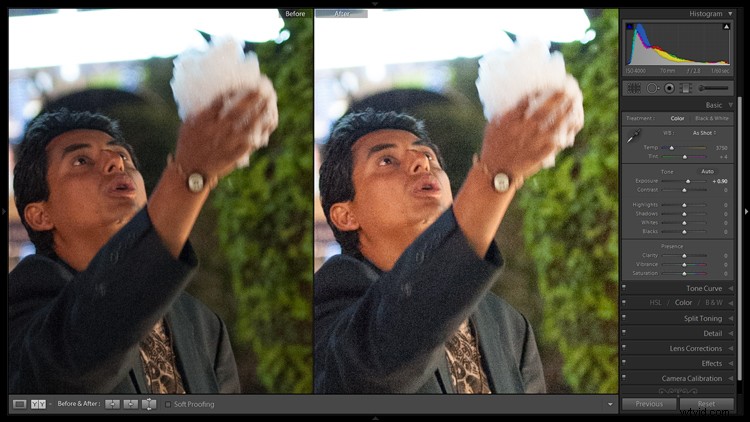
Därefter vill du återställa detaljer från klippta områden. Även om du kan justera den övergripande exponeringen för att återställa detaljer, rekommenderar jag också att du släpper höjdpunkterna för att återställa detaljer i ljusa områden och förstärker skuggorna för att återställa detaljer i mörka områden.
När du är klar kan du till och med dubbelkolla efter klippning bara för att vara säker på att du har hanterat alla problemområden.
Steg 4:Öka kontrasten
Om du har filmat i RAW – och det hoppas jag att du har! – då blir din fil designmässigt ganska platt (dvs låg kontrast). Och i föregående steg har du gjort det ännu plattare genom att (sannolikt) minska högdagrarna och förstärka skuggorna.
Så vid denna tidpunkt i redigeringsprocessen i svagt ljus vill du noggrant lägga till kontrast tillbaka in i skottet. Du kanske till och med avsiktligt klipper några skuggor, och det är okej (ibland kan lite skuggklippning ge ett mer stämningsfullt och pirrigt utseende till ett foto).
Mitt exempelfoto innehåller flera mörka fläckar som egentligen inte innehåller några intressanta detaljer (himlen och motivets jacka). Så jag har inget emot att öka kontrasten, även om det är på bekostnad av detaljer.
Hur lägger du till kontrast i din bild? Det enklaste sättet är att lyfta skjutreglaget för kontrast, men du kan också släppa skjutreglaget för svarta och öka skjutreglaget för vita om du vill ha ett mer exakt resultat.
Om du är ute efter större flexibilitet kan du till och med använda Tone Curve-panelen, som låter dig noggrant justera ljusstyrka över hela bilden:

För mitt foto minskade jag skjutreglaget Blacks med -70; denna lade till kontrast tillbaka till bilden samtidigt som du bara klippte ut områden med oviktiga detaljer.
Steg 5:Fixa vitbalansen
Vitbalansering neutraliserar färger i dina foton (som kan vara stora problem vid arbete med artificiellt ljus).
Lyckligtvis är det ganska enkelt att tillämpa en bra vitbalans i Lightroom.
Du kan:
- Justera reglagen för Temp och Tint tills du får ett resultat som ser naturligt ut
- Använd pipettverktyget, som låter Lightroom automatiskt slå in en fin vitbalans
Pipettverktyget är mycket snabbare, men du måste se till att välja pipettikonen och klicka sedan på en neutral (d.v.s. grå, svart eller vit) del av din bild:

Enligt min erfarenhet ger pipetten dig en anständig utgångspunkt, men den ger sällan exakta resultat direkt (så du måste komplettera den med skjutreglagen Temp och Tint).
Min bild var alldeles för varm tack vare de gulaktiga gatubelysningarna, så jag har sänkt temperaturen för en kallare effekt.
Steg 6:Lägg till klarhet och/eller skärpa
Vid det här laget vill du förbättra de finare detaljerna i din bild. Du har två enkla alternativ här:Du kan öka skjutreglaget Clarity, som ökar kontrasten i fotots mellantoner, eller så kan du öka skjutreglaget Skärpa, som lägger till kontrast längs objektkanterna. Du kan också göra båda justeringarna.
Så hitta Clarity-reglaget och sedan subtilt flytta den uppåt. Att gå för långt kommer att skapa en obehaglig, krispig look, men korrekt tillämpning av Clarity hjälper till att definiera kanterna på objekt, öka bilddjupet och till och med lägga till lite pop .
Gå sedan ner till skjutreglaget Skärpning. Här ska du också vara subtil. Öka skärpningsmängden tills du får ett snyggt resultat, spela sedan gärna med reglagen under. Om du till exempel förstärker skjutreglaget för maskering förhindrar du att skärpningen påverkar jämnare delar av bilden.
Steg 7:Minska brus
Brusreducering bör vara den slutliga steg i ditt arbetsflöde för redigering i svagt ljus. Många bilder i svagt ljus innehåller visst brus, och om du ökar exponeringen – som jag har gjort i min bild – blir bruset mer synligt.
Observera att brus tenderar att vara mest märkbart i de mörka delarna av en bild, men det kan också orsaka förödelse för hudtoner. Lyckligtvis är brus lätt att fixa i efterbehandling (och även om brusreducering kommer att minska bildkvaliteten är effekten sällan märkbar när man gör det noggrant).
Du hittar skjutreglagen för brusreducering i detaljpanelen under skjutreglagen för skärpning. Öka helt enkelt reglaget för Luminans tills bruset når en tillfredsställande nivå, gå sedan ner och öka reglaget för färg. (Luminans- och Färgreglagen hanterar två olika typer av brus, så det är en bra idé att förstärka dem båda.)
Min bild har inte för mycket brus, men det är fortfarande närvarande, särskilt i skuggorna. Så jag ökade skjutreglaget Luminans till +30 och skjutreglaget Färg till +15.
Här kan du se före-bilden (till höger) och efterbilden (till vänster). Lägg märke till hur brusprickarna i originalet var subtila reducerad:
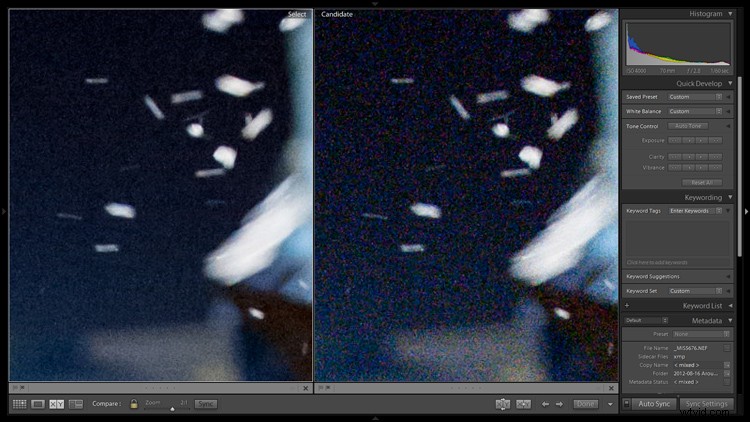
Var inte för hårdhänt med din brusreducering! Ju mer du förstärker reglagen, desto mer tappar du detaljer, så gå så långt som behövs och sluta sedan.
Hur man redigerar bilder i svagt ljus i Lightroom:sista ord
Som du förhoppningsvis inser behöver det inte vara komplicerat att redigera bilder i svagt ljus i Lightroom. Även om jag bara har gjort grundläggande ändringar, kan du se en tydlig skillnad mellan originalbilden:

Och den sista bilden:

Och även om du säkert kan ta dina redigeringar längre, är detta arbetsflöde en bra utgångspunkt för filer med svagt ljus.
Nu över till dig:
Tänker du använda det här arbetsflödet för att justera dina egna foton i svagt ljus? Dela dina tankar i kommentarerna nedan!
