
Undrar du hur man bleker tänderna i Lightroom? Lightroom gör tandblekning enkel, tack vare en förinstallerad förinställning som du kan finjustera efter eget tycke.
Inte varje leende behöver samma mängd blekning, dock. Det är därför jag i den här guiden visar dig hur du använder Lightrooms förinställning, men också hur du anpassar den och skapar dina egna förinställningar.
Låt oss komma igång!
Hur man bleker tänder i Lightroom:grunderna
Här är en snabb steg-för-steg-guide för tandblekning (med Lightrooms förinstallerade förinställning):
Steg 1:Importera din bild
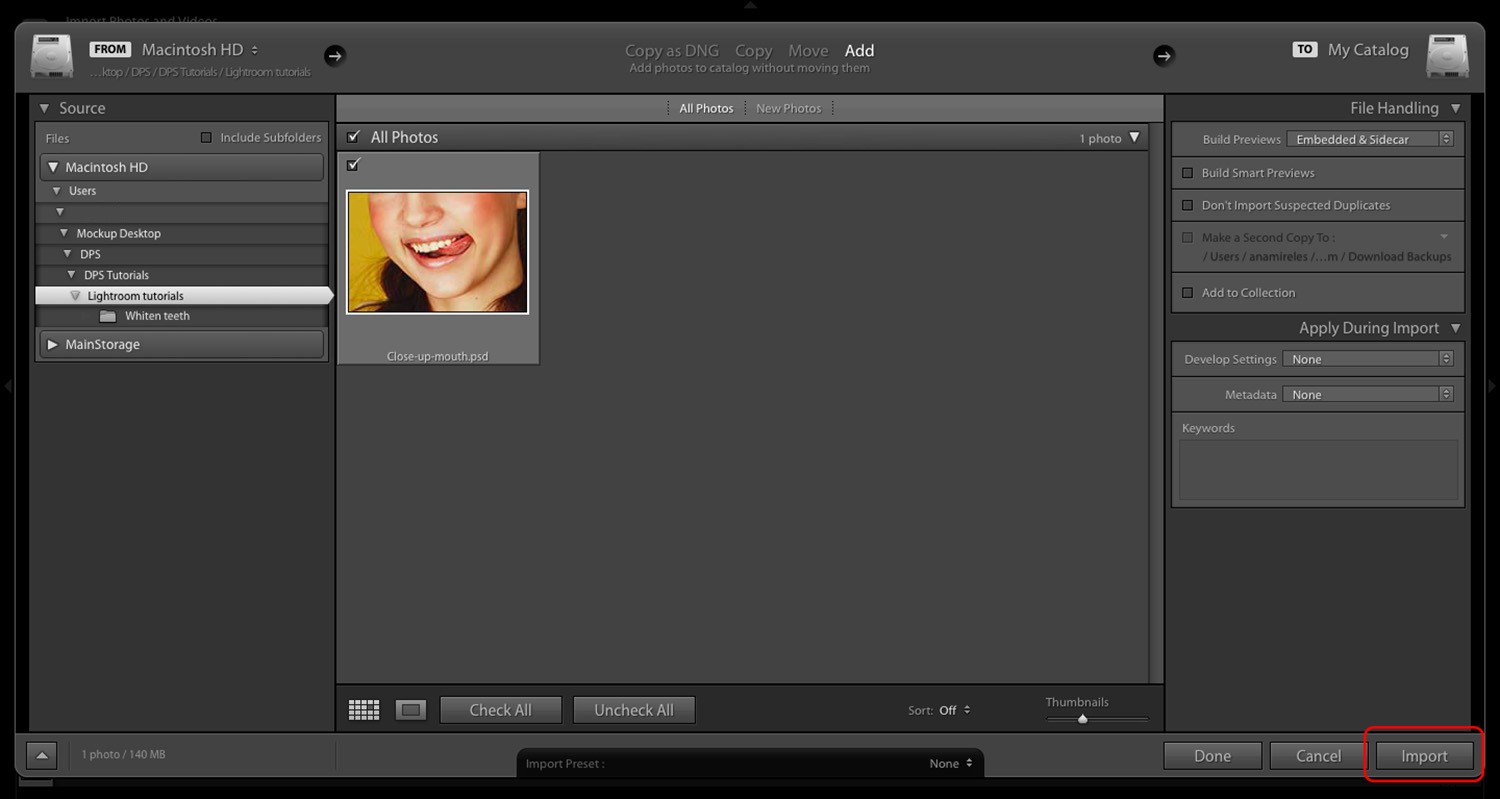
Om du inte redan har importerat din bild till Lightroom-katalogen bör detta vara ditt första steg. Välj Arkiv>Importera foton och video , titta sedan igenom dina filer och importera den du behöver.
Alternativt kan du dra och släppa din bild till bibliotekets arbetsyta.
Oavsett, kom ihåg att Lightroom är oförstörande – så oavsett hur du importerar din fil kommer du att justera en kopia, inte Originalet.
Steg 2:Flytta till modulen utveckla
Importering sker i biblioteksmodulen. Så när ditt foto har lagts till i Lightroom-katalogen är det dags att byta arbetsytor och gå in i utvecklarmodulen.
Tryck bara på Utveckla knappen längst upp:
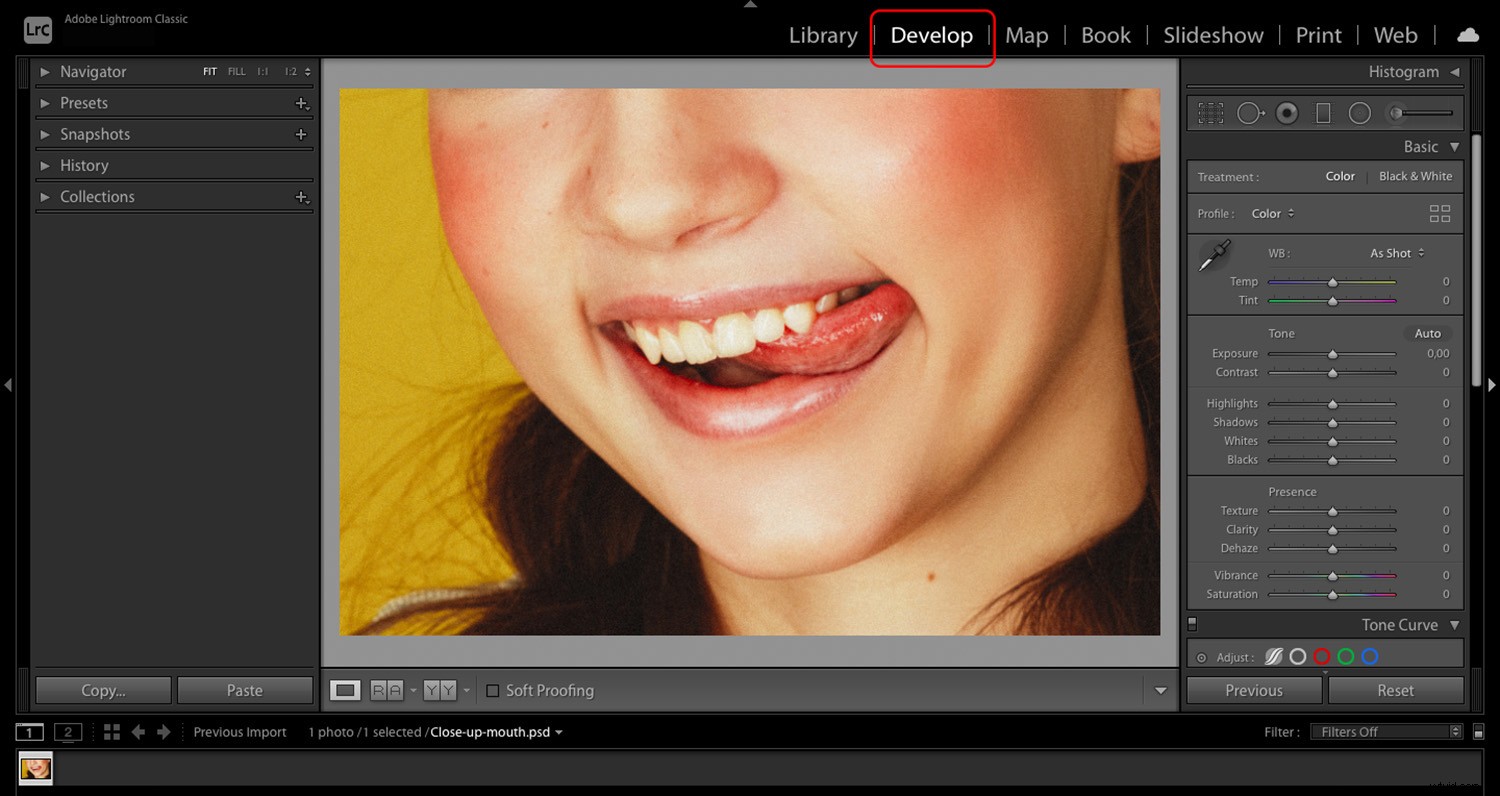
I modulen Utveckla hittar du alla Lightrooms fotoredigeringsverktyg. Om du vill lägga till några allmänna redigeringar av dina foton eller om du funderar på att använda en förinställning, gör du det i modulen Framkalla. Det är också där all tandblekande magi kommer att hända.
Steg 3:Aktivera justeringsborsten
På höger sida har du dina verktyg inuti olika redigeringspaneler. Längst upp, mellan histogrammet och grundpanelen, hittar du de selektiva justeringsverktygen.
Klicka för att aktivera justeringsborsten (eller tryck på K nyckel):
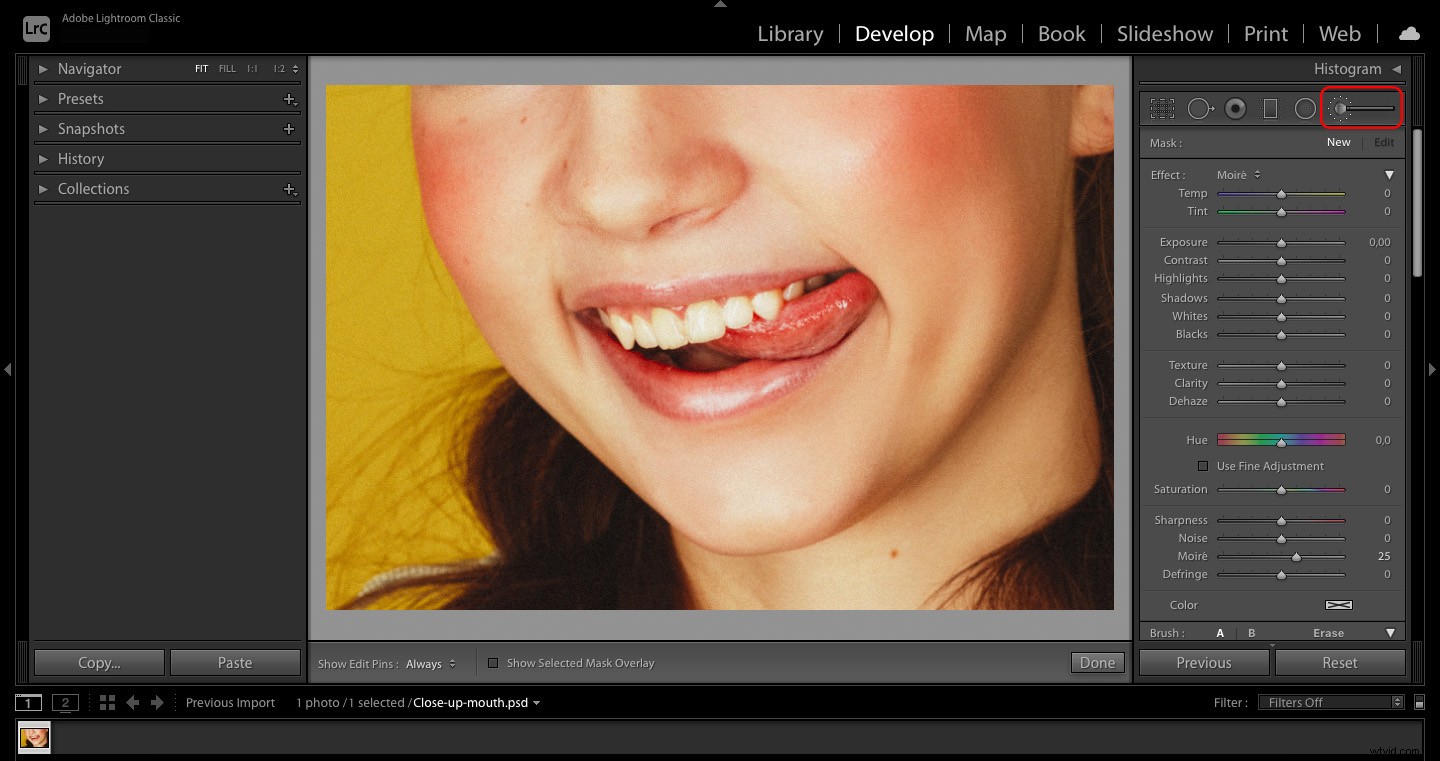
Lightroom öppnar panelen Justeringspensel, där du kan skapa masker, justera penselalternativen och redigera det valda området.
Steg 4:Välj tänderna
Du börjar med att förbereda dig för att välja tänderna. Bläddra först nedåt tills du hittar borstinställningarna, justera sedan storleken och fjädern (de bästa inställningarna beror på din speciella bild).
Observera att du förmodligen kommer att behöva en mindre borste när du väljer nära kanterna på tänderna. Lyckligtvis kan du skapa två sparade penslar (med A- och B-valen). Annars kan du använda konsoltangenterna för att förstora eller förminska penselstorleken medan du arbetar.
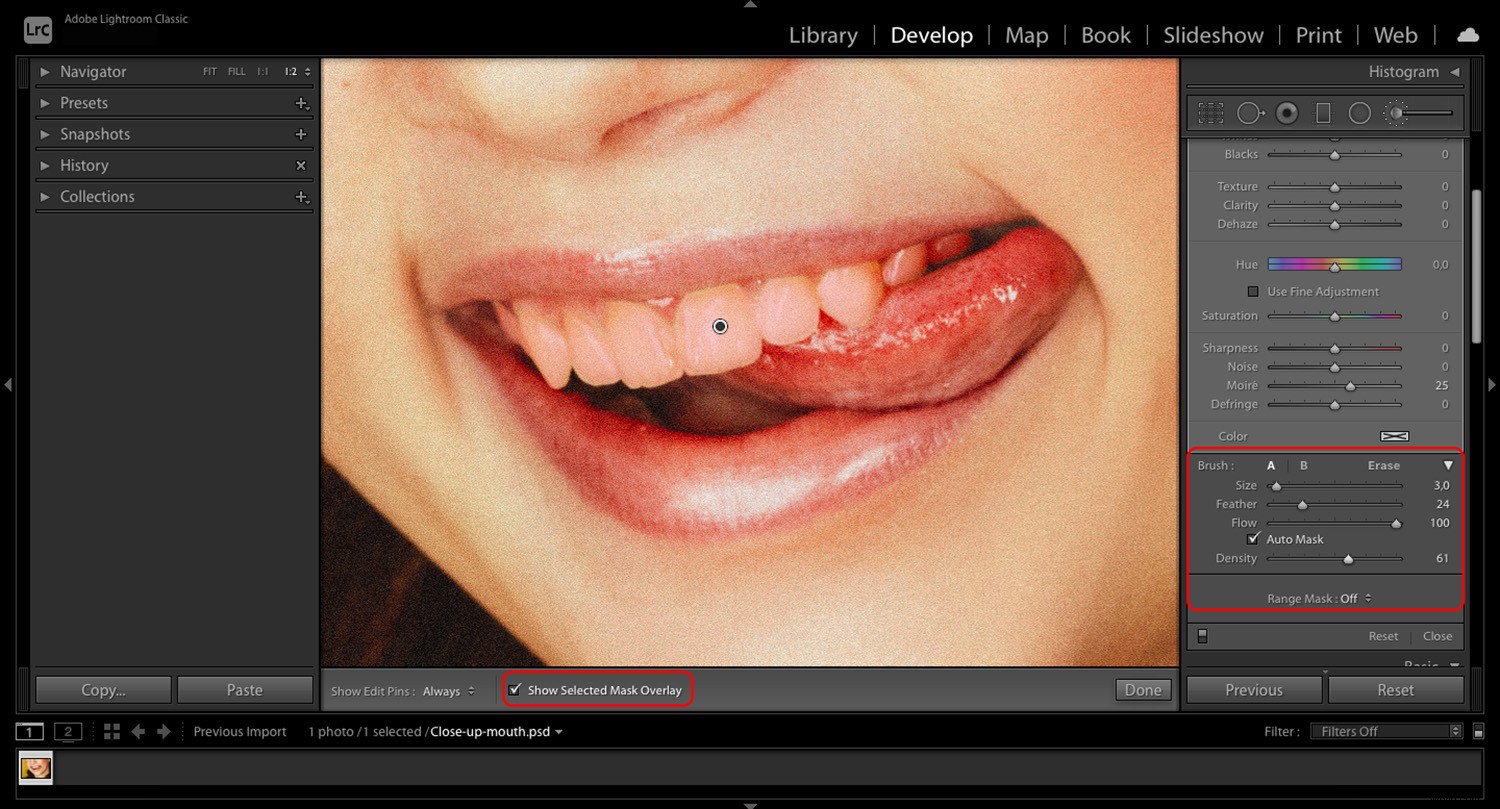
Jag rekommenderar att du aktiverar Auto Mask. Om du inte är bekant med det är det ett verktyg som hjälper dig att välja ett specifikt område genom att känna igen kanter.
Du kan också aktivera Visa vald masköverlagring – du hittar den under bilden, och den låter dig se var du faktiskt målar masken.
Borsta till sist över tänderna. Zooma in vid behov och se till att du arbetar mycket noggrant.
Steg 5:Använd förinställningen för tandblekning (valfritt)
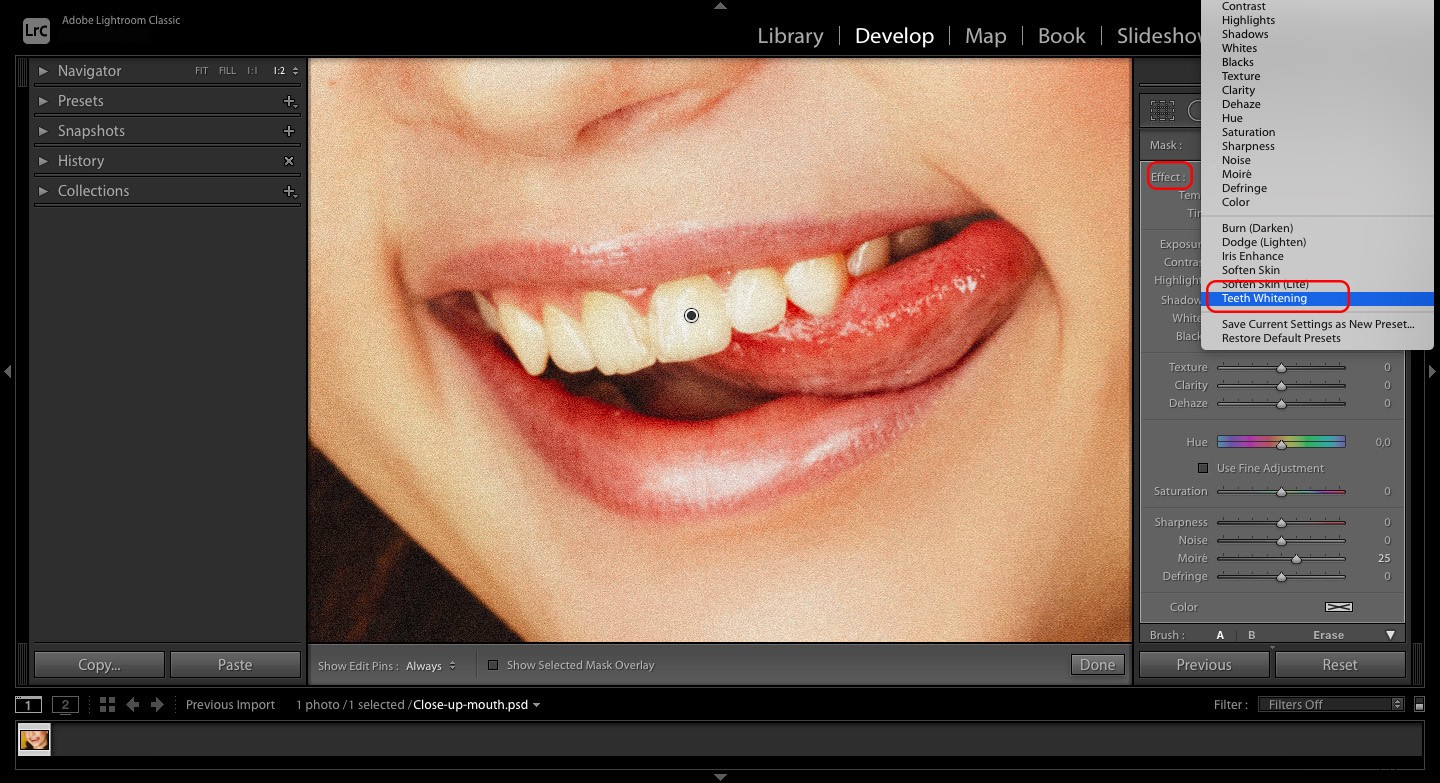
När du har borstat över tänderna, gå vidare och inaktivera Selected Mask Overlay; nu är det dags att tillämpa justeringar på det valda området.
Eftersom tandblekning är en så vanlig retusch, har Lightroom redan en förinställning för tandblekning. Om du vill använda det, öppna Effekt rullgardinsmenyn och välj Tandblekning . Ditt motivs tänder borde bli vitare, och om du gillar effekten, bra! Det kan vara allt du behöver, i så fall kan du trycka på Klar .
Alternativt kanske du vill använda förinställningen som utgångspunkt och sedan göra ytterligare justeringar (som diskuteras i nästa avsnitt).
Lägg märke till att när du använder förinställningen kommer skjutreglagen att ändras. Exponeringen ökar till 0,40 och mättnaden ställs in på -60.
Steg 6:Justera redigeringarna
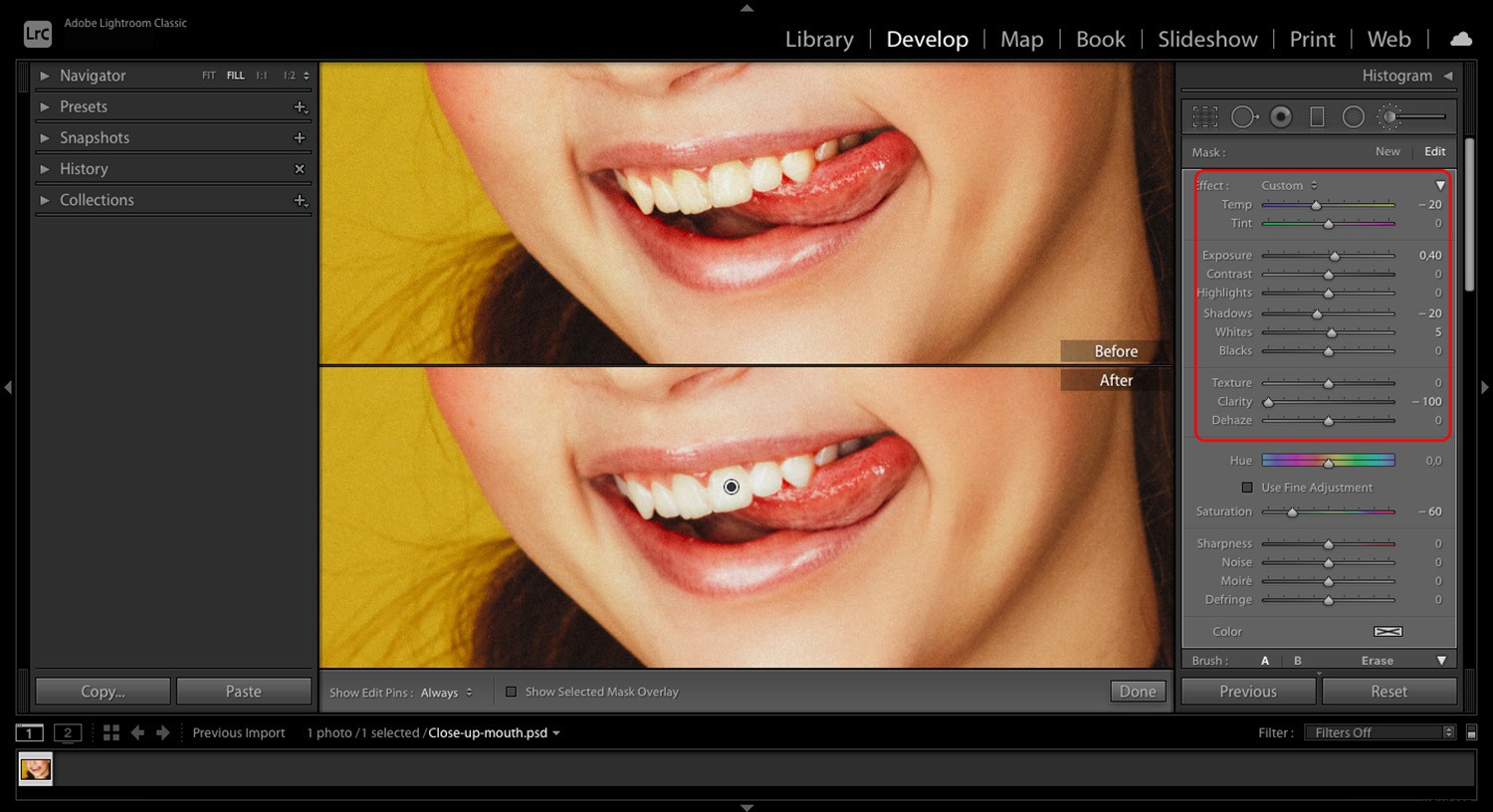
Om du inte vill använda förinställningen, eller om du vill finjustera förinställningens effekt, kan du flytta skjutreglagen manuellt.
Justera först exponeringen och mättnaden så att den passar din bild. Du vill också kontrollera temperaturen – om tänderna ser för gula ut, flytta Temp-reglaget något åt vänster.
Fortsätt att zooma in och ut för att kontrollera det övergripande resultatet eftersom du inte vill att det vita ska se falskt ut. Du kan se en före- och efterversion genom att välja Visa>Före/Efter .
Kom ihåg att före-vyn visar den importerade bilden. Så om du gör allmänna justeringar av din bild, blekar tänderna och visar vyn Före, kommer förhandsvisningen att tas bort från alla dess redigeringar, inte bara tandblekningen.
Steg 7:Spara förinställningen (valfritt)
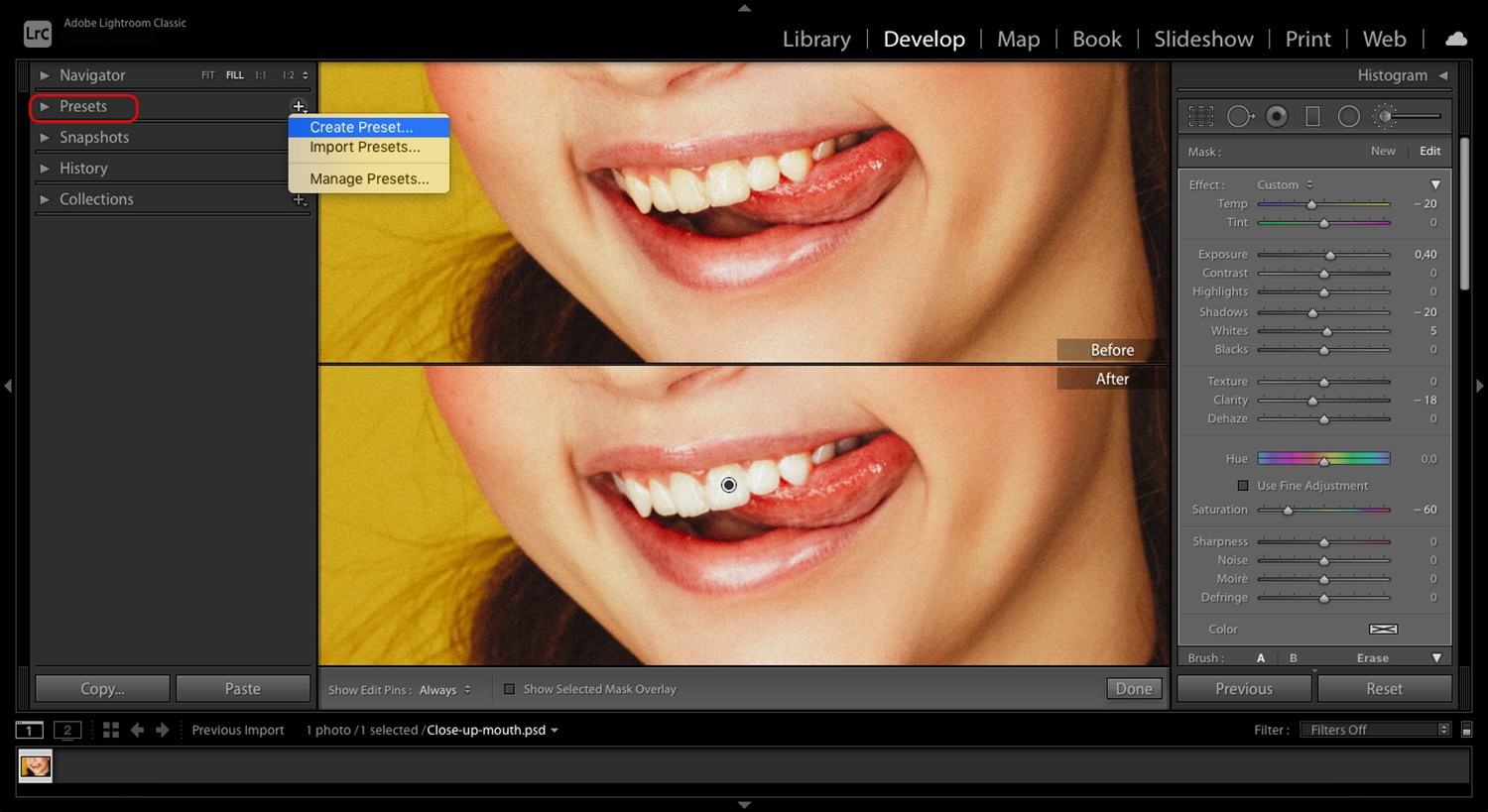
Om du gillar din blekningseffekt kan du spara den som en förinställning. Gå till panelen Förinställningar, klicka sedan på plustecknet och välj Skapa förinställning .
Ett dialogfönster dyker upp där du kan kontrollera de element som du vill inkludera i din förinställning. Allt du behöver göra är att namnge förinställningen, så sparas den så att du kan använda den på andra foton!
När ska man bleka tänderna?
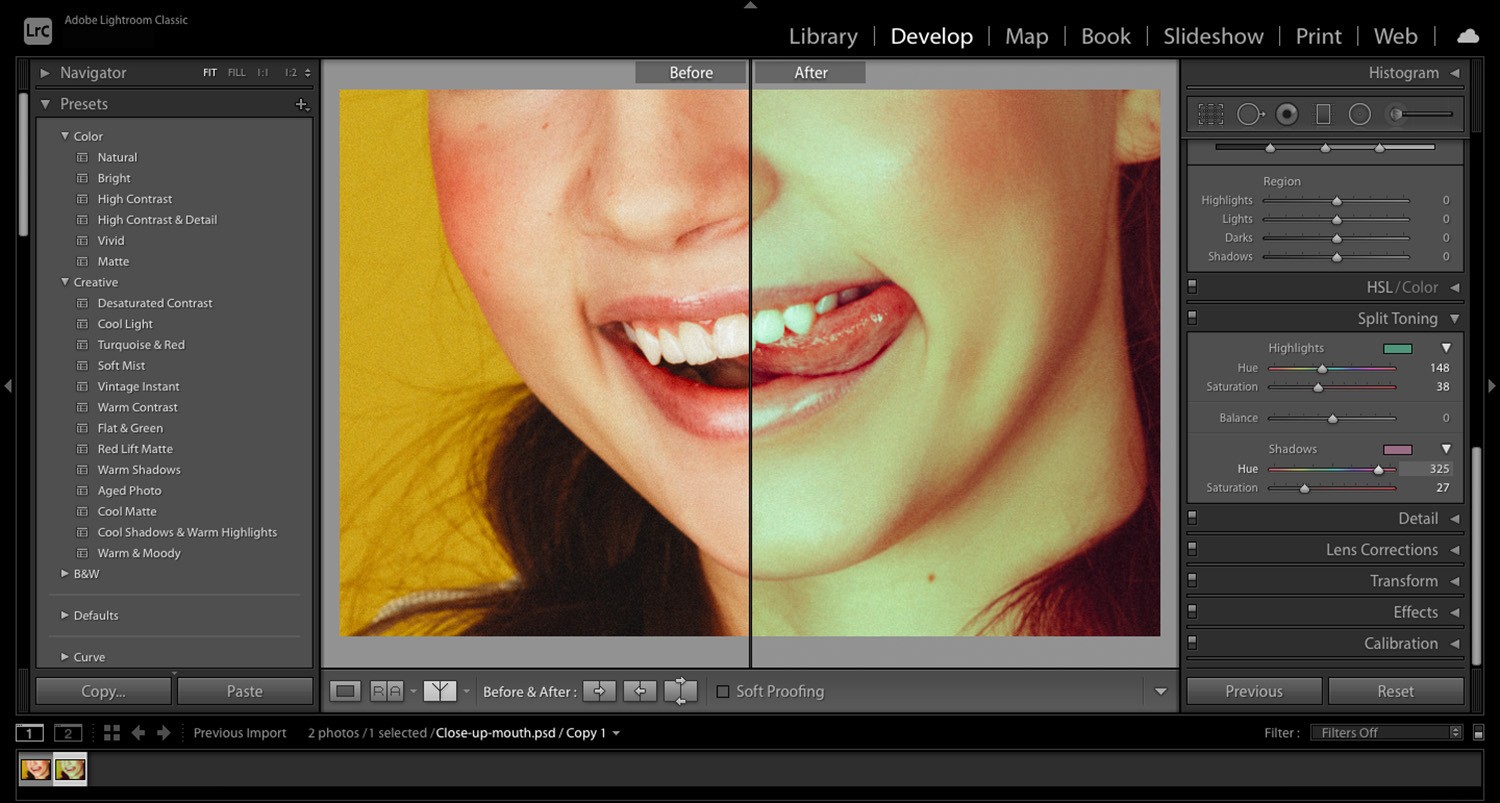
Nu när jag har förklarat hur man bleker tänder i Lightroom, låt oss se när du borde göra det. Tänderna är inte naturligt helt vita, och varje person har olika tandtoner. Så du bör inte lägga till tandblekning som en standarddel av ditt arbetsflöde. Använd det istället i specifika situationer:
När dina redigeringar ändrade den ursprungliga färgen på tänderna
Om du använder ett färgfilter, ändrar vitbalansen eller flyttar färginställningarna för hela bilden kan du få onaturliga tänder, i så fall är blekning en bra idé.
Som sagt, när du bleker tänderna, se till att de fortfarande matchar den övergripande stämningen och atmosfären i bilden. Till exempel, om du applicerar ett vintagefilter och sedan gör tänderna supervita, kommer de att sticka ut ... på ett dåligt sätt.
När tänderna inte var ordentligt tända
Ibland gör en föga smickrande skugga tänderna mörka eller fläckiga. Men du kan enkelt lösa det här problemet genom att lägga till mer ljus med skjutreglaget för exponering.
Dessutom kan viss belysning orsaka gulaktiga tänder. Att till exempel använda volframljus eller en gyllene reflektor kan ge en behaglig varm ton till huden samtidigt som tänderna ser gulaktiga ut. I det här fallet kommer en vitbalansjustering som selektivt tillämpas på tänderna att räcka långt.
Ett annat vanligt problem:tänder reflekterar färger från föremål som finns i närheten. Så om din modell har en färgglad rekvisita eller föremål nära munnen, kan tänderna visa en antydan av färg.
När din modell frågar dig
Som jag nämnde tidigare kan tänderna vara underexponerade på grund av ett ljusproblem under fotograferingen eller på grund av färgredigering under efterbehandling. Om du bleker tänderna för att rätta till något av dessa problem, så är det inte mycket konflikt.
Men ibland har personen naturlig missfärgning - och om så är fallet, lägg inte automatiskt till tandblekning som en del av ditt arbetsflöde. Vänta på att din modell frågar (och om de inte frågar, gör inga ändringar!).
Du bör aldrig ändra hur en person ser ut utan deras samtycke. Om kunden inte har bett dig om några estetiska förändringar, bör du inte anta att de vill ha dem.
5 tips för att bleka tänder i Lightroom
Genom att följa den steg-för-steg-guide för tandblekning som delas ovan, kommer du att kunna retuschera dina bilder utan problem.
Men dessa extra tips hjälper dig att få ännu bättre resultat, till att börja med:
1. Förstå redigeringsstift
När du använder justeringsborsten kommer du att märka att en grå prick (dvs. en redigeringsstift) visas när du klickar på bilden.
När du behöver gå tillbaka för att redigera det valet klickar du bara på nålen för att göra valet aktivt igen. (Om stiften distraherar kan du trycka på H nyckel för att göra dem osynliga.)
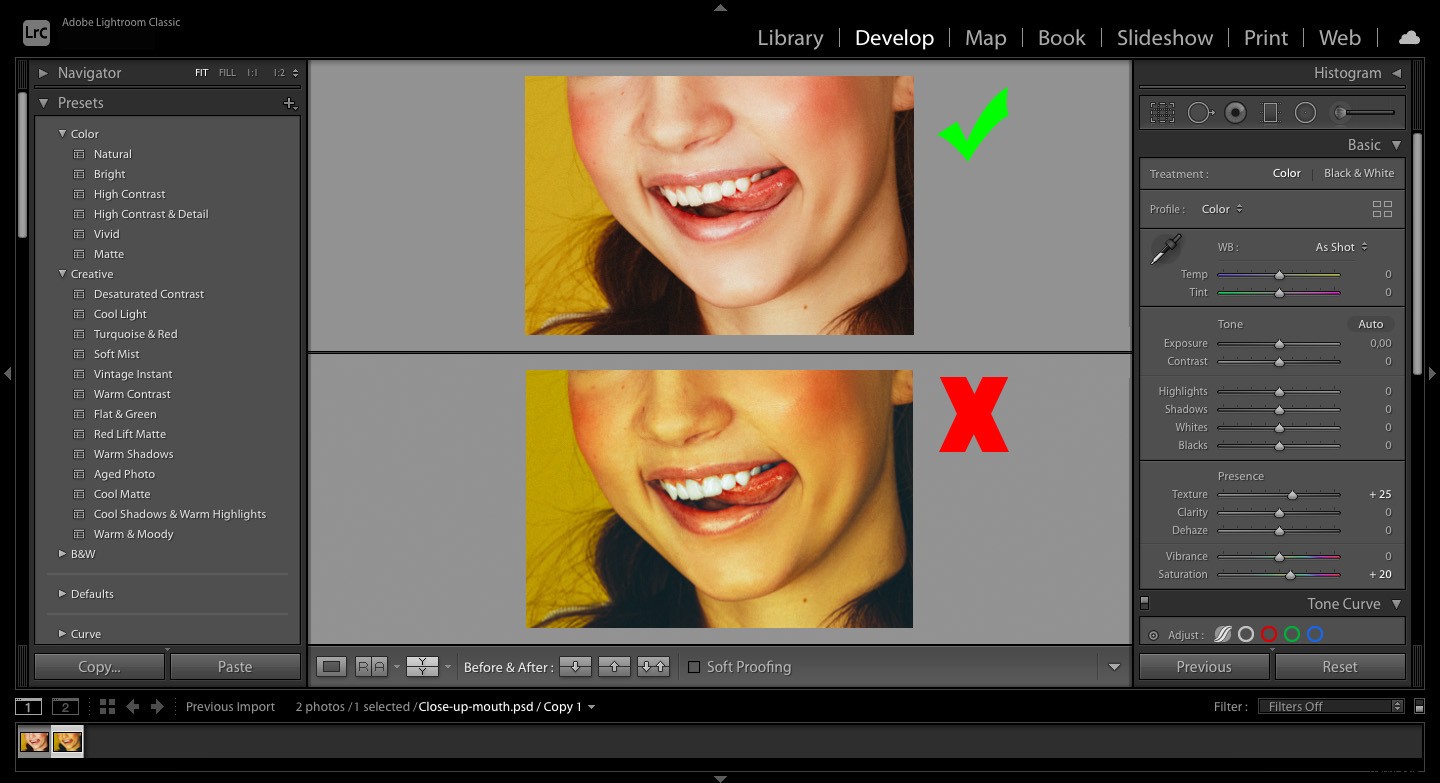
2. Fixa ett urval
Om du av misstag väljer tandköttet, läpparna eller något som inte ska påverkas av tandblekningen, oroa dig inte – du kan alltid använda verktyget Erase!
Inuti panelen Justeringspensel, bredvid förinställningarna för Pensel A B, ser du ordet Radera . När du har klickat på den kommer du att kunna radera ditt val. (Alternativt kan du hålla ned Alt-tangenten, vilket växlar alternativet Eraser.)
3. Tänk på personens ålder
Kom ihåg att missfärgning av tänderna är en del av den naturliga åldrandeprocessen. Om du vill hålla din fotoretusch realistisk, överdriv inte. Tänk på att en yngre modell förmodligen borde ha vitare tänder än en äldre (detta är en av anledningarna till att du inte kan använda samma inställningar för varje foto).
4. Ta en paus
Det här rådet är användbart för alla typer av retuschering – närhelst du är klar, ta en paus och kom tillbaka senare.
Ibland är du så fokuserad på en specifik del av bilden att du tappar koll på helheten. Så stäng datorn en stund eller gå ut för att få lite naturligt ljus och vila ögonen. Kom sedan tillbaka och se bilden igen. Om du är nöjd är det bra – men om du inte är det är det bara att göra några fler justeringar!
5. Ladda ned förinställningar
Om du inte älskar efterbearbetning, eller om du vill förbättra din efterbearbetning utan extra arbete, kom ihåg att du alltid kan köpa förinställningar eller ladda ner gratisprodukter från professionella fotoretuschörer och andra fotografer!
Hur man bleker tänder i Lightroom:slutsats
Okej, nu vet du hur man bleker tänder i Lightroom – och jag hoppas att du håller med om att det är superenkelt!
Så öva på din tandblekning. Förbättra dina foton. Och om du stöter på några problem när du justerar dina bilder, tveka inte att ställa frågor i kommentarsfältet.
Nu över till dig:
Har du några tips för tandblekning? Har du testat att bleka tänderna tidigare? Hur blev det? Dela dina tankar i kommentarerna nedan!
