Linskorrigering är ett verktyg som ofta förbises i Lightroom. Du behöver inte förstå fysiken bakom linskorrigeringarna. Allt du behöver veta är att om du klickar på några rutor helt kan det ändra utseendet på ditt foto. Lägg märke till att linskorrigering gjorde bilden nedan ljusare och rätade ut linjerna.
I den här artikeln kommer vi att visa dig hur du använder linskorrigeringsverktyget i Lightroom. Vi kommer också att visa dig hur du ställer in linsprofilkorrigering så att den körs i bakgrunden när du importerar bilder.


Vad orsakar distorsion i kameralinser?
Varje lins har olika brister. Dessa skapas när glaset slipas, och linsen sätts ihop. Under åren har linstillverkare minskat många av bristerna. Efterbehandlingsprogram som Lightroom kan bli av med resten. Vanliga problem är optiska förvrängningar, kromatisk aberration och vinjettering.
Optiska förvrängningar gör att raka linjer böjer eller kröker. Varje lins har lätt optisk distorsion. Fat- och nålkuddeförvrängning är två av de vanligaste i kameralinser. Fatförvrängning uppstår ofta med vidvinkelobjektiv. Raka linjer verkar kröka som om de lindar sig runt en tunna. Teleobjektiv har mest sannolikt nålkuddeförvrängning. Det är här raka linjer verkar klämma inåt från mitten.
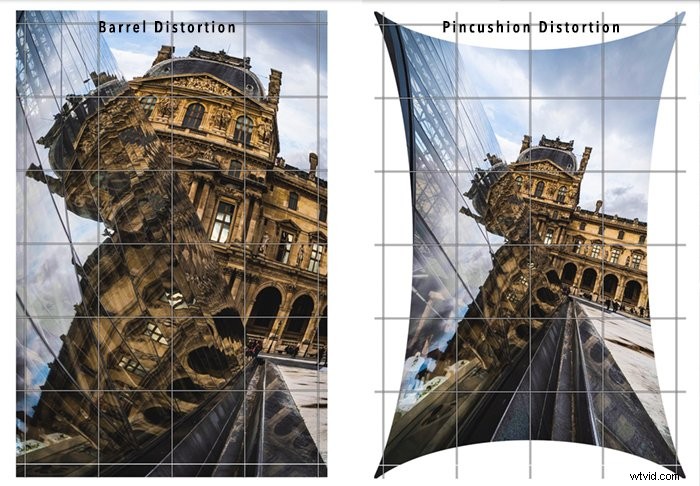
Kromatisk aberration uppstår när linser har svårt att bearbeta färger. Färger passerar genom glaset vid olika våglängder. När färgerna inte justeras i samma fokusplan blir resultatet lila eller gröna kanter i delar av bilden. Detta kallas "färgfransar" eller "lila fransar". Du kan se kromatisk aberration vid stora bländare och kanterna på din ram.
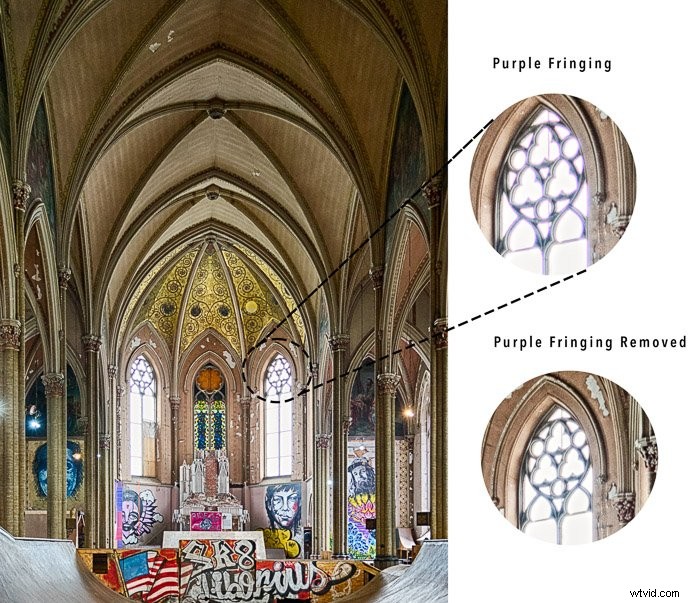
Linser kan göra kanterna på din båge mörkare. Detta kallas vinjettering. Vinjettering orsakas av att element i din lins blockerar ljus när det färdas till din sensor. Det skapas också av lätt avfall. Ljuset på kanten av din ram har längre att resa än ljuset i mitten. Det är mer sannolikt att du ser vinjettering vid stora bländare där linshylsan blockerar en del av ljuset.
Fysiken för linsförvrängning kan vara komplicerad. Men du behöver inte ta reda på det själv. Tillverkare dokumenterar förvrängningar som skapas av varje lins. Adobe gör en linsprofilkorrigering för att justera för distorsionerna.
Bör du korrigera linsförvrängning?
Du kan välja att korrigera linsförvrängningar eller inte. Du kanske gillar utseendet som din lins skapar. Till exempel är linsförvrängning hela poängen med en fisheye-lins. Du vill se fatförvrängningen. Att använda ett vidvinkelobjektiv och fotografera nära ditt motiv skapar en humoristisk effekt. Vi vet att det vi ser inte är verklighet, men det är roligt. Men för ett realistiskt utseende bör du korrigera linsförvrängningar.

Hur man använder linskorrigering i Lightroom
Lightroom identifierar vilken lins du använde för att skapa bilden. Programmet tillämpar en linsprofilkorrigering. Linskorrigeringsverktyget i Lightroom Classic finns i utvecklingsmodulen. Det finns två flikar:Profil och Manuell. I Lightroom CC och Camera Raw kallas Lens Correction-panelen Optics. Den manuella fliken ersätts av en Defringe-panel.
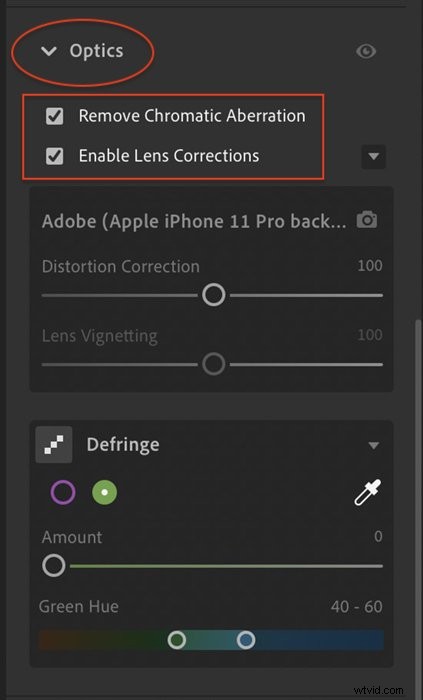
Steg 1:Ta bort kromatisk aberration
För att ta bort färgkanter, markera rutan bredvid "Ta bort kromatisk aberration". Du kanske inte ser någon skillnad i din bild när du markerar den här rutan. Många linstillverkare korrigerar fransar i linsen. Om Lightroom upptäcker en linsprofil i metadata kommer den att tillämpas på din bild.
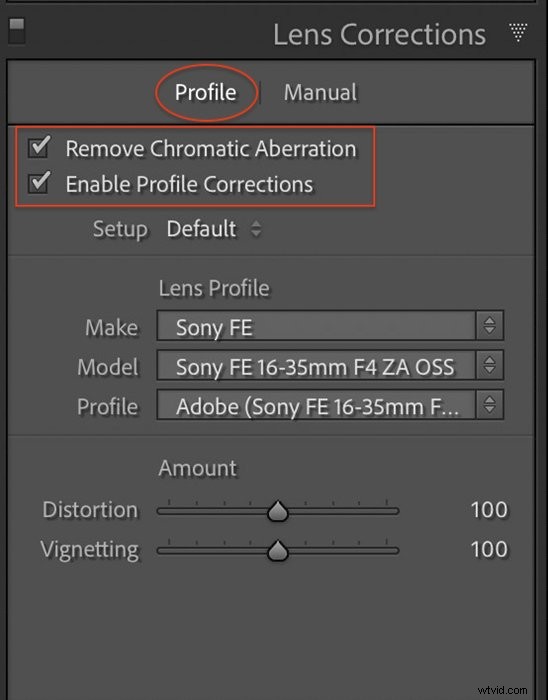
Steg 2:Ta bort optisk distorsion
För att korrigera optisk linsförvrängning i Lightroom, markera rutan bredvid "Aktivera profilkorrigeringar". Lightroom tittar på bildens metadata och fyller i ditt objektivs märke och modell.
Lightroom ger dig möjlighet att finjustera distorsion och vinjettering. För distorsion, flytta reglaget åt vänster för att korrigera för trumförvrängning. Flytta den åt höger för att korrigera för nålkuddeförvrängning. Om du flyttar reglaget för vinjettering åt vänster blir kanterna mörkare. Om du flyttar den åt höger blir kanterna ljusare.
Ibland kan Lightroom inte upptäcka linsen du använde. Märket kommer att säga "Ingen". Dra ner listan över Lightroom-linsprofiler och välj fabrikat och modell för ditt objektiv. Det finns ett par anledningar till att ditt objektiv kanske inte finns med på listan. Adobe behöver lite tid för att skapa en profil för nya linser. Dessutom kanske speciallinser eller vintagelinser inte finns med på listan. Du kan även stöta på detta med JPEG-filer. Raw-filer ger dig mycket mer flexibilitet när du korrigerar för linsförvrängningar.
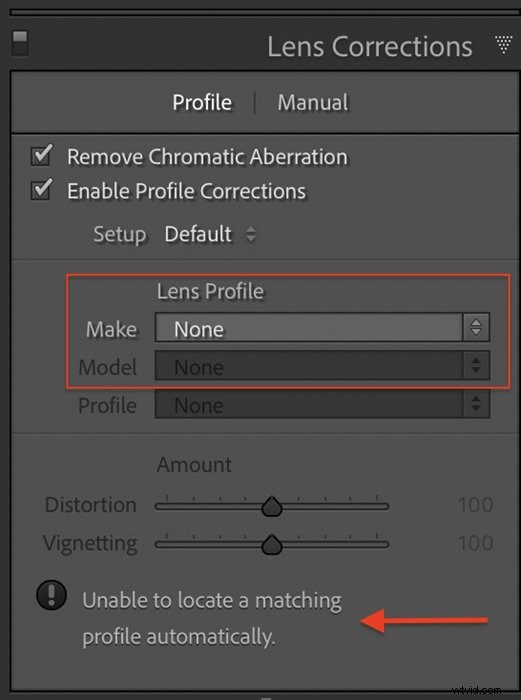
Skapa linsprofiler i Lightroom
I Lightroom Classic finns det en andra flik märkt "Manual" där du kan skapa en linsprofil. Ändringarna du gör i Manuell ersätter linsprofilkorrigeringen. Du kan välja att börja med linsprofilkorrigering eller inte.
Camera Raw inkluderar inte kryssrutorna som finns i Lightroom Classic och CC. Distorsion och vinjettering justeras alltid manuellt.
Steg 1:Välj fliken Manuell
Steg 2:Korrigera linsförvrängning
Använd skjutreglaget Distortion för att räta ut linjer i bilden. Om du flyttar den åt vänster korrigeras för trumförvrängning. Om du flyttar den åt höger korrigeras för nålkuddeförvrängning. Om du ser vitt utrymme runt bilden, markera rutan Begränsa beskärning för att beskära det tomma utrymmet.
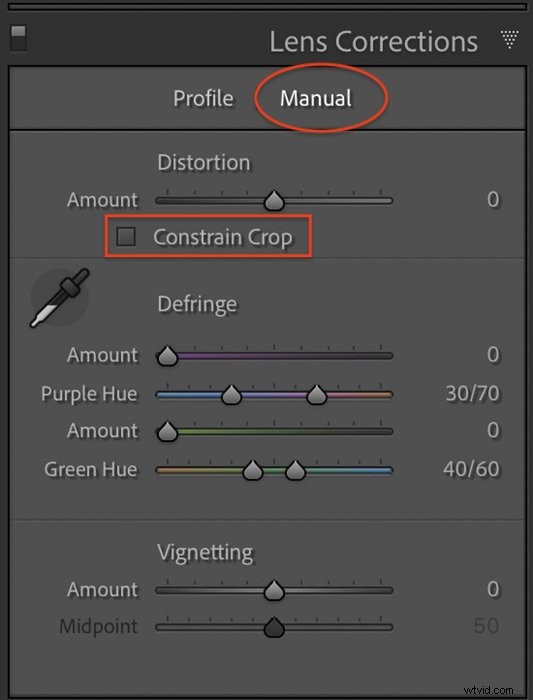
Steg 3:Defringe Edges
Med Defringe kan du bli av med onaturliga lila och gröna kanter i din bild. Använd skjutreglagen Purple Hue och Green Hue för att välja ett kantfärgsområde. Flytta skjutreglaget Belopp tills kanten försvinner. Du kan också använda pipettverktyget. Genom att klicka på en grön eller lila frans appliceras en nyans och ställer in mängden färgkorrigering.
Fliken Defringe i Lightroom CC är som defringe-alternativen under fliken Manual i Lightroom.
Steg 4:Korrigera vinjettering
Reglaget Vignettering fixar de mörka kanterna på din ram. Skjut reglaget för vinjettering åt vänster för att göra kanterna mörkare. Flytta den till höger för att göra den ljusare.
Reglaget Mittpunkt ändrar storleken på vinjetten. Dra åt vänster för att göra mittpunkten mindre och öka mängden vinjettering. Flytta den åt höger för att öka storleken på mittpunkten och minska vinjetten.
Hur man tillämpar linskorrigeringar vid import
Spara tid att göra linskorrigeringar på varje bild, gör dem när du importerar foton. Vi börjar med att redigera en bild och spara inställningarna som en förinställning.
Steg 1:Redigera en bild
Välj en bild och använd linskorrigeringar. Detta är en möjlighet att använda andra favoritinställningar under import. Redigera den valda bilden med inställningar som du vill ska tillämpas på alla foton.
Steg 2:Skapa förinställning
Gå till rullgardinsmenyn Utveckla och välj Utveckla> Ny förinställning. En lista med inställningar visas. Klicka på rutan bredvid Linskorrigeringar. Detta kommer att markera de fyra individuella linskorrigeringsinställningarna. Klicka på andra rutor som gäller för redigeringar som du vill ska tillämpas på alla bilder.
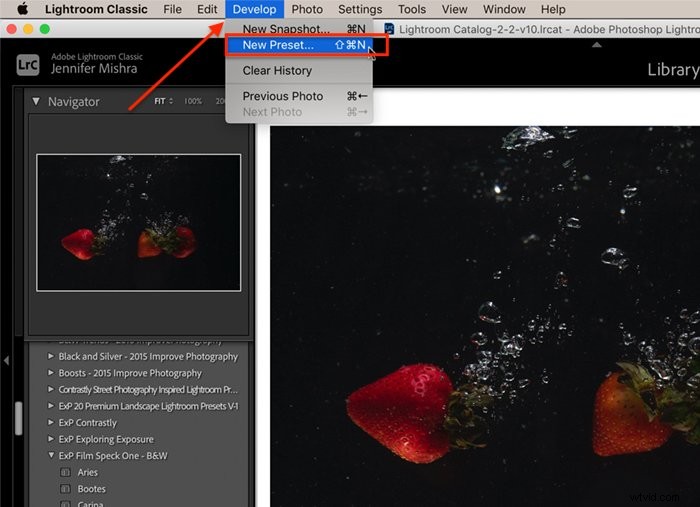
Namnge din förinställning så att du kan hitta den igen. Om du skapar många förinställningar, skapa en ny grupp för importförinställningar.
Klicka på Skapa.
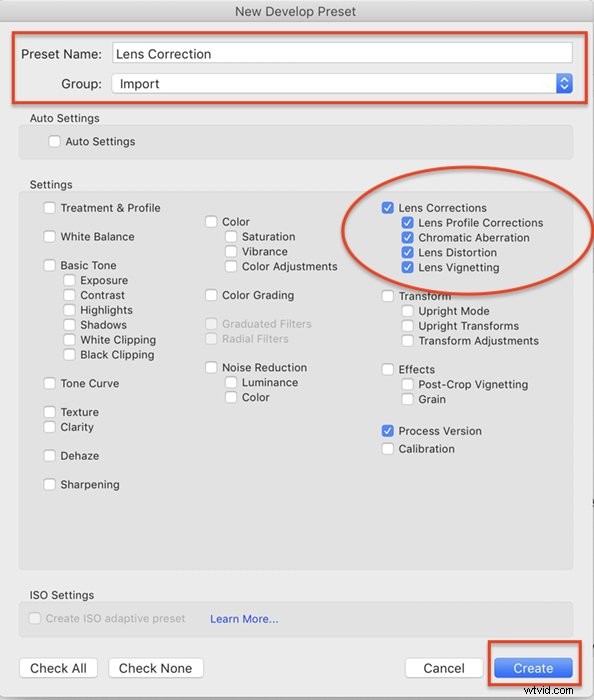
Steg 3:Använd förinställning under import
Klicka på knappen Importera i det nedre vänstra hörnet för att öppna arbetsytan Importera. I den högra kolumnen hittar du utvecklingsinställningarna under Använd under import. Klicka på rullgardinsmenyn och välj importförinställningen som du skapade i steg 2. Detta kommer att tillämpa linskorrigering på alla importerade bilder.
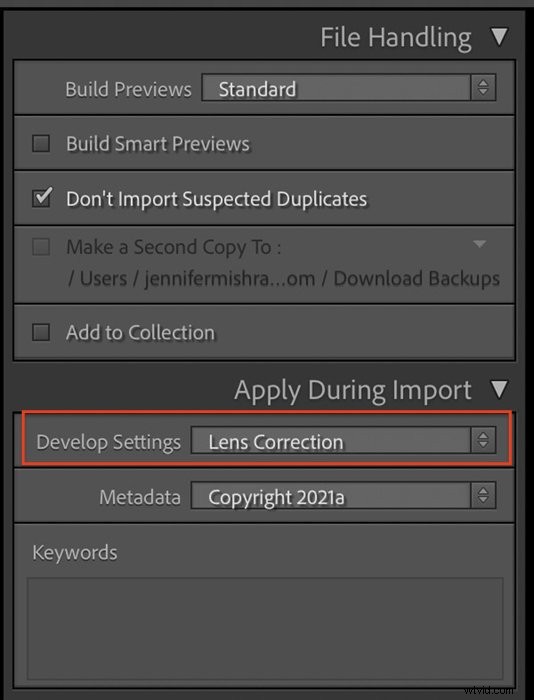
Hur man kopierar linskorrigeringar
Importalternativet är endast tillgängligt i Lightroom Classic. Om du använder Lightroom CC eller vill tillämpa linskorrigeringar efter import, finns det ett snabbt sätt att kopiera linskorrigeringar till många foton.
Steg 1:Redigera en bild
Välj en bild och använd linskorrigeringar.
Steg 2:Kopiera inställningar
Öppna Grid-läge. Håll ned shift-tangenten och välj de foton som behöver linskorrigering. Gå till rullgardinsmenyn Foto och välj Foto> Klistra in redigera inställningar.
Klicka på Kopiera.
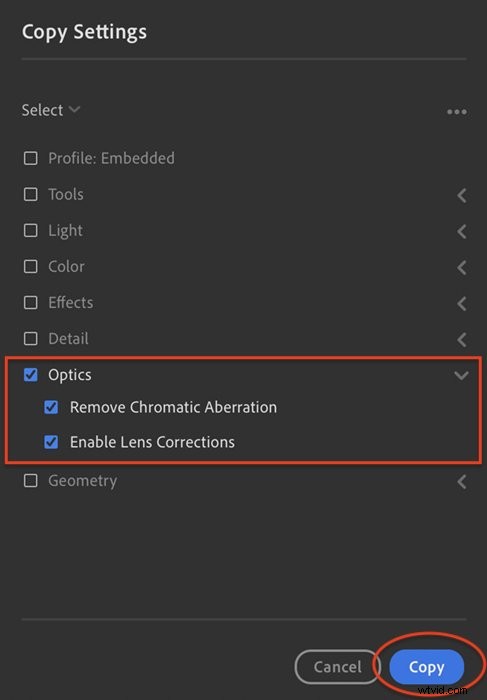
I Lightroom Classic är kommandot för kopieringsinställningar Foto> Framkallningsinställningar> Kopiera inställningar.
Steg 3:Klistra in inställningar
Håll ned shift-tangenten och välj de foton som behöver linskorrigering. Gå till rullgardinsmenyn Foto och välj Foto> Klistra in redigera inställningar.
I Lightroom Classic är kommandot klistra in inställningar Foto> Framkallningsinställningar> Klistra in inställningar.
Detta kommer att tillämpa linskorrigering på alla valda bilder.
Slutsats
Linskorrigering i Lightroom är enkel. Öppna verktyget Lens Correction i modulen Framkalla (Optikpanelen i Lightroom CC). Klicka på rutorna för att ta bort kromatisk aberration och aktivera profilkorrigeringar. Lightroom använder metadata i din bild för att fixa kända förvrängningar som skapas av ditt objektiv.
Testa vår kurs för enkel redigering för att bemästra alla hemligheterna med professionell redigering i Lightroom.
