Om du är ny på att arbeta i Lightroom kommer dina första veckor att bli en brant inlärningskurva.
Här är mina 5 bästa misstag att vara medveten om och undvika när du börjar. Jag hoppas att de kommer att spara dig att slösa tid, bli frustrerad och generellt slita ditt hår.
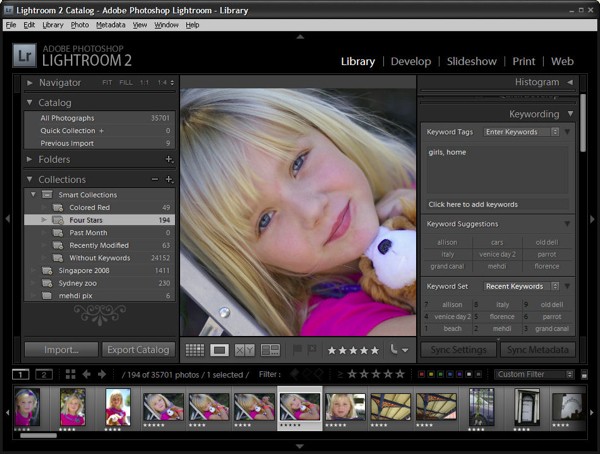
1. Tänk – Navigera till vänster – Nyckelord till höger.
Ok, så detta är inte riktigt sant, men i princip, i biblioteksmodulen, finns dina navigeringsalternativ till vänster och längst ned på skärmen och sökordsalternativen till höger.
Det typiska misstaget du gör är att öppna områdena med nyckelord eller sökordslista i panelen till höger och klicka på en kryssruta för ett sökord eller klicka på en av sökordsuppsättningarna och tro att detta på något sätt kommer att välja och visa bilder med dessa nyckelord – Inte så! Istället lade du bara till dessa nyckelord till den valda bilden eller bilderna.
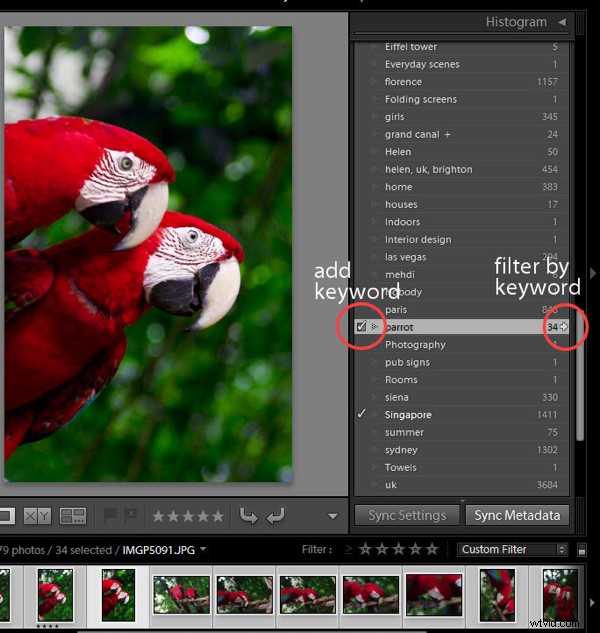
Du kan filtrera efter nyckelord med hjälp av sökordslistan i panelen till höger och du gör det genom att klicka på den lilla pilen till höger om nyckelordet – som växlar till att visa alla bilder med detta nyckelord.
2. Flytta inte dina foton – förutom i Lightroom.
Det här är en biggie. När du väl tar med bilder till Lightroom spårar Lightroom var de finns på disken. Om du tar bort eller, ännu värre, flyttar bilderna från en mapp till en annan kommer länkarna i Lightroom att brytas. Om du byter namn på dina mappar kommer även länkarna till dem och till bilderna i dem att brytas. På mycket kort tid kan du förstöra din Lightroom-katalog – det här är erfarenhetens röst som talar här! Kort sagt, när dina foton är i Lightroom, hantera dem i Lightroom.
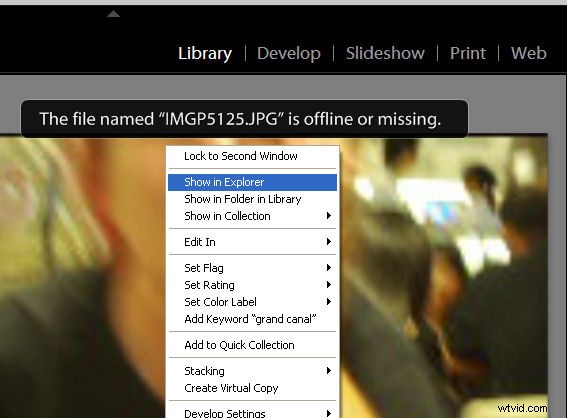
Om du bryter länkarna till dina foton kommer Lightroom fortfarande att visa förhandsgranskningarna och det kommer att berätta för dig "Filen som heter xxx är offline eller saknas". Om du flyttade bilden, högerklicka på den och välj Sök i Utforskaren och klicka sedan på Leta upp och bläddra för att hitta mappen du flyttade den till.
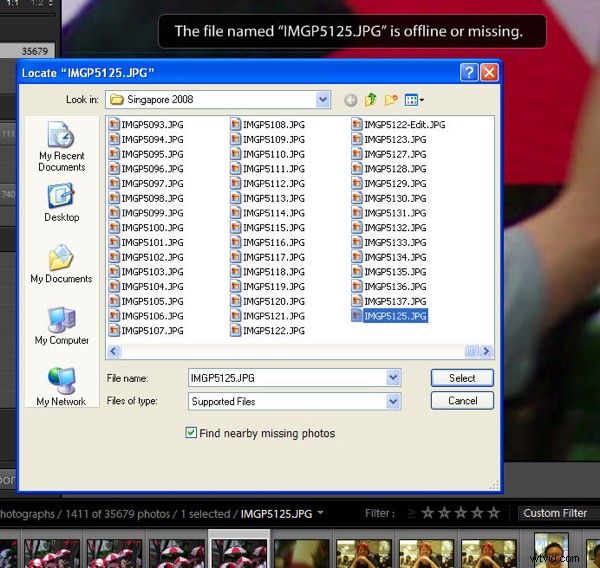
När du hittar den saknade bilden klickar du på den för att markera den och aktiverar även kryssrutan "Hitta saknade foton i närheten" eftersom chansen är stor att om den här bilden har flyttats kommer andra foton i samma område i katalogen att ha flyttats och Lightroom kommer nu att hitta och uppdatera sina uppgifter i katalogen också.
3. Missa inte ett värdefullt organiseringstillfälle
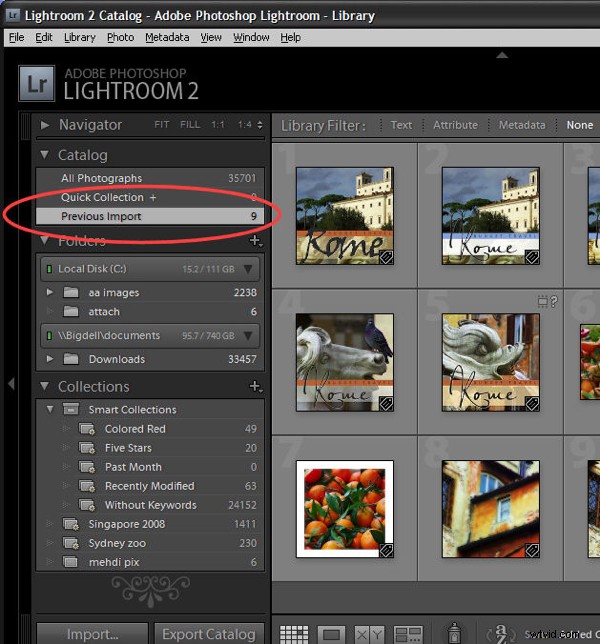
När du importerar bilder till Lightroom läggs de omedelbart till i en ny kategori som heter Föregående import. De stannar där tills du importerar fler bilder. Genom att ha alla dina nyligen importerade bilder i en enda samling kan du göra saker med dem som att lägga till nyckelord, sortera dem, flytta dem till nya mappar och till och med förbearbeta dem som en grupp och utan att behöva söka efter dem.
Du måste dock göra lite snyggt fotarbete om du vill ta in mer än en uppsättning bilder i Lightroom och hantera dem alla på en gång med den här tillfälliga katalogen. En sådan situation skulle vara när du fångar två eller flera kort med relaterade bilder samtidigt som ett bröllop eller annan händelse, eller fotovandring.
I den här situationen kan du undvika att förlora fördelarna med katalogen Föregående import genom att dumpa alla bilder från flera kort till en enda mapp på din disk utanför Lightroom och sedan importera mappen med bilder till Lightroom. Nu kommer alla importerade bilder att visas i katalogen Föregående import och du kan organisera och förbearbeta dem som en grupp. De stannar i den här kategorin även om du stänger Lightroom och öppnar det igen och försvinner bara när du importerar ytterligare en uppsättning bilder.
4. Gör inte arbete för dig själv
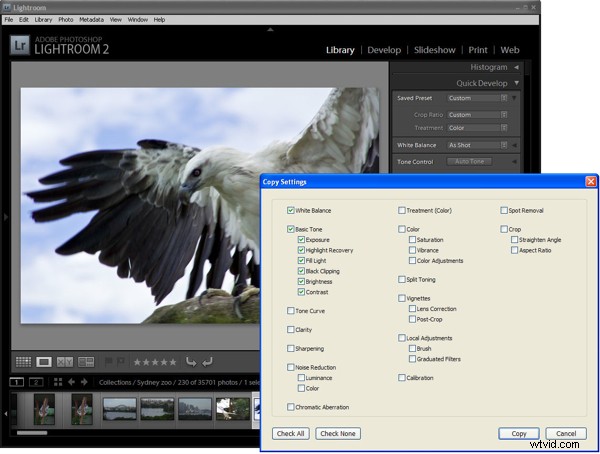
När du tar ett antal bilder på en enda plats eller med ett speciellt ljus kan du batchbearbeta dem i Lightroom och spara timmar av arbete. För att göra detta, välj en representativ bild från gruppen och använd antingen snabbutvecklingsverktygen i biblioteksmodulen eller byt till utvecklarmodulen och gör dina första korrigeringar där. Korrigeringar som du kan tillämpa på en bildsekvens inkluderar vitbalans, exponering, återställning, fyllningsljus och svarta färger. Kom ihåg att du inte behöver göra det 100 % rätt, bara bättre än det var.
När du är klar högerklickar du på den här bilden och väljer Framkallningsinställningar> Kopiera inställningar och väljer de inställningar som du just har gjort för bilden och som du vill kopiera och klickar på knappen Kopiera. Välj nu de andra bilderna i sekvensen, högerklicka och välj Framkallningsinställningar> Klistra in inställningar för att klistra in dessa ändringar på alla valda bilder. Dessa ändringar ger dig en startpunkt för ditt arbete i Lightroom.
5. Risk inte att förlora dina sidvagnar
Om du arbetar i Camera RAW (inte DNG) lagras alla ändringar du gör i en bild i Lightroom i sidovagnens XMP-fil för bilden – eftersom det inte är möjligt att skriva data till en proprietär Camera RAW-fil. Så när du skickar en RAW-bild till någon annan kan de inte se dina redigeringar om de inte har sidovagns XMP-filen som följer med den. Långsiktigt måste du se till att dina RAW-filer och deras XMP-filer alltid förblir tillsammans.
På grund av detta föredrar många användare att antingen fånga i det icke-proprietära DNG-formatet snarare än Camera RAW om deras kameror erbjuder detta som ett alternativ eller att konvertera till DNG när RAW-bildfilerna importeras till Lightroom. Att konvertera till DNG istället för att arbeta i Camera RAW säkerställer att ändringar kan lagras i DNG-filen vilket gör det lättare att hantera dina bilder nu och i framtiden.
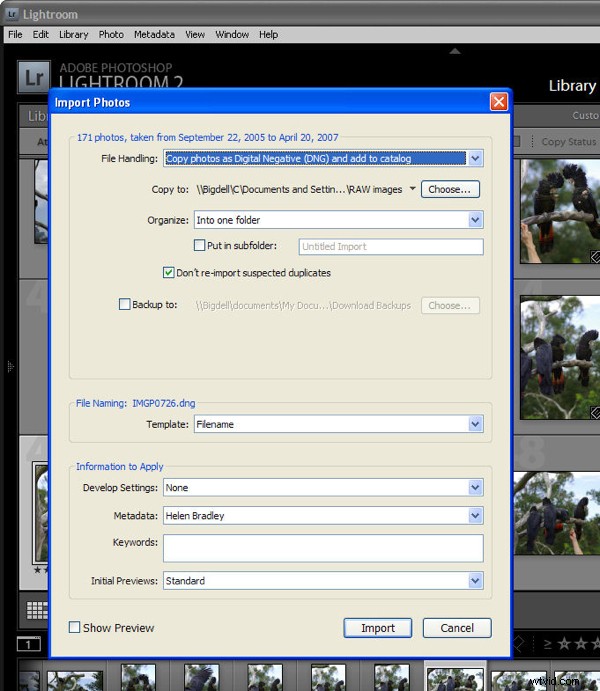
För att konvertera till DNG när du importerar dina filer, välj Arkiv> Importera foton från disk och välj mappen eller filerna som ska importeras. När dialogrutan Importera foton visas väljer du kommandot "Kopiera foton som digitalt negativ (DNG) och lägg till i katalog" och väljer sedan en mapp att lagra dem i. Slutför resten av dialogrutan och klicka på Importera för att importera och konvertera dem i det ena steget.
