I det här inlägget Brandon Oelling från x=fotografi+konsulting delar med sig av hur dubbla bildskärmar kan påskynda ditt arbetsflöde när du använder Lightroom.
Nuförtiden är det inte bara inom räckhåll att lägga till en andra bildskärm till ditt Lightroom-arbetsflöde – det är jävligt billigt!
De flesta bildskärmar på 19-20 tum kan köpas för mindre än 175 USD, vilket är en enorm skillnad i pris från för bara ett år sedan.
Med två skärmar blir Lightroom verkligen intressant. Så här drar vi nytta av det.
Slå på saker
När din andra bildskärm är ansluten till ditt huvudsystem väljer du i Lightroom helt enkelt Fönster>> Sekundär skärm>> Visa …
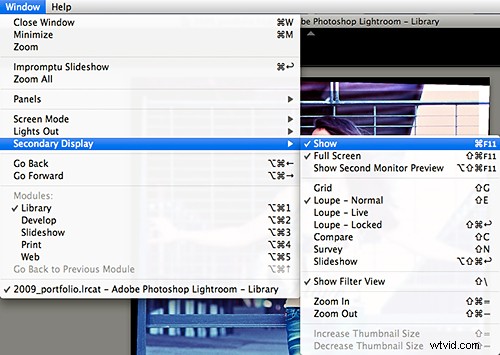
Om det är mer för dig att arbeta nära filmremsan finns det en ikon som också låter dig växla mellan den sekundära skärmen:
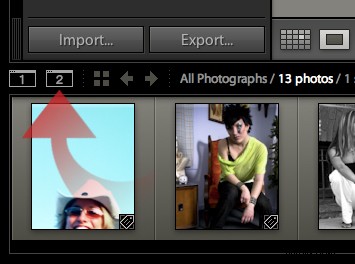
… eller så kan du använda kortkommandot Cmd+F11 (mac) eller F11 (PC) och som gör det extremt snabbt att slå på eller av den sekundära skärmen.
{Obs:Genvägarna för att använda det sekundära fönstret är desamma som motsvarande genvägar i biblioteksmodulen, med Shift-tangenten tillagd. Adobe tillhandahåller en mer fullständig genvägslista på deras webbplats.}
Lightroom kommer då att visa dig det sekundära visningsfönstret:
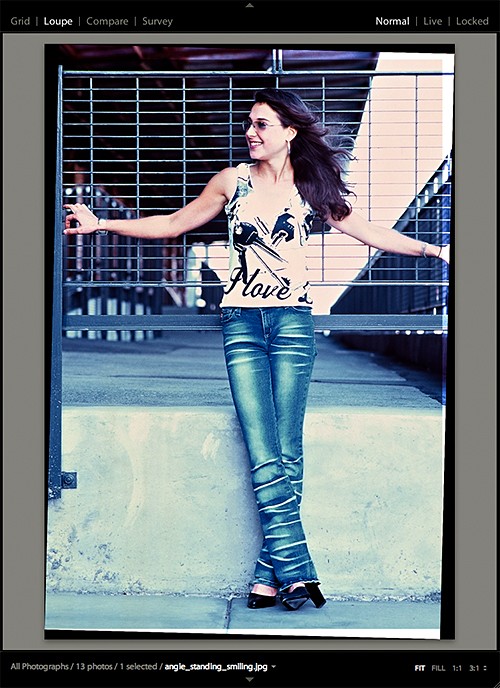
Inledningsvis visar Lightroom detta nya fönster i helskärmsläge. Detta kan slås på eller av i menyn Fönster>> Sekundär visning ...
… eller via kortkommandot Cmd+Skift+F11 (mac) eller Shift+F11 (pc).
Gör några saker och gör dem bra
Vi använder de mer grundläggande funktionerna i den sekundära skärmen för att tillföra förbättringar i vårt arbetsflöde, men de ökar verkligen produktivitetsfaktorn!
Den största fördelen med den här inställningen är att den sekundära displayen visar dina bilder oavsett vilken modul du befinner dig i, utan allt röran på modulpanelerna och filmremsan – så att du kan fokusera på saker som 1:1-förhandsvisningar, färg , ton, etc. Detta kompletterar huvudfönstret perfekt där jag håller alla paneler och filmremskontroller synliga.
Låt oss gå igenom huvuddelarna av den sekundära skärmen och dess funktioner.
Visa kontroller

- Grid – placerar standardlayouten Grid View i de sekundära fönstren – i huvudsak en överförhärligad filmremsa
- Lupp – detta är vår standardvy som placerar en enda bild i fönstret
- Jämför – välj 2 foton som visas sida vid sida för utvärdering
- Enkät – välj flera foton som ska visas sida vid sida för utvärdering
- Bildspel – generera och spela upp ett helskärmsbildspel av den valda mappen eller samlingen
Luppvy
Vi använder luppvy för praktiskt taget 90 % av vårt arbetsflöde. Lägena Grid, Compare, Survey och Slideshow är trevliga, men det vi verkligen vill göra är att ha en stor förhandsvisning i helskärm när vi går igenom våra sista redigeringar för att möjliggöra den typ av djupbildsinspektion som normalt slutförs i huvudfönstret, men igen utan allt röran.
Med det sagt, låt oss titta på några av funktionerna som luppvyn ger.

- Normal – visar den valda bilden från filmremsan eller rutnätet
- Live – visar den senaste bilden som finns under pekaren från filmremsan eller rutnätet
- Låst – låser ett valt foto även om du väljer ett annat foto i det primära fönstret
Du kan också göra lite grundläggande filtrering på filmremsan via Loupe View också. Detta är bra för att gå efter en specifik snabb samling av slutliga bilder eller en tidigare import.

Alla zoomkontroller du kan förvänta dig är också tillgängliga i luppvyn. Detta är vår mest använda funktion i luppvyn.
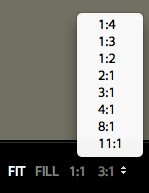
Produktiviteten råder
Jag är övertygad om att du med en andra bildskärm kan förbättra hastigheten på ditt Lightroom-arbetsflöde med 25 % eller mer.
Föreställ dig att du ständigt bläddrar fram och tillbaka mellan modulerna Bibliotek och Framkalla i ett försök att bevisa dina bilder i undersökningsläge, bara för att gå tillbaka till Framkallningsmodulen för att göra justeringar. Denna onda cirkel kan ta bort värdefull tid från ditt arbetsflöde.
Genom att använda en andra bildskärm kan du börja introducera mer effektiva processer i ditt arbetsflöde och i sin tur återgå till att göra det du är bäst på – att fotografera!
Brandon Oelling kommer från x=fotografi+konsulting – bild+arbetsflöde+teknik+företag.
