Sepiatoning är en process som var vanlig inom analog fotografering, särskilt i slutet av 1800-talet och början av 1900-talet.
Foton med sepiatoner är monokromatiska med brunaktiga jordnära toner som har en distinkt vintagekänsla. I den här handledningen kommer jag att lära dig hur du emulerar den här effekten digitalt.
Vad är sepiatoning
Sepiatonen användes ursprungligen för att bevara utskrivna foton och få dem att hålla längre. Det är faktiskt inte ovanligt att se sepia-tonade bilder från sjuttio, nittio eller till och med hundra år sedan i bra skick.
Denna metod var så vanlig förr och det finns många bilder som överlevde till vår tid. Det är därför vi har ett starkt samband mellan sepia-toner och gamla tider, vintage, nostalgiska, old school-looks.

Sepiafoton är monokromatiska, vissa anser till och med att de är svartvita foton. De har distinkta varma, brungula toner.
Processen gjordes genom en kemisk reaktion. Du kan se många variationer i tonerna. Det beror på skillnader i utvecklarnas behandlingar och metodik.
Hur får du en sepiaton i ett mörkrum
Sepiaton kan läggas till ett svartvitt fotografi i mörkrummet.
Sepiatoner är kemiska föreningar som ersätter det traditionella metalliska silver i svartvita foton med ett annat ämne (en sulfidbaserad förening). Detta resulterar i att varma färger läggs till i bilden.
Beroende på hur mycket av denna förening du lägger till i bilden, varierar den varma effekten du får i intensitet.
Varför var sepiaton så populär
Fotografer började använda sepiatoning redan på 1800-talet av två anledningar. Den första är bara konstnärlig. De gillade det varma utseendet som sepiatonen ger bilden, så det var ett sätt att få sina bilder att se lite annorlunda ut.
Det andra skälet var att bromsa försämringen av bilden. Kemikalierna som är involverade i sepiatoning har en längre livslängd, så bilderna höll längre också.

Skapa en sepiaeffekt i kameran
Kemikalier som användes i mörkrummen för att få sepiatonerna var ganska giftiga. Tack vare digital fotografering behöver vi inte hantera farliga produkter längre.
De flesta digitalkameror har möjlighet att fotografera i sepia ton. Jag ska visa dig hur det ser ut på min kamera, en Nikon.
Om du har ett annat märke kan det vara lite annorlunda. Se kameramanualen för att lära dig hur du väljer sepiaeffekten.
I Nikon måste du gå till Fotograferingsmenyn> Ställ in bildkontroll.

Leta efter alternativet Monokrom.
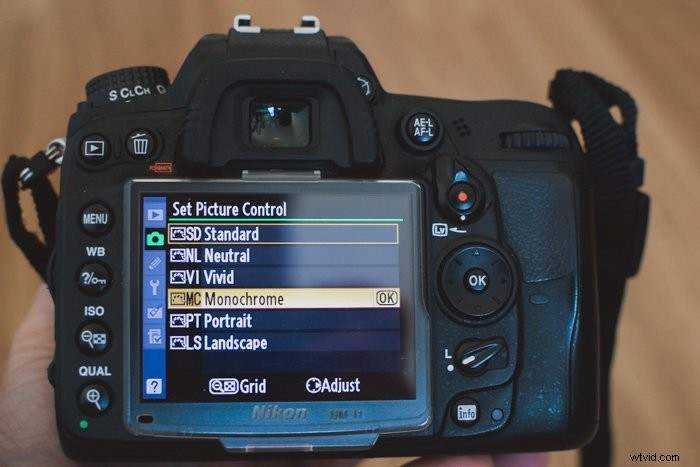
Istället för att bara välja det genom att trycka på OK längst ned, tryck på högerpilen på din kameras multiväljare. I Monokrom-menyn väljer du Toning

Välj sepiafärgen i avsnittet Toning. Detta är den andra bruna lilla fyrkanten. Du kan också välja dess intensitet genom att använda sepiafärgskalan.

Tänk på att denna monokromatiska effekt appliceras direkt i kameran endast om du tar dina bilder i JPEG-format. Om du fotograferar i RAW kommer du att se sepiatonen på kameraskärmen. När du har överfört bilderna till din dator får du dem i färg.
Detta beror på att RAW är ett format som lagrar all pixelinformation, inklusive färg. I så fall kan den monokromatiska effekten vara användbar för att få en förhandsgranskning och bestämma om bilden du ska ta kommer att se bra ut i sepia eller inte.

Skapa en sepiafotoeffekt med panelen Split Tone i Lightroom
Om du vill ha mer kontroll och flexibilitet över din sepiaeffekt kan du istället för att använda kamerans monokroma alternativ skapa en sepiaeffekt i efterbehandlingen.
Idag ska jag förklara för dig hur du skapar en sepiaeffekt med Lightroom. Det är enkelt och snabbt, bara några få steg.
Steg 1:Skapa en virtuell kopia
Innan du börjar redigera din bild kommer det att vara användbart att skapa en virtuell kopia. Dessa kopior skapas precis inuti Lightroom för att lagra redigeringsinformation, så att du inte kommer att duplicera din originalfil.
Som ett resultat kommer de inte att ta upp plats på din disk. De är användbara eftersom de låter dig tillämpa olika redigeringar i var och en av dem. Du kan sedan behålla din originalbild och en version av den, till exempel med en sepiaeffekt.
För att skapa en virtuell kopia, högerklicka på fotot i filmremsan och välj Skapa virtuell kopia.
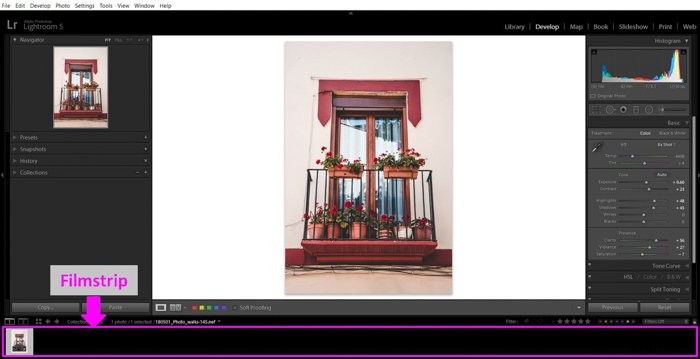
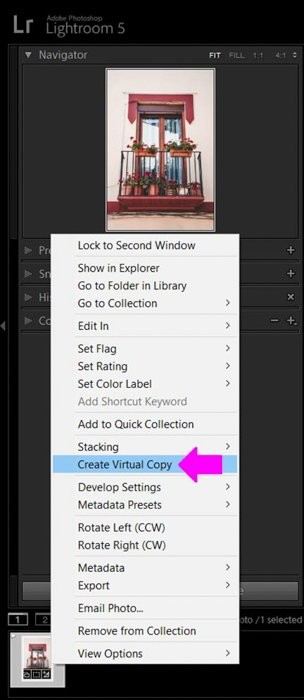
Du kommer att veta vilken som är originalet och vilken som är kopian genom deras filnamn. Den virtuella kopian har också en liten vikning i det nedre vänstra hörnet.

Om du vill ta bort en virtuell kopia kan du göra det genom att markera den och trycka på Delete. Se dock till att inte radera originalet och tro att det är en kopia. Om du gör det kommer du att förlora både originalet och kopian!
När du har olika versioner av din bild kommer du att kunna jämföra dem genom att välja båda bilderna i rutnätsvyn och klicka på alternativet Jämför vy.
Lightroom kommer att visa dem sida vid sida. Detta fungerar även för fler än 2 foton.
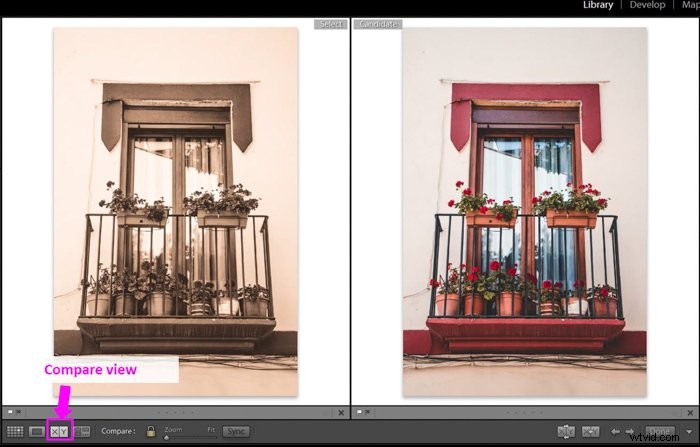
Steg 2:Konvertera den virtuella kopian till svartvitt
Nu när du har skapat en virtuell kopia, låt oss konvertera till svartvitt.
I panelen HSL/Color/B&W klickar du på B&W och Lightroom konverterar bilden.

Du kan behöva göra vissa justeringar, som exponering, kontrast eller något annat.
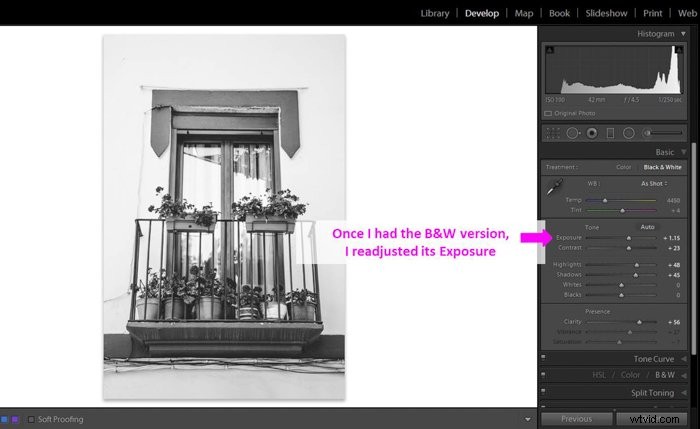
När du är nöjd med din svartvita version, gör en virtuell kopia av den för att skapa sepiaeffekten på kopian. Då kommer du att ha 3 versioner av bilden:original, svartvitt och sepia.
Alla bilder omvandlas inte bra till sepia. Desto lämpligare är de med viss kontrast. Det betyder att de har både Blacks och Highlights.
Foton med bara mellantoner kanske inte ser bra ut med den här effekten.
Steg 3:Gå till panelen för delade toner
För att skapa sepiaeffekten, gå till panelen Dela toner i modulen Framkalla. Denna enkla panel erbjuder dig många kreativa alternativ. Det gör att du kan skapa starka färgeffekter i dina bilder.
Den har 2 uppsättningar med reglage för nyans (färg) och mättnad. Ett par låter dig ställa in de toner som ska appliceras i bildens skuggor, och det andra påverkar tonerna i Highlights.
Det finns också en balansreglage för att ge mer intensitet till antingen skuggorna eller högdagrarna.
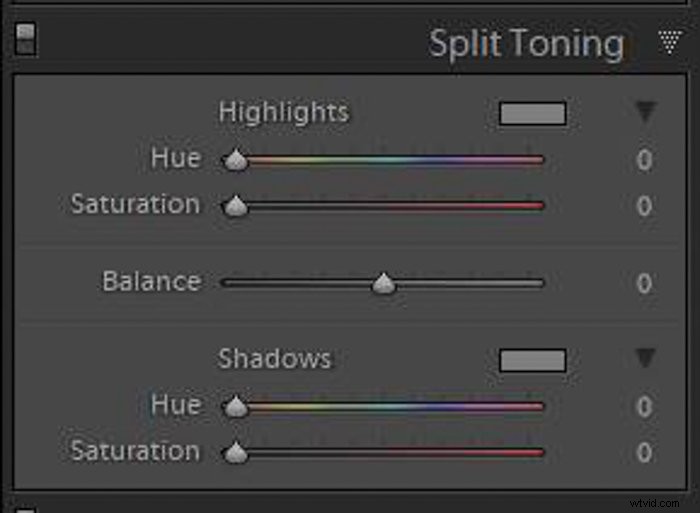
Steg 4:Välj en färg för höjdpunkterna
Låt oss börja med att välja en färg (nyans) för höjdpunkterna. Du kan välja en färg genom att flytta skjutreglagen Nyans och Mättnad. Om du håller ned Alt medan du flyttar skjutreglaget för nyans kommer Lightroom att visa dig nyansen på 100 %.
Det här tricket är användbart eftersom det hjälper dig att avgöra om du gillar färgen. För en sepiaeffekt brukar jag välja en gyllene färg. Du kan börja med ett nyansvärde på 47 och en mättnad på 52. Anpassa det efter din personliga smak.
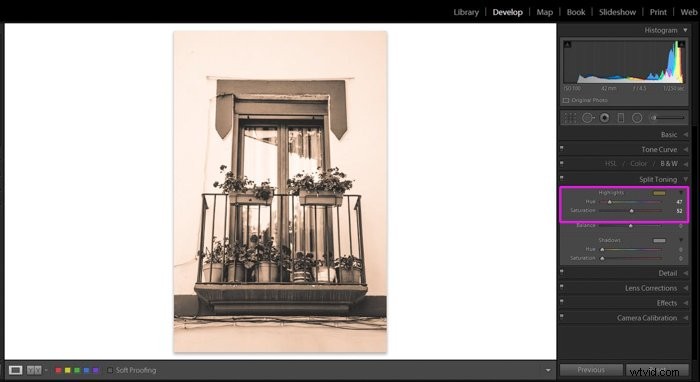
Ett annat sätt att välja en färg är genom färgpanelen. Dess ikon är den lilla färgade rektangeln ovanför Hue-reglaget. Klicka på den för att öppna fönstret Färgpanel, som mest är en färgpalett.
Välj den färg du vill lägga till i höjdpunkterna genom att klicka på den. Du kan ändra färgmättnaden med skjutreglaget i det nedre högra hörnet.
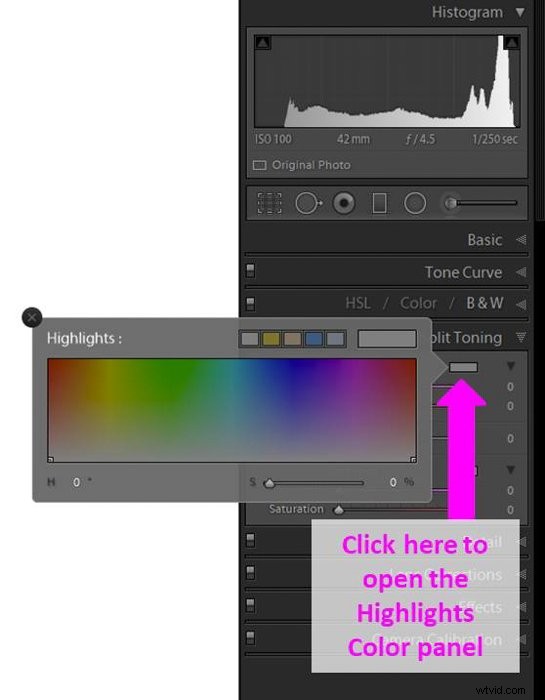
Steg 5:Välj en färg för skuggorna
Nu måste du välja en färg att lägga till skuggorna. För att göra det måste du följa exakt samma steg som du tog för Highlights men med skjutreglaget Shadow Hue and Saturation eller Shadows Color Palette.
Ett nyansvärde på 36 och en mättnad på 23 hör till en sepiafärg som kan vara en bra utgångspunkt.
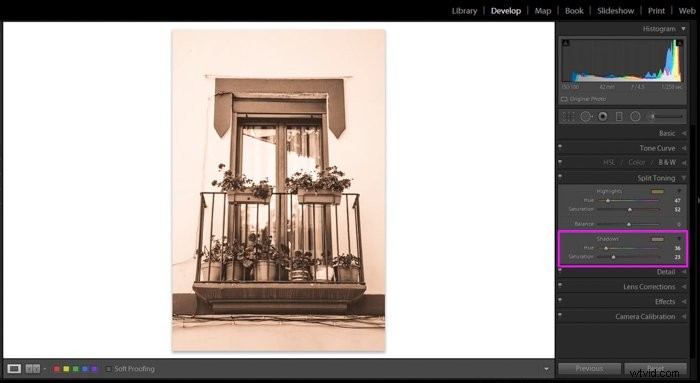
Steg 6:Balansera höjdpunkterna och skuggorna
Använd slutligen skjutreglaget Balans för att hitta sambandet mellan skuggor och högdagrar som du gillar. Genom att flytta reglaget åt vänster kommer du att göra skuggorna dominerande i bilden.
Om du flyttar den åt höger kommer de högdagrade färgerna att vara dominerande.
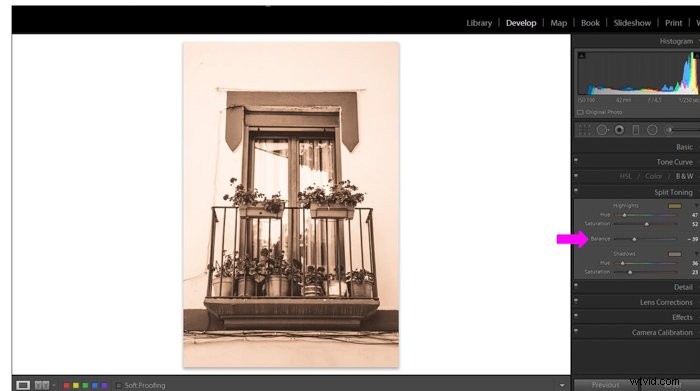
Steg 7:Slutliga justeringar av Sepia-versionen
Kontrollera om du behöver göra några sista justeringar av din bild. Något jag gillar att göra är att framhäva texturer med hjälp av borstverktyget.
För att göra det väljer jag penselverktyget, ökar dess klarhet och borstar över områdena i bilden med intressanta texturer. Jag tror att detta förbättrar sepiaeffekten. 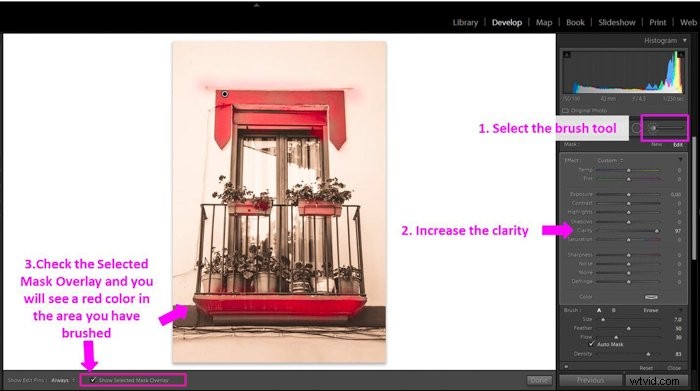
Här är den sista bilden:

Steg 8:Skapa din egen Sepia-utvecklingsförinställning
En av de fantastiska sakerna med Lightroom är att du inte behöver upprepa alla dessa steg varje gång du vill skapa en Sepia-effekt.
Istället kan du skapa din egen Develop Sepia Preset och använda den med bara ett klick i andra bilder.
Det är enkelt att skapa din förinställning. Klicka först på Ny förinställning.
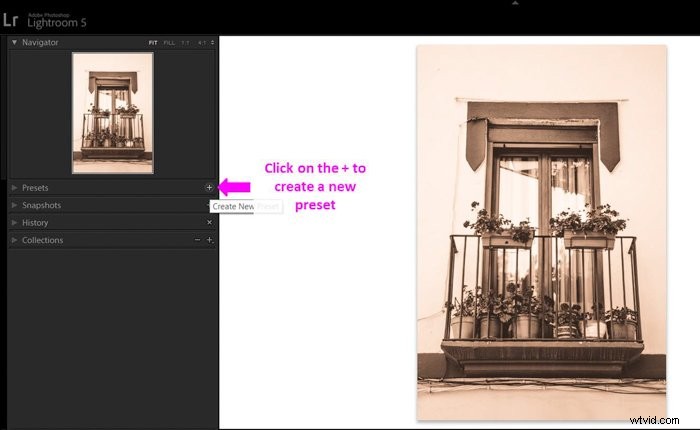
Ett fönster öppnas där du kan byta namn på den. Använd ett namn som gör att du snabbt kan identifiera förinställningen i framtiden.
Du kan spara den i en förinställd mapp för att få allt mer organiserat.
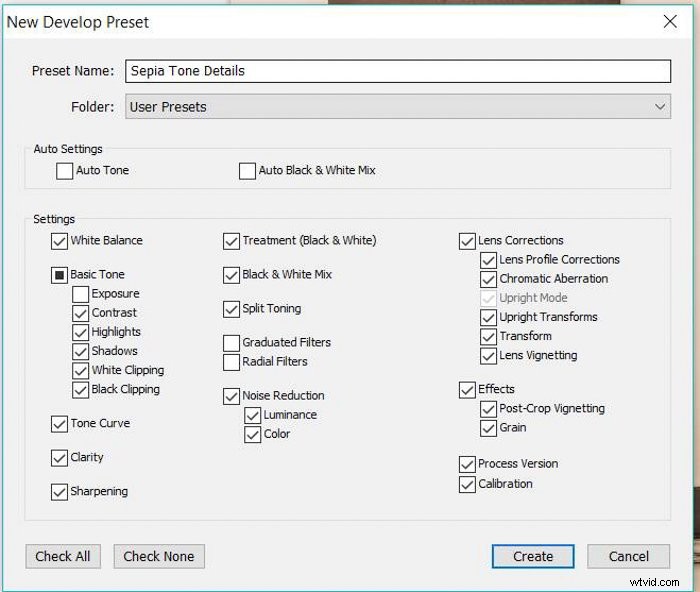
I förinställningsfönstren kan du välja vilka inställningar du vill spara. Jag brukar spara dem alla utom inställningarna som är mycket specifika för en bild (som exponering) eller de lokala justeringarna (som graduate och radiella filter).
I nästa bild du redigerar behöver du bara välja din förinställning från panelen Förinställningar i modulen Framkalla. Lightroom kommer att tillämpa alla redigeringsinställningar på din bild automatiskt.
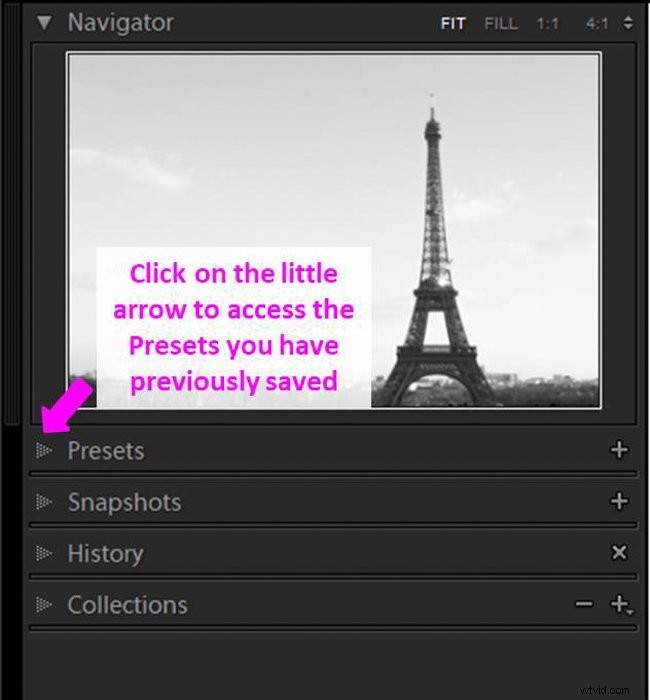
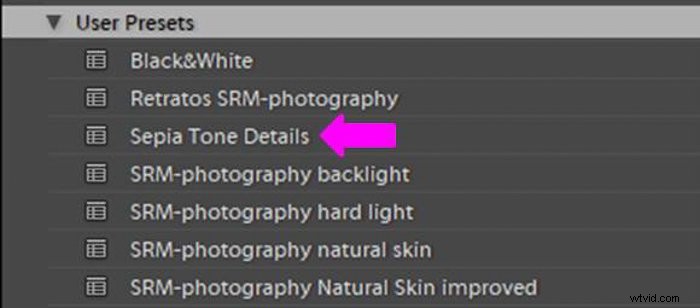
Extra steg:Lägg till korn för att framhäva det gamla fotoutseendet
Om du vill lägga till ett gammalt utseende till din bild, är ett bra sätt att uppnå det genom att lägga till lite korn. I effektpanelen ökar du fibrerna genom att flytta dess skjutreglage åt höger.
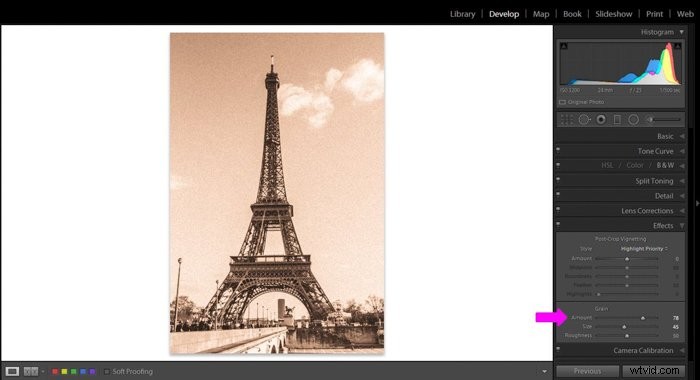
Du kan också ändra storleken och grovheten på kornet. Spela med dessa reglage tills du får den effekt du gillar. Det här är den sista bilden med tillagd korn:

Slutsats
Sepiatoning skapar en gammal nostalgisk look som är svår att uppnå med någon annan redigering eller filter. Du kan skapa sepiabilder i mörkrummet med kemiska produkter men de är farliga för din hälsa och miljön.
Som tur är kan vi uppnå denna effekt digitalt antingen direkt från kameran eller med hjälp av redigeringsprogram som Lightroom. Du kan också lägga till ett sepiafilter i Photoshop.
Det här andra alternativet låter dig ha mer kontroll över sepiaeffekten och till och med lägga till lite korn för att framhäva effekten av gammalt foto.
Du kan skapa sepiaeffekten i Lightroom genom att följa några enkla steg, så att du enkelt kan experimentera och bli kreativ med dina bilder.
