Ett klagomål om Lightroom 2 är dess brist på en funktion som gör att du kan lägga till copyright-vattenstämplar till dina bilder när du exporterar dem. Det finns lösningar som använder sig av alternativet Identity Plate i bildspels- och utskriftsmodulerna, men dessa är i bästa fall besvärliga. I Lightroom 3 är äntligen vattenmärkning inbyggd i exportmodulen (och tillgänglig i modulerna Print, Slideshow och Web).

För att se den här nya funktionen på jobbet, se till att du har laddat ner Lightroom 3 Beta 2 från labs.adobe.com – det här är den senaste betaversionen. Välj en eller flera bilder i biblioteksmodulen, högerklicka och välj Exportera> Exportera. Förutom att välja alternativ som exportplats, filnamn och filtyp och storlek på en bild hittar du det nya alternativet för vattenstämpel längst ner i dialogrutan.
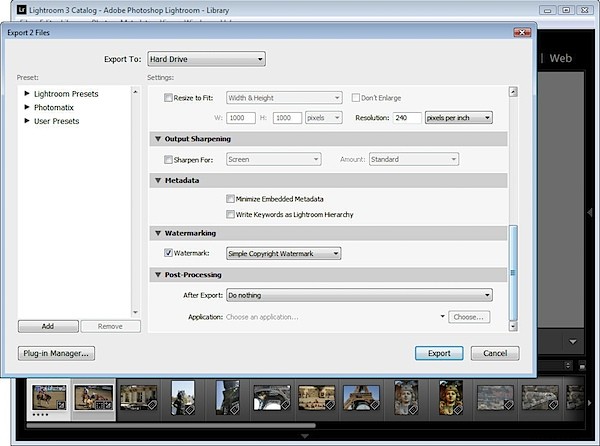
Aktivera kryssrutan Vattenstämpel och välj Redigera vattenstämplar i rullgardinsmenyn för att visa en dialogruta för vattenstämpel. Du kan använda en text eller en grafisk vattenstämpel. För en textvattenstämpel, klicka på textalternativknappen och välj sedan ditt teckensnitt och stil från textalternativen.
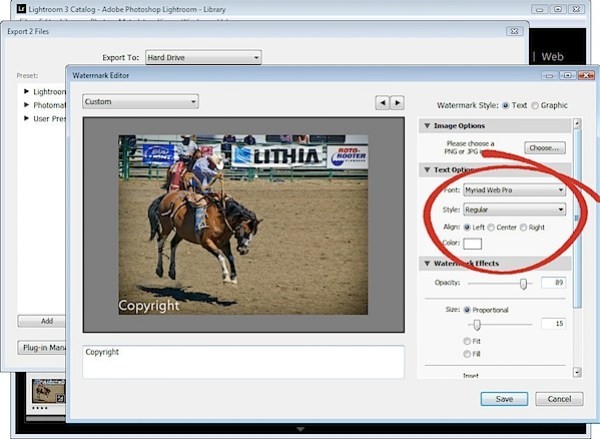
Justering styr textjusteringen i den lilla rutan som den är placerad inuti så du kommer att använda det här alternativet om du har flera textrader. Färg är textfärgen som du kan välja från en färgväljare – tyvärr läggs ingen kontrastskugga till så du måste välja en textfärg som fungerar på de flesta bilder.
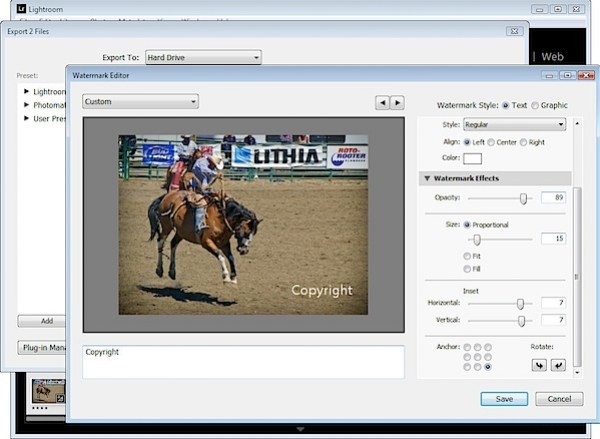
Inställningen Opacitet justerar genomskinligheten av copyrighttexten och du kan justera denna nedåt för att blanda in copyrighttexten lite med den underliggande bilden. Välj proportionell storlek, Anpassa eller Fyll efter önskemål. För min vattenstämpel valde jag Proportionell vilket vanligtvis är det alternativ du vill använda.
Ankare-alternativen låter dig placera copyright-texten inom ett av nio områden på skärmen som varierar från topp/vänster till mitten och till botten/vänster.
När du har valt ankaret, justera insättningsvärdena för att få in texten från de vertikala och horisontella marginalerna så att den inte sitter i kanten av bilden.
Du kan rotera texten genom att klicka på ett av alternativen för Rotera.
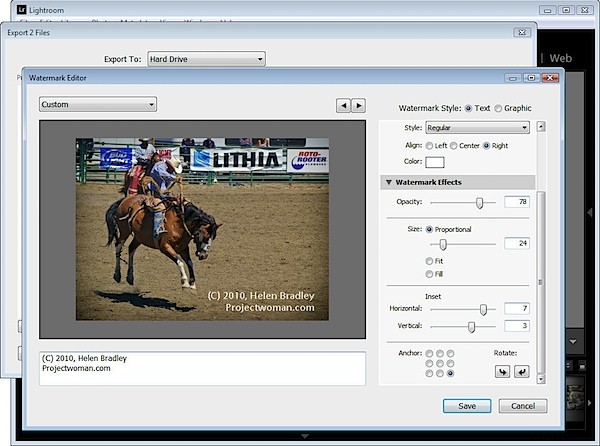
Till vänster i dialogrutan under din bild finns en textruta med ordet "copyright" i den. Du kan ersätta detta med din egen text – för att skapa copyright-symboltypen (C).
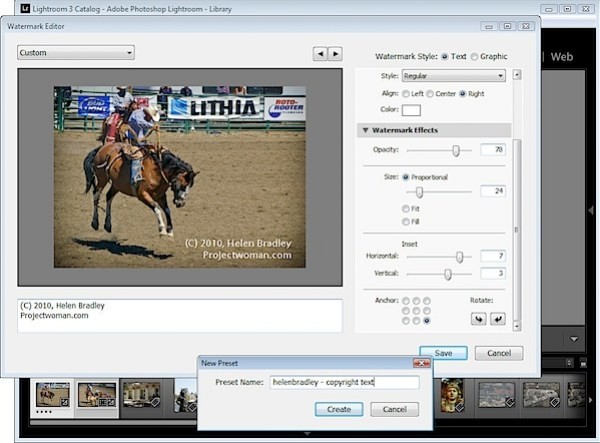
När du är klar klickar du på Spara och skriver ett namn för att spara upphovsrättsinformationen som en förinställning så att du kan använda den igen i exporten eller någon annan modul som stöder vattenmärkning av bilder.
Om du redigerar en befintlig vattenstämpel klickar du på nedåtpilen längst upp till vänster i dialogrutan där den visas (redigerad) efter förinställningens namn och väljer Uppdatera förinställning eller Spara aktuella inställningar som en ny förinställning beroende på vad du vill gör.
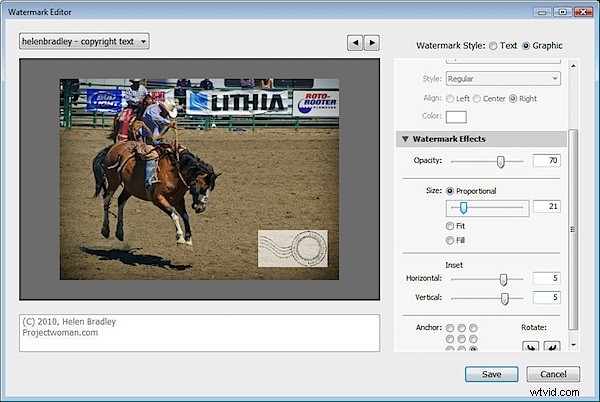
Istället för en textvattenstämpel kan du använda en bild som du har skapat. För att göra detta, aktivera alternativet Bild högst upp i dialogrutan och klicka för att välja bilden som ska användas.
En vattenstämpel som sparats som en JPG-bild kommer inte att vara genomskinlig så vattenstämpeln kommer att visas som en hel rektangel på din bild, som visas här.
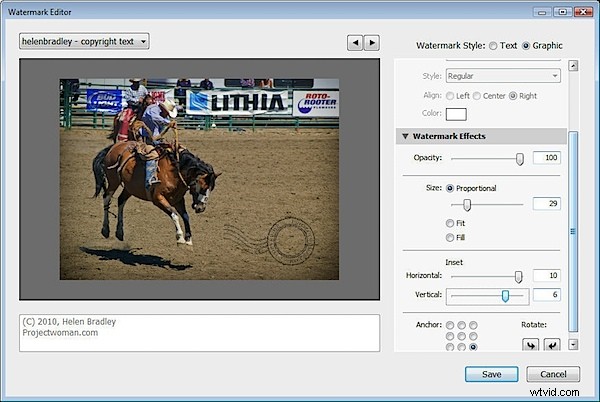
Om du vill ha en genomskinlig bakgrund runt din vattenstämpel skapar du vattenstämpeln som en PNG-bild med genomskinlighet i Photoshop eller en annan redigerare och importerar den som din vattenstämpel.
När du exporterar dina bilder kommer din vattenstämpel automatiskt att läggas till dem.
Samma vattenstämpelalternativ finns också tillgängliga, till exempel i Flickr Publish Services så att du automatiskt kan vattenstämpla bilder när du laddar upp dem till ditt Flickr-konto.
