Ett av irritationsmomenten de flesta fotografer stöter på då och då är sensordamm. Detta är damm som du får på kamerans sensor och som dyker upp i dina bilder som mörka märken eller skavanker på dina bilder. Oftast ser du detta på himlen men det kan dyka upp var som helst i en bild och det kommer att visas på samma ställe i alla dina bilder – ett tecken på att du har problem.
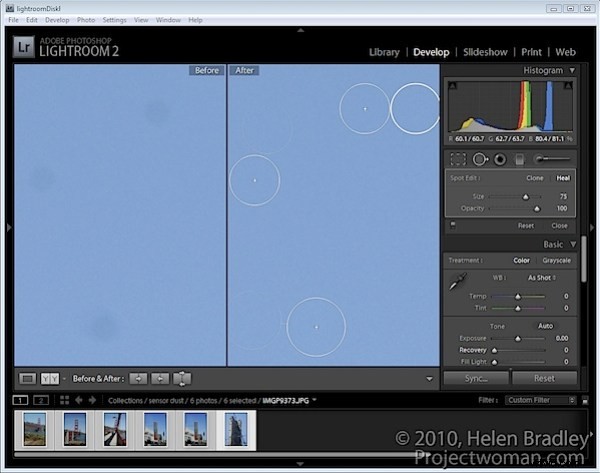
Naturligtvis är det enda sättet att bli av med dammet att rengöra din kamera antingen med hjälp av dess dammborttagningsalternativ eller genom att rengöra den rent fysiskt. Men chansen är stor att anledningen till att du vet att du har problem med damm är att du ser det på dina bilder. För dessa bilder hjälper det åtminstone inte att rengöra kameran. Istället krävs digital borttagning.
Om du står inför en serie bilder som har problem med damm, kan Lightroom förenkla processen att fixa dem. Dess fläckborttagningsverktyg kan användas för att fixa sensordamm och fördelen med att göra jobbet i Lightroom snarare än Photoshop, till exempel, är att när du har fixat en bild kan du automatiskt fixa de flesta andra.
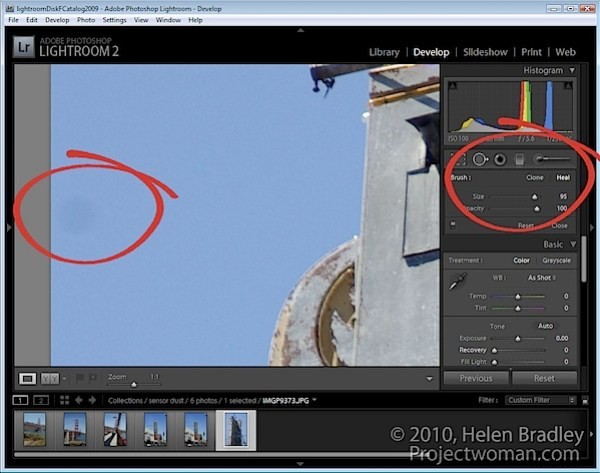
För att komma igång, leta reda på en bild i sekvensen som har problem med sensordamm. Växla till Develop move och välj fläckborttagningsverktyget. Ställ in den på Heal (det andra alternativet är Clone). Ställ in borststorleken till något som är tillräckligt stort för att täcka problemområdet och ställ in dess Opacitet till 100 procent.
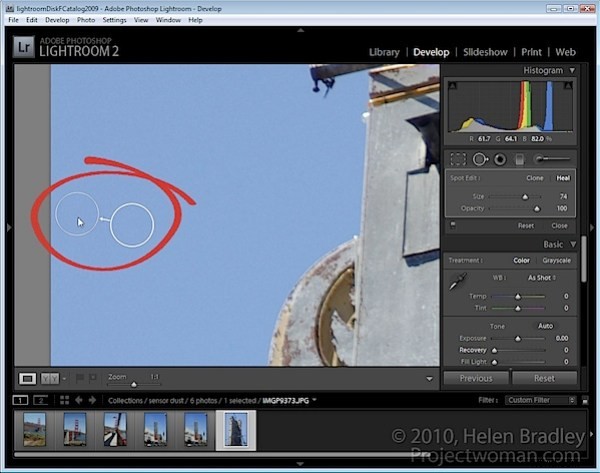
Klicka på dammet för att ställa in platsen för fixen. Du kommer att se två cirklar visas på bilden; en över problemområdet (punktcirkeln) och den andra över området som användes för att fixa det (provcirkeln). Du kan se vilken cirkel som är vilken eftersom pilen mellan dem pekar från provcirkeln mot punktcirkeln.
Du kan dra för att flytta endera cirkeln och du kan dra på en cirkel när muspekaren visas som en dubbelpil för att ändra storlek på paret.
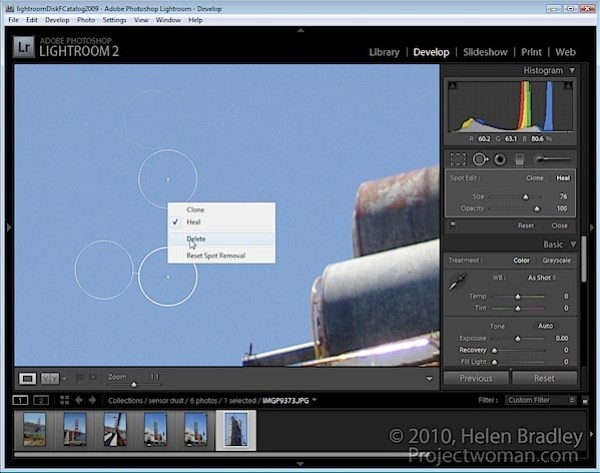
Du kan lägga till flera korrigeringar till en bild och, om du gör för många, högerklicka på den för att ta bort och välj Ta bort från menyn.
Du kan också använda högerklicksmenyn för att ändra från Heal till Clone för att se om du får en bättre lösning med den här inställningen.
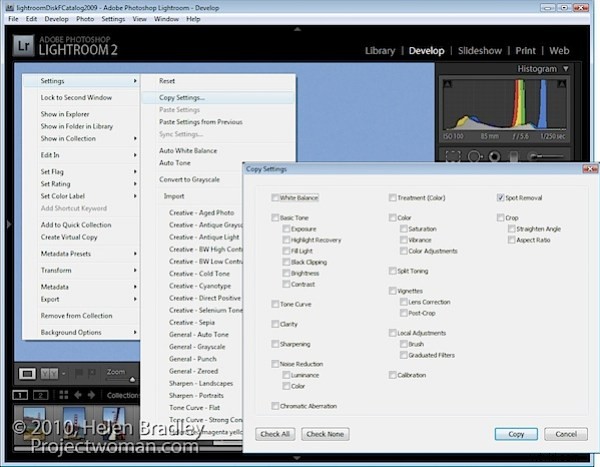
När du har fixat fläckarna på den aktuella bilden kan du kopiera dessa till andra bilder. För att göra detta, klicka på knappen Stäng för att stänga lådan för verktyg för fläckborttagning.
Högerklicka på bilden och välj Inställningar> Kopiera inställningar och när dialogrutan visas, välj Spot Removal, inaktivera alla andra alternativ och klicka på Kopiera.
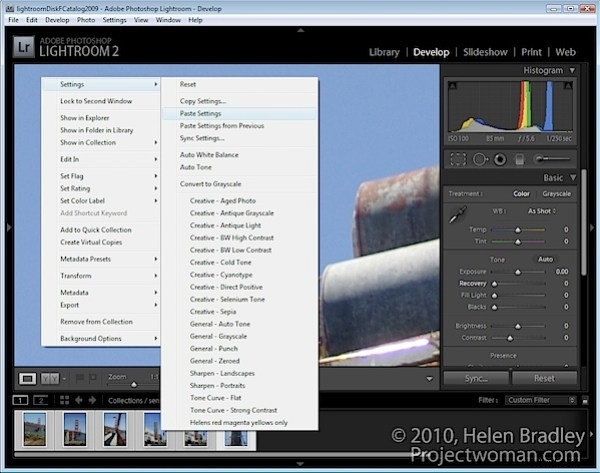
Välj en eller flera bilder i sekvensen som du tog och som behöver korrigeringen tillämpas på dem. Dessa behöver inte dela samma bildförhållande eftersom Lightroom kan fixa porträtt- och landskapsbilder på en gång.
Högerklicka och välj Inställningar> Klistra in inställningar. Detta kommer att klistra in fixen på de andra bilderna. Alternativt kan du välja den fasta bilden och en eller flera andra bilder, klicka på Sync och välj Spot Removal.
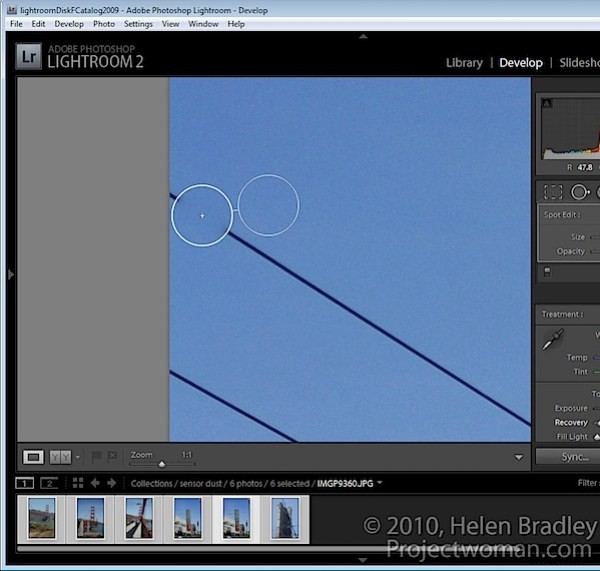
Kontrollera varje fast bild i tur och ordning. Vissa bilder kan ha bildinnehåll under provcirkeln som inte ger en lämplig matchning för problemområdet så du måste flytta provcirkeln för att justera korrigeringen.
Hela processen bör dock gå snabbare än att utföra korrigeringen av varje bild individuellt i till exempel Photoshop.
