Vi har alla vid ett tillfälle blivit förtjusta i effekterna som produceras av tilt-shift eller PC (perspektivkontroll) linser.
Även i vidvinkelbilder förvandlar det extremt smala fokusfältet scenen till en surrealistisk miniatyrvärld. Det kan vara svårt att tyda om det faktiskt är en närbild av en liten modellscen eller resultatet av det visuella knep som en tilt-shift-lins kan producera.

Tilt-shift-effekten kan användas på mer än gatuscener i staden. Använd din fantasi och var kreativ!
Förutom den snygga miniatyriseringseffekten är dessa avancerade speciallinser absolut nödvändiga för professionell arkitekturfotografering. Tilt-shift linser är i princip uppdelade i två, parallella med linsen, element och gör att du kan luta framsidan av linshylsan i förhållande till den bakre delen, eller skjuta den parallellt.
Utan att faktiskt ändra kamerans fysiska plats, låter dessa justeringar dig ändra det upplevda perspektivet. Den mest praktiska tillämpningen av denna effekt är att eliminera vissa typer av distorsion, särskilt keystone-effekten.
Keystone-effekten hänvisar till konvergensen av parallella linjer som uppstår när en kamerans sensor inte är parallell med dem. Du har sett denna förvrängning en miljon gånger när kameran riktades uppåt mot en hög byggnad. Det ser ut som om byggnaden är på väg att falla baklänges, och det skapar en illusion av att den är bredare i botten och ständigt smalnar av till toppen. Samma sak händer med horisontella linjer men är ofta mindre märkbar eller skadlig för bilden.
Även om tilt-shift linser har andra praktiska användningsområden, är dessa två som kan replikeras effektivt i efterbehandling:skapa en miniatyreffekt och fixa vissa typer av linsförvrängning.
Eliminera konvergerande linjers distorsion
Att korrigera linsförvrängning i Lightroom (LR) är ganska enkelt med ett par överväganden att tänka på. Jag använder en nattbild av Petronas Tower i Kuala Lumpur, Malaysia som exempel.
1. Räta ut först.
Om bilden du arbetar med har en distinkt horisontell eller vertikal linje som du vet är jämn eller lod, använd Rätningsverktyget som finns i beskärningsverktyget (tangentbordsgenväg R) för att justera bilden innan du gör några linskorrigeringar.
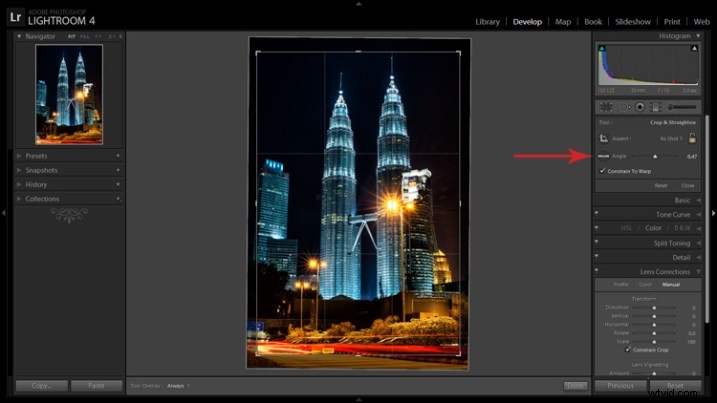
Nivåverktyget finns i beskärningspanelen bredvid skjutreglaget Justera, eller aktiveras genom att hålla ned CTRL-tangenten.
För att justera bilden med en vertikal linje måste den vara nära bildens mitt på grund av den förvrängning som du ska fixa. Med beskärningsverktyget aktivt kan du antingen ta tag i nivåverktyget som finns bredvid vinkelreglaget eller hålla ned CTRL-tangenten och dra markören längs den valda linjen och LR kommer att rotera bilden till nivå eller lod.
Obs:nytt i LR6 eller LRCC är Auto-funktionen för beskärningsverktyget som försöker göra detta åt dig. Alternativt kan skjutreglaget Rotera i Lens Corrections användas med liknande resultat.
2. Öppna panelen Lens Corrections och klicka på fliken Manual.
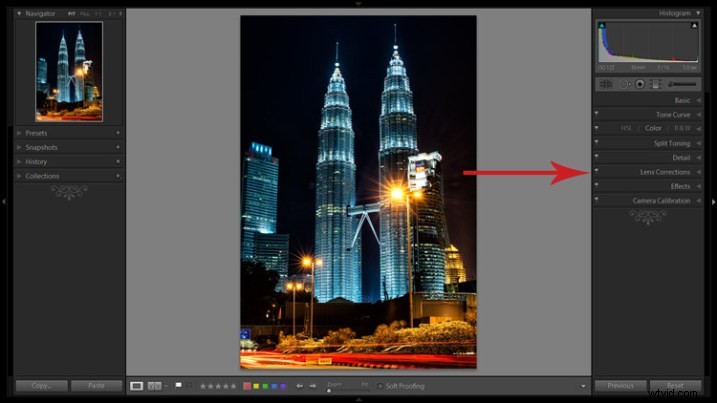
Förvrängningskorrigeringar görs i panelen Lens Corrections.
3. Markera rutan Constrain Crop.
Notera:Som ofta är fallet i livet, får du inte något för ingenting. När LR manipulerar bilden för att fixa dessa linjer måste den också beskära den. Du kan också beskära den manuellt efter att du justerat bilden, men det är lätt att oavsiktligt lämna en liten grå remsa någonstans längs kanten på bilden genom att inte beskära den tillräckligt mycket.
4. Justera reglagen
Det finns flera sätt att justera skjutreglagen:att dra själva skjutreglaget, klicka på namnet på skjutreglaget och använda tangenterna +/-, klicka på värdet till höger om skjutreglaget och dra markören åt vänster eller höger, klicka på värdet och ange önskat värde eller klicka på värdet och använda piltangenterna för att göra mikrojusteringar. Jag rekommenderar det senare för noggrannheten.
5. Visa rutnätet
Håller du musen över någon av reglagen visas ett rutnät över bilden för att hjälpa dig att justera. För den här bilden rätar en -18-kompensation ut linjerna rakt upp.
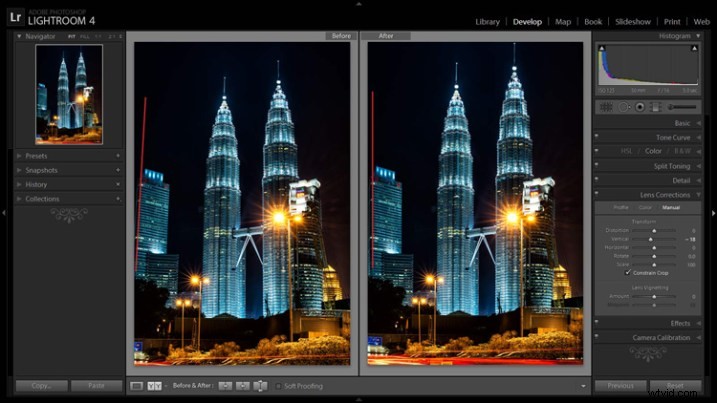
A före och efter visar korrigeringar för konvergerande linjer.
Om du planerar att fotografera arkitektur och använda den här funktionen istället för att släppa $1 400 på ett tilt-shift-objektiv, kan det gynna dig att aktivera beskärningsverktyget (tangentbordsgenväg R) för att få en uppfattning om hur mycket LR beskär din bild. Detta kommer att ge dig en referenspunkt när du komponerar scener i framtiden.
Skapa en miniatyriseringseffekt
Tilt-shift-effekten av att kraftigt mjuka upp större delen av en bild för att isolera en liten skarp remsa kan simuleras i efterbehandling mycket effektivt. Även om det finns ett par olika sätt att uppnå denna effekt i Lightroom, tycker jag att följande är det enklaste och mest effektiva.

Tilt-shift-effekten kan lägga till ytterligare en intressenivå för vissa fotografier.
Tänk på att inte alla bilder är en bra kandidat för denna effekt. Du kan hitta goda råd om bildval i artikeln An Introduction to Tilt-Shift Photography.
1. Bearbeta bilden som vanligt.
Öka skärpning, kontrast och mättnad kan hjälpa till att överdriva effekten.
2. Aktivera och ställ in justeringsborsten (tangentbordsgenväg K).
Dra skjutreglaget för skärpning hela vägen ner till -100. Jag gillar också att minska Clarity som ger lite glöd och förvärrar effekten.
3. Visa rutan Mask Overlay (tangentbordsgenväg O)
Detta gör att du tydligt kan se var effekten appliceras (shift+O kommer att rotera genom olika maskfärger, du kanske tycker att rött är bättre en bild medan grönt kan fungera på en annan).
5. Justera borstinställningarna
Ställ in saker som penselstorlek, flöde etc. Ägna några minuter åt att experimentera med olika kombinationer av dessa inställningar för att hitta det som fungerar bäst för din bild. CTRL+Z (CMD+Z på Mac) är din vän här.
6. Skärpa större delen av bilden mindre en liten remsa
Om du håller ned skifttangenten medan du klickar och drar penseln horisontellt över din bild kommer effekten att tillämpas i en rak linje. Målet är att göra hela bilden suddig förutom en liten remsa. Gör en linje över den övre gränsen och en linje över den nedre gränsen på remsan du vill isolera. Du kan sedan släppa skifttangenten och måla i resten av områdena. Den i fokus remsan bör stå för 20 procent eller mindre av bildytan. Om remsan är för stor blir effekten svag.
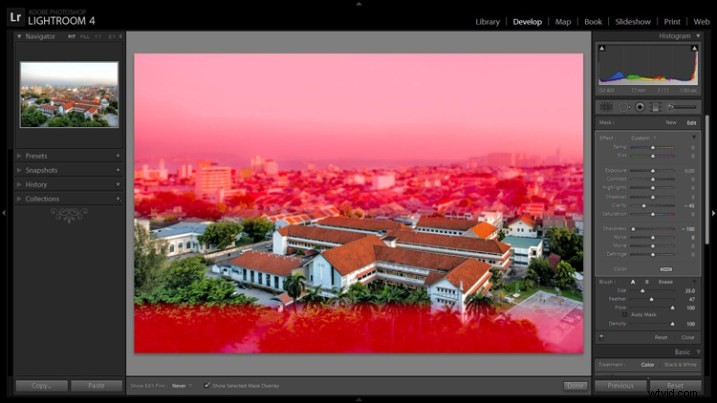
Om du håller ned skifttangenten håller du penseln i nivå för att måla en rak linje.
7. Upprepa för att öka effekten.
Om du upprepar föregående steg flera gånger förvärras effekten. För att upprepa steget, klicka på Ny högst upp på panelen Justeringspensel – detta tar bort masken för att avslöja de senast applicerade effekterna och låter dig lägga till en ny nål (penseldrag) och upprepa processen.

Innan du applicerar effekten på ett foto av Penang, Malaysia.

Efter applicering av miniatyriseringseffekten.
Effekten kan också appliceras med verktyget Graduated Filter, men jag tycker att det slutar med att hela bilden blir suddig och är mindre effektivt.
Detta är en utgångspunkt för att experimentera med effekten. Allas smaker skiljer sig åt, så även om den allmänna processen förblir konstant, bli galen med de andra variablerna och se vad som händer!
