Ett av de mest kraftfulla nya verktygen i Lightroom är verktyget Radial Filter. Här är några exempel på hur du kan använda det här verktyget kreativt i ditt arbetsflöde för att uppmärksamma dina ämnen. Om du inte har Lightroom kan du använda flera graderade filter för att väcka uppmärksamhet, men det är inte lika lätt och resultaten kan vara bra eller missa.
#1 – Off-center vinjettering (nybörjartips)
Låt oss inse det, Lightrooms vinjett efter beskärning lämnar mycket övrigt att önska, särskilt om du vill att din vinjetteringseffekt ska appliceras lite utanför mitten, så att du kan dra fokus mot ditt motiv.
Låt oss titta på ett exempel och se hur det radiella filterverktyget kan jämföras med vinjettering efter beskärning av tidigare.
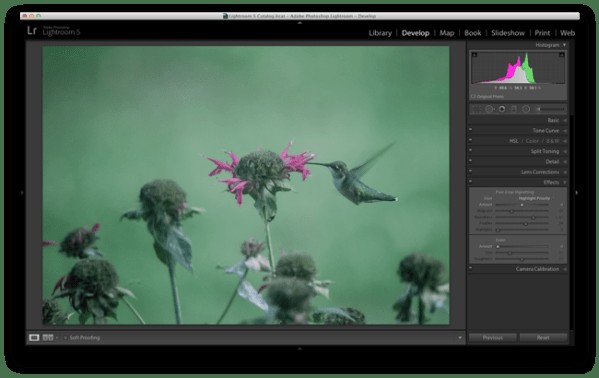
Originalfoto utan effekt
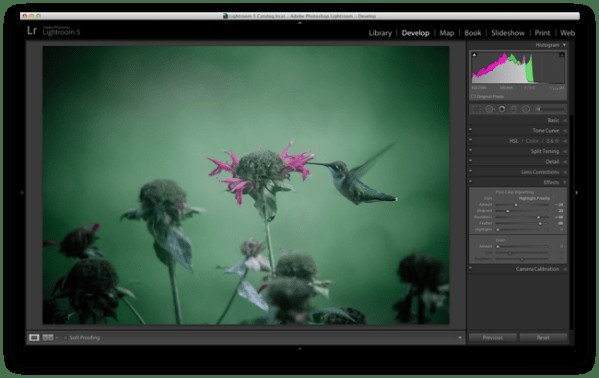
Vinjett efter beskärning tillämpas
Med vinjeteringsverktyget efter beskärning kommer du omedelbart att märka att effekten uppstår från mittpunkten av ramen och det finns inget sätt att förskjuta denna mittpunkt så att du skulle kunna få en mer anpassad effekt.
Öppna verktyget Radialfilter...
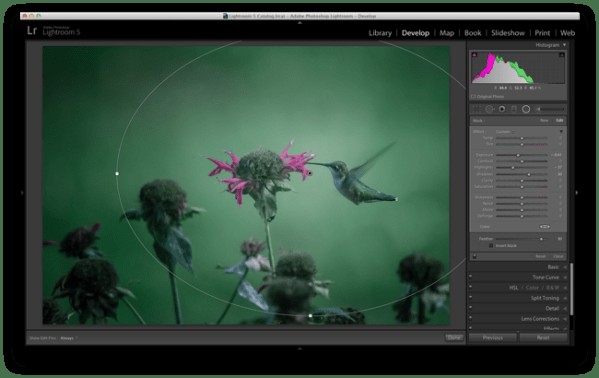
För att använda ett radiellt filter, tryck på Skift+M på tangentbordet eller välj den cirkulära ikonen under histogrammet. Detta öppnar en rullgardinsmeny fylld med en handfull reglage. Om du är bekant med Lightrooms andra filter kommer detta inte att verka så främmande för dig. För att lägga till ett filter till din bild klicka och dra den till din bild. Du behöver inte oroa dig för att anpassa storleken på den direkt eftersom du alltid kan ändra storlek, flytta och rotera den senare i bilden.
Användningen av vinjeteringseffekten kommer att bero mycket på din egen stil och bilden du bearbetar, men de tre reglagen som du vanligtvis vill leka med är:exponering, högdagrar och skuggor. På bilden ovan applicerades en stark vinjett genom att släppa både exponerings- och högdagerreglagen nedåt, men skuggreglaget höjdes något för att kompensera för fallet i de andra två bara en aning. Med det sagt är det här något som du vill leka med på dina egna bilder och ta reda på vad som fungerar för dem och din egen personliga smak.
#2 – Lägga till höjdpunkter och ljusstyrka för att dra uppmärksamhet (mid-level tips)
Även om det är roligt och fantastiskt att lägga till din standardvinjett, finns det mer kraft i det här verktyget än så, så låt oss höja det ett snäpp och ta en titt på ett annat sätt du kan dra uppmärksamheten till ditt motiv med ett radiellt filter.
Ta det här ganska tråkiga fotografiet som jag tog på en vandring genom skogen till exempel.
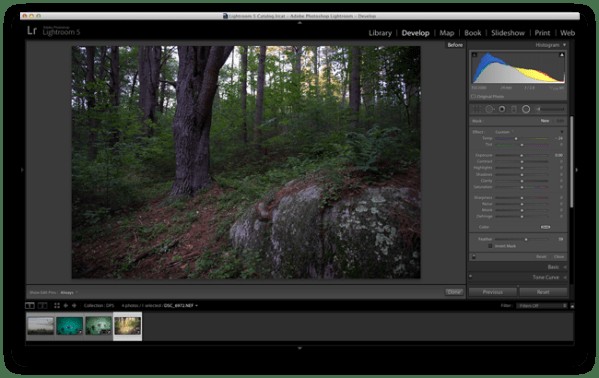
Genom att använda ett radiellt filter och några andra Basic Tab-modifieringar kunde jag liva upp bilden en hel del och dra uppmärksamheten till det stora trädet som hade fångat mitt öga under vandringen.
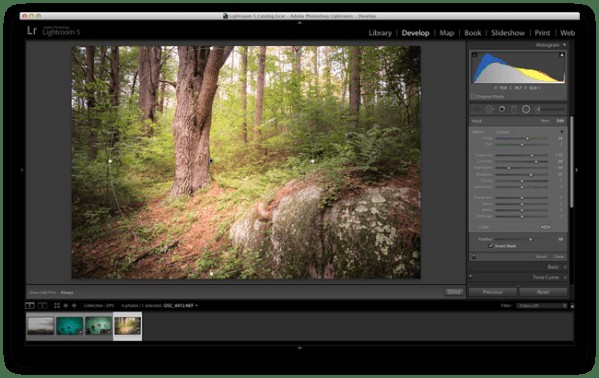
För att uppnå detta resultat vill du återigen lägga till ett radiellt filter till din bild, men den här gången se till att du markerar kryssrutan "Invertera mask". Den här kryssrutan gör att effekten av filtret kan tillämpas från mitten av filtret istället för från bildens kanter.
Återigen, detta är ett annat område där det konstnärliga valet lämnas vidöppet, men du kan se hur verktyget är kraftfullare än bara en vinjetteffektskapare. Du har makten att kontrollera mer än bara ljusstyrkan på kanterna på din ram, som ses ovan, där det sker kontrast- och temperaturjusteringar inuti detta filter, vilket möjliggör ett mer dramatiskt utseende.
#3 – Stapling av flera radiella filter för mer dynamiska resultat (avancerat tips)
Slutligen, när du har bemästrat ett radiellt filter, kan du försöka stapla mer än ett filter för att skapa ännu mer dynamiska resultat. För att lägga till ett andra filter till en bild klicka bara på "Ny" och klicka sedan och dra i din bild som du har gjort tidigare. Varje filter kan styras och väljas individuellt genom att klicka på respektive prick (grå för ovald, svart för markerad). Genom att ha individuell kontroll över varje radiellt filter kan du verkligen börja dra tittarnas blick dit du vill att den ska gå.
Som ett exempel, låt oss titta på var jag slutade på kolibrifotografiet från tidigare.
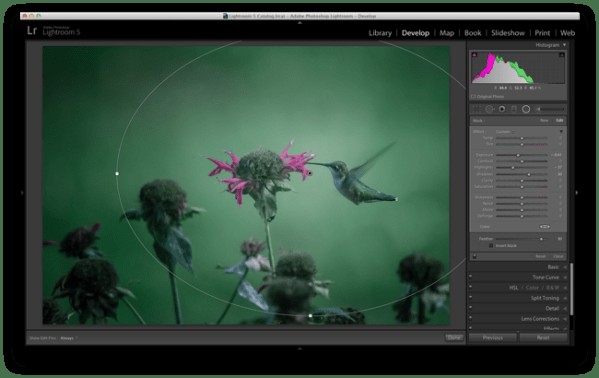
Det ursprungliga radiella filtret gör ett bra jobb med att mörka sidorna av fotografiet och applicera en ganska generisk vinjetteringseffekt på fotot, men vad mer kan göras?
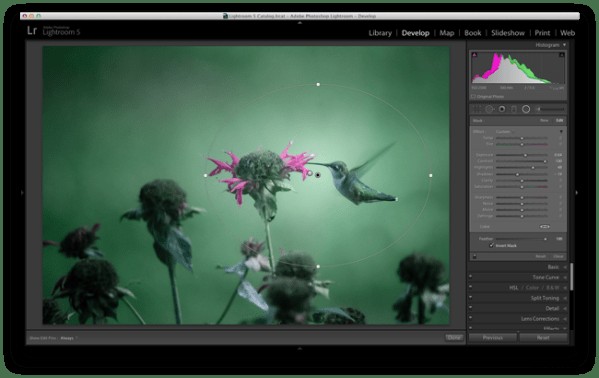
Genom att applicera ett andra radiellt filter på bilden och använda inverteringsfunktionen som jag pratade om ovan, kan jag lägga till en liten ljus punkt precis vid mötet mellan fågelnäbben och blomman.
Vilka kreativa sätt har du använt Radial Filter Tool?
Har du hunnit leka med det nya verktyget Radial Filter än? Vilka andra kreativa sätt kan du tänka dig att använda den? Dela nedan i kommentarsfältet.
