
Panelen Förinställningar (finns i panelerna till vänster i modulen Utveckla ) är en av de mest användbara i Lightroom. Den mest uppenbara fördelen med Develop Presets är att de kan spara tid, vilket alltid är bra. Men de gör mer än så, bland annat hjälper de dig att upprätthålla ett konsekvent tillvägagångssätt för efterbearbetning och användning av kreativa effekter.
Utveckla förinställningar tenderar att falla i en av två kategorier. De första är vad du kan kalla engångsförinställningar , som verkar fungera bra på en eller två bilder men inte många andra. Ett bra exempel är Develop Presets avsedda att skapa ett vintage- eller korsbearbetat utseende. De tenderar att förbättra vissa bilder, men ser hemska ut på de flesta andra.
Den andra kategorin är vad du kan kalla verkligt användbara förinställningar . De är lite bättre genomtänkta och designade för att göra efterbehandling till en enklare och snabbare uppgift. Vanligtvis är de skapade av en fotograf som har använt dem under lång tid och anpassat dem tills de fungerar bra. Jag kommer att ge dig några exempel på dessa i slutet av artikeln.
I den här guiden till Lightroom-utvecklingsförinställningar går vi igenom några av dina alternativ.
Gratis utvecklingsförinställningar
Om du inte har använt Develop Presets tidigare så har du förmodligen inte många att spela med. Det finns några som redan ingår i Lightroom, men det finns också gott om webbplatser där du kan ladda ner bra Develop Presets gratis. Problemet är, som med allt gratis, att sortera bort skräpet, särskilt som de flesta av dessa faller i den första kategorin av utveckla förinställningar. Vi kan spara lite tid genom att ge några rekommendationer:
OnOne Software Signature Collection
- En av mina favoriter är gjord av OnOne Software. Det finns många utvecklingsförinställningar i deras uppsättning. Vissa av dem kommer att vara lite over the top för de flesta fotografer, men det finns några bra, inklusive ett set som imiterar filtren i Instagram-appen. Om du någonsin har velat använda Instagram på bilder tagna med din digitalkamera, är det här det enklaste sättet att göra det. Länken tar dig förresten till OnOne Softwares sida för Lightroom Presets, där du hittar många fler gratis Lightroom Presets.

Det här fotot skapades med Light Mocha Preset från OnOneSoftware
Förinställningar Heaven Vintage Presets
- En fin samling av sju vintageeffekter för Lightroom 4 och 5. Öppningsfotot ovan bearbetades med en av dessa.
Läckra gratisprodukter
- En uppsättning gratis Lightroom-förinställningar från Delicious Presets.
Installera Lightroom Develop Presets
Utveckla förinställningar är lätta att installera, följ dessa steg:
- Börja med att ladda ner dem till din dator (mappen du sparar dem i är inte viktig i detta skede)
- Öppna Inställningar , gå till fliken Förinställningar (se röd pil #1 nedan) och klicka på knappen Visa Lightroom Presets Folder (se röd pil #2 nedan)
- Inuti den här mappen finns en annan som heter Lightroom-inställningar , och inuti det finns en som heter Utveckla förinställningar . Dra de utvecklade förinställningar du laddade ner tidigare till den här mappen
- Du måste starta om Lightroom innan de visas i panelen Förinställningar
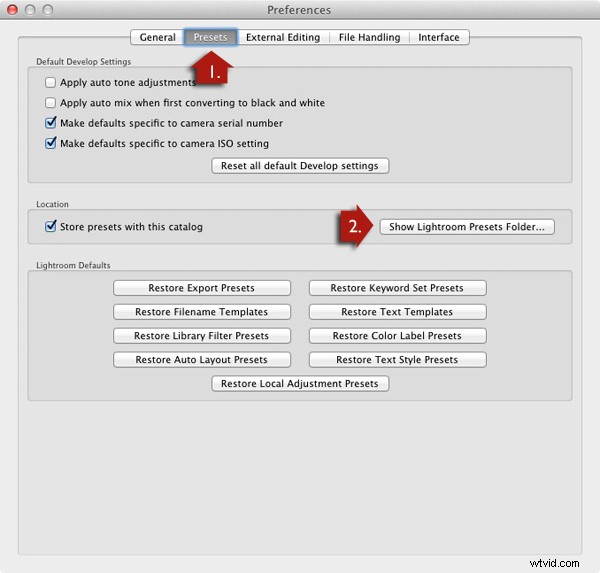
Använda utvecklingsförinställningar
Utvecklingsförinställningar är lätta att använda:
- Panelen Förinställningar innehåller alla utveckla förinställningar som följer med Lightroom, de du har skapat själv (anges under rubriken Användarförinställningar ) eller laddas ner från andra källor (se röd pil #1 nedan).
- Om du håller muspekaren över någon av förinställningarna visas miniatyrbilden i navigatorpanelen visar hur ditt foto kommer att se ut med den förinställningen tillämpad (se röd pil #2 nedan).
- Klicka på förinställt namn för att applicera det på ditt foto. Utveckla inställningar i den högra panelen uppdateras när du gör det (röd pil #3 nedan).
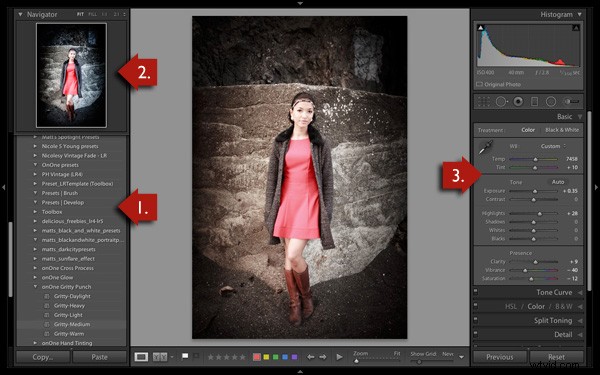
Du kan inte alltid se mycket från miniatyrbilden i navigatorpanelen eftersom den är så liten. Du får en bättre bild om du klickar på ikonen Före/Efter visning (#1 nedan) – tangenten omvänt snedstreck “” är kortkommandot och växlar före/efter på hela bilden genom att stänga av och på den. Ställ in Zoomreglaget till Anpassa för att visa hela bilden på skärmen (se #2 nedan).
När du klickar på en framkallningsförinställning för att tillämpa den på din bild kommer du att se originalfotot och den nya versionen sida vid sida. Om du inte gillar resultatet Ångra det med Cmd+Z (Mac) eller Ctrl+Z (PC) kortkommando.
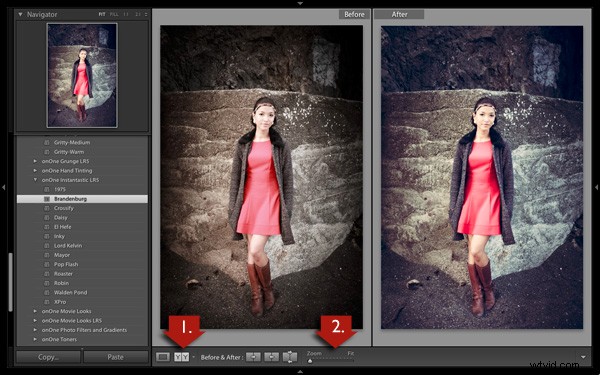
För en närmare titt på effekten framkallningsförinställningen har haft på ditt foto, ställ in Zoom reglaget till 1:1 (Nedan). Se till att du kontrollerar viktiga delar av fotot, som modellens ansikte i detta porträtt, för att se till att den nyligen tillämpade förinställningen inte har skapat några oönskade effekter. Vissa förinställningar går lite över toppen med inställningar som Clarity, så det är klokt att dubbelkolla. Du kan göra justeringar av lämpliga reglage om det behövs.

En av de intressanta sakerna med Develop Presets du laddar ner från andra källor är att du kan titta på hur inställningarna har ändrats efter att du har tillämpat den nya förinställningen för att se hur effekten uppnås. Det är ett enkelt sätt att lära sig nya bearbetningstekniker.
I exemplet ovan (förinställningen Gritty-Medium från OnOne Software) gjorde Develop Preset alla ändringar i grundpanelen. Det ökade kontrasten genom att flytta skjutreglagen för Kontrast och Klarhet åt höger, sedan försvann den effekten något i mellantonerna genom att flytta skjutreglaget Highlights åt vänster och Shadows-reglaget åt höger (se skärmbild nedan). Det minskade också Vibrance och Saturation. Slutresultatet är grymt och dramatiskt, men inte så hårt att det är olämpligt för porträtt.
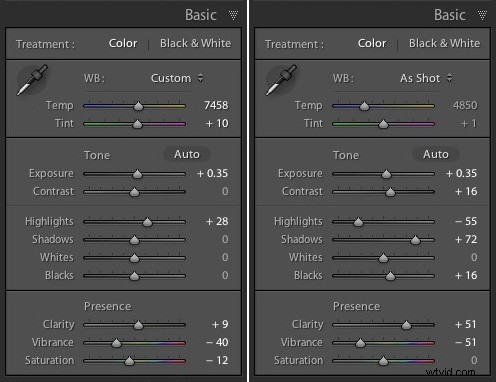
Inställningar innan förinställning tillämpades till vänster och efter att den tillämpades till höger
Skapa dina egna utvecklingsförinställningar
Det är väldigt enkelt att skapa dina egna utvecklingsförinställningar:
- Välj ett foto och gör de nödvändiga justeringarna med hjälp av de högra panelerna i framkallningsmodulen.
- Gå till Utveckla> Ny förinställning . Alternativt klickar du på ikonen Skapa ny förinställning i panelen Förinställningar (nedan)

- Ge förinställningen ett namn (nr 1 nedan) och välj inställningarna som du vill inkludera i utvecklingsförinställningen i fönstret Ny utvecklingsförinställning (#2 nedan). Du behöver inte inkludera alla inställningar. Om du gjorde det skulle framkallningsförinställningen förmodligen bara vara användbar för det specifika fotot.
- Tryck på knappen Skapa (#3 nedan) när du är klar. Den nya utvecklingsförinställningen visas i kategorin Användarförinställningar på panelen Förinställningar.
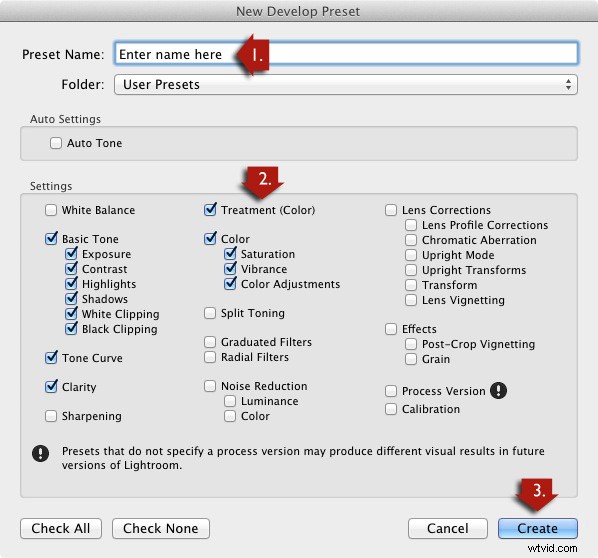
Andra utvecklingsförinställningar
Här är en lista över andra utvecklingsförinställningar som du kan ha nytta av. Dessa skiljer sig från de som anges ovan eftersom de inte är gratis. Om du själv har några rekommendationer, vänligen lämna dem i kommentarerna.
De två första är från webbplatsen Craft &Vision
- David duChemins Lightroom-förinställningar
- Dave Delneas Lightroom-förinställningar
Nästa är från SLR Lounge
- Det är ett heltäckande system och kostar därför mer än de andra. Du kan titta på videon på sidan för att se hur det fungerar:Lightroom Preset System V5
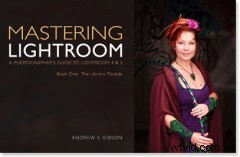 Mastering Lightroom Book One:The Library Module
Mastering Lightroom Book One:The Library Module
Min senaste e-bok Mastering Lightroom Book One:The Library Module är en komplett guide till att använda Lightrooms biblioteksmodul för att importera, organisera och söka i dina fotofiler. Du lär dig hur du tämjer din växande fotosamling med hjälp av samlingar och samlingsuppsättningar, och hur du sparar tid så att du kan spendera mer tid i modulen Framkalla med att bearbeta dina foton.
