
För mig är en av de största fördelarna med Lightroom framför Photoshop möjligheten att använda Develop Presets på dina bilder. Här är några av fördelarna:
- Du kan skapa flera virtuella kopior av en bild och använda olika framkallningsförinställningar för att se hur de kommer ut. Att göra det använder praktiskt taget inget extra hårddiskutrymme eftersom ändringarna lagras i Lightroom-katalogen i form av textkommandon.
- Utveckla förinställningar passar snyggt in i ditt Lightroom-arbetsflöde – du behöver inte exportera dina bilder till Photoshop eller annan programvara.
- Det är lätt att se hur utvecklingsförinställningar fungerar. Om du laddar ner någon annans utvecklingsförinställningar är det enkelt att gå till modulen utveckla och se vilka inställningar som har ändrats. Du kan justera dem så att de passar ditt foto, och (bäst av allt) får du se hur fotografen uppnådde effekten. Det är ett bra sätt att lära sig hur du använder Lightroom.
Lightroom kommer med några inbyggda förinställningar, och det finns gott om webbplatser som antingen ger bort Develop Presets gratis eller säljer dem. En av mina favoriter är Signature Collections från OnOne Software. De är gratis (klicka på länken för mer information) och ger dig en rad kreativa effekter som du kan lägga till dina bilder.
Det enda med nedladdade utvecklingsförinställningar är att de flesta av dem inte är subtila. Här är ett exempel:

Om det bara fanns ett sätt att tona ut effekten – ett slags opacitetsreglage i Lightroom. Kanske kommer den i en framtida version. Men det finns det inte för tillfället, så vi måste hitta en väg runt det.
En metod är att exportera två versioner av din bild, en med förinställningen tillämpad och den andra utan. Du placerar den ena ovanpå den andra i Photoshop och använder opacitetsreglaget för att tona ut effekten. Enkelt nog – men det tar dig ut ur Lightroom, något som är bra att undvika där det är möjligt. Dessa exporterade filer tar upp värdefullt hårddiskutrymme. Dessutom kanske du vill göra något annat med bilden efteråt tillbaka i Lightroom.
Som en smart Lightroom-användare vill du antagligen spara både tid och hårddiskutrymme. Det är där en Lightroom-plugin som heter The Fader kommer in.
Fadern gör precis vad dess namn antyder. När den väl har installerats kan du aktivera den, välja den förinställning för framkallning du vill använda från rullgardinsmenyn och använda en Opacitetsreglage för att tona ut effekten. Det här smarta plugin-programmet beräknar ändringarna som förinställningen Framkalla gjorde i bilden och tonar ut dem alla samtidigt.
Det är enkelt och det fungerar fantastiskt bra. Det är inte gratis, men det är relativt billigt för 10 USD (plus 24 % moms om du bor i Europeiska unionen). Du kan ladda ner den och testa den med Lightrooms inbyggda Develop-förinställningar utan kostnad. Genom att betala registreringsavgiften kan du använda den med alla dina utveckla-förinställningar.
Du kan ladda ner insticksprogrammet Fader från webbplatsen Capture Monkey.
Installera insticksprogrammet Fader
1. Gå till den här sidan på Capture Monkeys webbplats och ladda ner insticksprogrammet Fader . Välj en mapp att lagra den i (att skapa en mapp som heter "Lightroom Plug-ins" i mappen Dokument verkar logiskt). Dubbelklicka på den zippade mappen för att extrahera filerna.
2. Öppna Lightroom och gå till Plug-In Manager (Fil> Plugin-hanterare ). Klicka på Lägg till knappen i det nedre vänstra hörnet och navigera till mappen där du sparade mappen The Fader. Öppna mappen och dubbelklicka på filen som heter TheFader.lrplugin för att slutföra installationen:
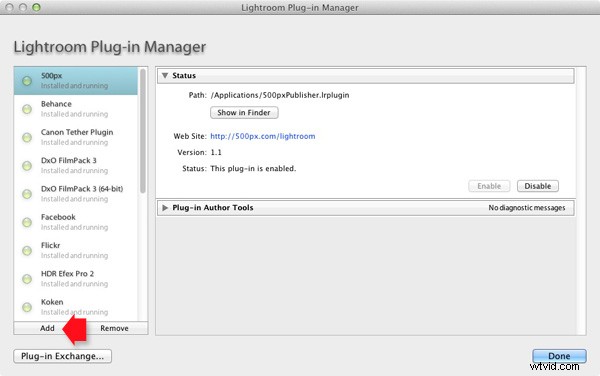
Använda fadern
1. Öppna fotot du vill bearbeta i modulen Framkalla . Om du använder utvecklingsförinställningar som de i OnOne Softwares signatursamling, bör du först bearbeta din fil i Lightroom och sedan använda utvecklingsförinställningen efteråt. Förvänta dig inte att förinställningen ska göra all utveckling åt dig, det fungerar inte så:

Originalbilder före förinställning
Gå sedan till Arkiv> Plug-in Extras> The Fader och välj Utveckla förinställning du vill ansöka. I det här fallet har jag valt Cross Process Yellow-förinställningen från OnOne Software. Effekten är dramatisk:

Förinställning tillämpas
2. Använd nu Opacitetsreglaget för att minska intensiteten för utvecklingsförinställningen:

Fader tillämpas på 40 %
Här ställer jag in Opacitet till 40 % för en mer subtil effekt:
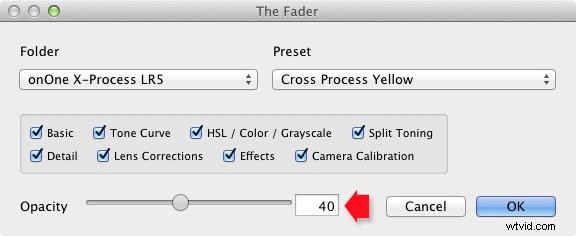
Opacitetsreglaget har ett intervall på -50 till 150 . Värden över 100 ökar intensiteten för utvecklingsförinställningen. Effekten av minusvärden varierar beroende på vilken förinställning som används, men det är osannolikt att du någonsin kommer att använda dem.
3. Slutligen kan du finjustera toningen ytterligare genom att välja vilka parametrar som ska tillämpas på ditt foto. Till exempel, om framkallningsförinställningen du valde tillämpar en tonkurva på fotot, kan du inaktivera den delen av förinställningen genom att avmarkera rutan Tonkurva . Sedan kan du använda opacitetsreglaget för att tona ut resten av framkallningsförinställningen.
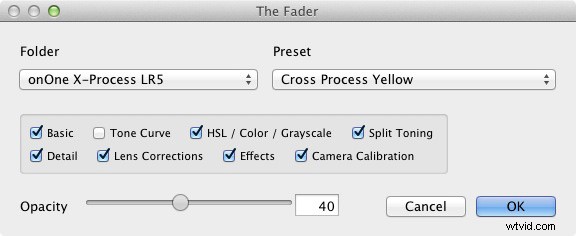
Mastering Lightroom Book One:The Library Module
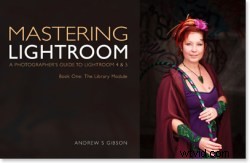 Min senaste e-bok Mastering Lightroom Book One:The Library Module är en komplett guide till hur du använder Lightrooms biblioteksmodul för att importera, organisera och söka i dina fotofiler. Du lär dig hur du tämjer din växande fotosamling med hjälp av samlingar och samlingsuppsättningar och hur du sparar tid så att du kan spendera mer tid i modulen Framkalla med att bearbeta dina foton.
Min senaste e-bok Mastering Lightroom Book One:The Library Module är en komplett guide till hur du använder Lightrooms biblioteksmodul för att importera, organisera och söka i dina fotofiler. Du lär dig hur du tämjer din växande fotosamling med hjälp av samlingar och samlingsuppsättningar och hur du sparar tid så att du kan spendera mer tid i modulen Framkalla med att bearbeta dina foton.
