Kromatisk aberration, eller CA, kan skapa leriga, amatörliknande bilder – om du låter det köra okontrollerat, det vill säga. Lyckligtvis erbjuder Lightroom ett sätt att bli av med CA, och det är så enkelt att praktiskt taget alla kan göra det.
I den här artikeln delar jag med mig av ett enkelt steg-för-steg hur man fixar kromatisk aberration i Lightroom. Och även om den inte hanterar alla instans av CA perfekt, det kommer säkert att göra ett bra jobb i de flesta fall.
Är du redo att bli av med kromatisk aberration som ett proffs? Låt oss göra det här!
Vad är kromatisk aberration?
Kromatisk aberration är ett optiskt fenomen som orsakas av linsdefekter; mer specifikt är det ett misslyckande med objektivet att fokusera alla färger på samma punkt.
CA visas som lila eller gröna fransar längs kanter med hög kontrast. Ser du de spöklika färgerna längs kanterna på byggnaden nedan? Kanterna är små men synliga när bilden är beskuren till 100 %:
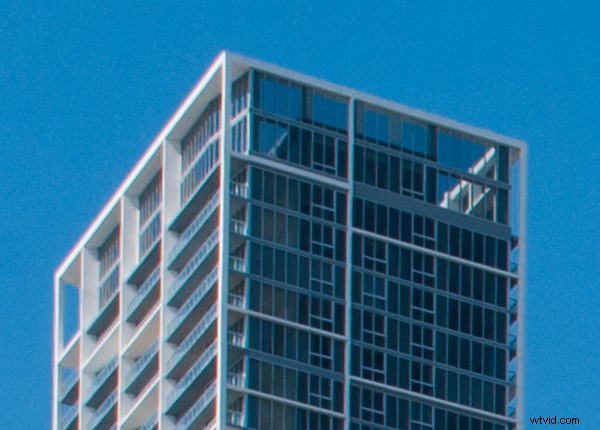
Alla bilder lider inte av kromatisk aberration. Scener med lägre kontrast tenderar att visa lite eller ingen uppenbar CA, medan scener med hög kontrast – som en fågel mot en molnig himmel – ofta har många märkbara fransar.
Kvaliteten på objektivet spelar också en viktig roll. Dyra professionella linser är noggrant designade för att undertrycka kromatisk aberration. Å andra sidan plågas billigare linser, som de du hittar i ett nybörjarkit, ofta av stora CA, särskilt vid deras bredaste bländare.
Men även den bästa utrustningen kan producera kromatisk aberration ibland, varför det är en bra idé för varje fotograf att lära sig att ta bort fransar i Lightroom! Det hjälper dina foton att se bättre ut på skärmen, och det kommer att förbättra dina utskrifter också.
En sak till:
Kromatisk aberration kan vara uppenbar när den zoomas in till 100 % eller 200 %, men kanske inte visas när du tittar på en bild med lägre förstoringar. I sådana fall behöver du inte ta bort CA om du bara planerar att dela bilden online. Men om du hoppas kunna beskära eller skriva ut bilden, vill du förmodligen göra en CA-korrigering.
Så fixar du kromatisk aberration i Lightroom
I det här avsnittet förklarar jag de exakta stegen du behöver ta för att ta bort CA i Lightroom.
Processen jag ska dela kan fungera på JPEG, men resultatet är mycket bättre på RAW. (Detta är en av många anledningar till att du bör fotografera RAW när det är möjligt!)
Steg 1:Hitta panelen Lightroom Lens Corrections
Panelen Lens Corrections finns i modulen Framkalla, mot botten av panelen.
Se till att panelen är öppen; du bör se en profil och en manual överst.
Steg 2:Aktivera borttagning av kromatisk aberration
Därefter ska du använda Lightrooms grundläggande alternativ för borttagning av kromatisk aberration.
Hitta helt enkelt Ta bort kromatisk aberration kryssrutan under profilsektionen och se till att den är markerad.
(Medan du håller på, fortsätt och välj Aktivera profilkorrigeringar . På så sätt kommer Lightroom att försöka känna igen din linsmodell och sedan kompensera för eventuella problem med standardförvrängning eller vinjettering.)
När du har aktiverat alternativet Ta bort kromatisk aberration, zooma in till 100 % och utvärdera bildens kanter med hög kontrast. Syns någon kromatisk aberration? Om inte, då är du klar – men om du fortfarande kan se några CA, fortsätt med nästa steg:
Steg 3:Korrigera kromatisk aberration manuellt
Om du har fortsatt till det här steget har en del av den kromatiska aberrationen troligen tagits bort, men det finns fortfarande några envisa fransar som måste hanteras.
Klicka på Manual alternativet i Lins Corrections panel. Ta sedan tag i pipettverktyget och klicka på den kränkande kromatiska aberrationen. Du kommer att se skjutreglagen för mängd och lila/grön nyans när Lightroom identifierar och fixar den återstående kromatiska aberrationen.
Slutligen, om du kontrollerar din bild till 100 % och stilla se CA, fortsätt och flytta defringe-reglagen manuellt. Med reglagen Purple Hue och Green Hue kan du rikta in de exakta kantfärgerna; sedan, när du ökar skjutreglagen för mängd, kommer Lightroom att ta bort de återstående fransarna.
Kommer du ihåg den där byggnadsbilden jag delade i början av artikeln? Här är slutresultatet:

Som du kan se är den kromatiska aberrationen i princip borta och bilden ser långt ut bättre.
Och här är det sista skottet utan 100 % skörd:

Vad händer om Lightroom inte kan ta bort all kromatisk aberration?
Lightrooms CA-borttagningsverktyg är utmärkta, men du kommer ibland att stöta på situationer där Lightroom misslyckas.
Så vad gör man då? Ger du bara upp?
Även om Lightroom inte erbjuder mycket för ytterligare borttagning av kromatisk aberration, kan du alltid högerklicka på bilden och välja Redigera i Photoshop . Där kan du göra lite smart blandning, maskering och till och med kloning för att bli av med den återstående CA.
Är kromatisk aberration alltid ett problem?
Billigare linser tenderar att producera mer kromatisk aberration, så effekten är förknippad med låggradig optik. Och CA kan skada kantskärpan. Men är det alltid dåligt? Behöver den alltid tas bort?
Enligt min åsikt kan du glömma bort CA-borttagning i några specifika fall.
För det första, om du planerar att konvertera den slutliga bilden till svartvitt, sepia eller något annat monokromt utseende, är det helt meningslöst att ta bort kromatisk aberration. Den monokroma konverteringen kommer att ta hand om CA, och du kommer att sitta kvar med en orörd bild. (Faktum är att om du inte verkar bli av med din CA, bör du försöka konvertera bilden till svartvitt!)
För det andra, i vissa situationer kan kromatisk aberration användas för kreativ effekt. Om du gillar att frilansa, till exempel, kan CA lägga till den förvrängda, vintage-stilen. Ibland är fransar inte så illa – så om du någonsin är osäker på om det är rätt drag att ta bort CA, testa att aktivera och inaktivera Lightrooms Remove Chromatic Aberration alternativ. Och se vad du föredrar!
Så fixar du kromatisk aberration i Lightroom:sista ord
Nu när du har avslutat den här artikeln vet du hur du tar bort CA med Lightrooms verktyg.
Så testa steg-för-steg-processen på dina foton. Jag garanterar att du kommer att bli nöjd med resultatet!
