
Innan du skapar en vintagelook med Lightroom måste du bestämma vilka egenskaper du tycker att looken ska ha. Det kan betyda olika saker för andra människor, men här är min version. Foton med vintageutseendet är nostalgiska och frammanar utseendet på bleka bilder tagna för decennier sedan. Det kan finnas en nyans eller blekta svarta färger, och de ska se ut som om de kan ha tagits med film.
Vad är din definition av vintagelooken? Vad det än är, när du väl har kommit fram till det kan du fundera på hur du kan uppnå det utseendet i Lightroom.
Använda Lightroom Develop-förinställningar
Det enklaste sättet att skapa en vintage-look är att köpa Develop Presets eller ladda ner gratis. Oroa dig inte, jag kommer att förklara hur du kan skapa vintagelooken själv, utan att köpa någon annans förinställningar, i den andra delen av den här artikeln. Men jag tror att det är klokt att erkänna att den enklaste vägen ibland är att låta någon annan göra det hårda arbetet med att ta reda på mekaniken och köpa in deras expertis.
Förresten, om du är ny med förinställningar kommer min artikel A Concise Guide to Lightroom Develop Presets att ge dig en introduktion till ämnet.
Gratis vintage-utvecklingsförinställningar
Ett enkelt ställe att börja är med onOne Softwares kostnadsfria utvecklingsförinställningar för Lightroom. Jag rekommenderar Nicolesys Matte Presets för Adobe Lightroom 5 och onOne Signature Collection-förinställningarna (tillgänglig för Lightroom 4 och 5). Det finns också några förinställningar för Lightroom 2 och 3 om du använder dessa versioner.
Du kan också prova dessa gratis vintage-förinställningar från Presets Heaven.
Den här jämförelsen visar några av de effekter du kan skapa med dessa förinställningar. Kom ihåg att det bästa sättet att använda Develop Presets är som utgångspunkt. När du har tillämpat förinställningen kan du sedan gå till panelerna till höger och justera inställningarna för att få ut det mesta av ditt foto (något jag inte har gjort med dessa exempel eftersom jag ville visa dig hur de fungerar direkt ur lådan).

A. Originalfoto B. onOne Signature Collection:Vintage – Grandma's Lemonade förinställd C. Nicolesy Matte Lightroom Presets:Nicolesy Matte 2 förinställd D. Presets Heaven:PH Vintage IV förinställd
Bäst betalda vintage-utvecklingsförinställningar
Alla vill inte betala för Lightroom Develop Presets (min artikel Are Lightroom Develop Presets Worth the Money? ställde den frågan) men det finns säkert några bra förinställda samlingar där ute om du inte har något emot att göra det. Jag rekommenderar (och har personligen köpt och använt) följande:
Nicole S. Youngs Vintage Fade-förinställningar. Dessa är de billigaste av alla dessa förinställda paket. Setet innehåller Photoshop Actions och ACR-förinställningar samt Lightroom Develop-förinställningar.
Lightgram Instafade förinställningar. Dessa förinställningar efterliknar skönheten och nostalgin i filmen. Jag gillar Lightgrams förinställningar mycket. De har också några gratis förinställningar som du kan prova.
Riktigt trevliga bilder Förinställningar för bleknade filmer. Dessa är dyrare än de andra, men du får nästan dubbelt så många förinställningar plus en verktygslåda som hjälper dig att justera inställningarna. Men viktigast av allt är de riktigt bra.

A. Originalfoto B. Nicolesy Vintage Fade:Nederbördsförinställning C. Lightgram Instafade:Lightgram Faded 12 förinställd D:Riktigt snygga bilder:Faded Films – Utah Monokrom förinställning
Så skapar du vintagelooken själv
Nu är det dags att ta en titt på några av de tekniker du kan använda för att skapa vintagelooken själv i Lightroom.
1. Tona ut med tonkurvan
Gå till panelen Tonkurva och höj den vänstra sidan av RGB-kurvan uppåt. Om du gör det tar du bort äkta svart från fotot, vilket gör de mörkaste tonerna ljusare. Hur långt du flyttar det är upp till dig – det bästa sättet är att bedöma effekten efter ögat.
Du får de bästa resultaten när RGB-kurvan börjar från sin linjära position (en rak linje från nedre vänster till övre höger). Om du planerar att använda tonkurvan för att skapa en matt effekt, är det bäst att utföra tonjusteringar som att öka kontrasten i grundpanelen. Du kanske också vill minska mättnaden eller Vibrans för att försvaga färgerna i fotot och framhäva vintagelooken som skapas av den matta effekten.
Alternativt kan du klicka på RGB-kurvan tre gånger (där linjerna skär det på rutnätet) innan du lyfter det vänstra hörnet. Detta ger ett lite annorlunda utseende. Experimentera med båda teknikerna för att se vilken som passar just ditt foto bäst. Så här ser kurvorna ut.
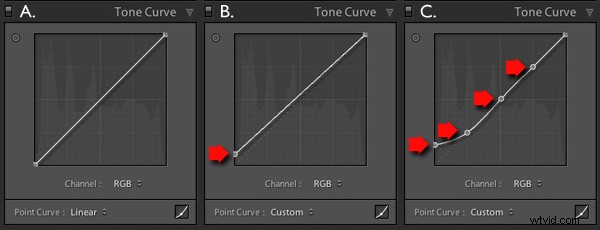
A. Linjär kurva B. Hela kurvan upphöjd. C. Vänster sida av kurvan endast upphöjd.
Så här påverkar kurvjusteringarna bilden.
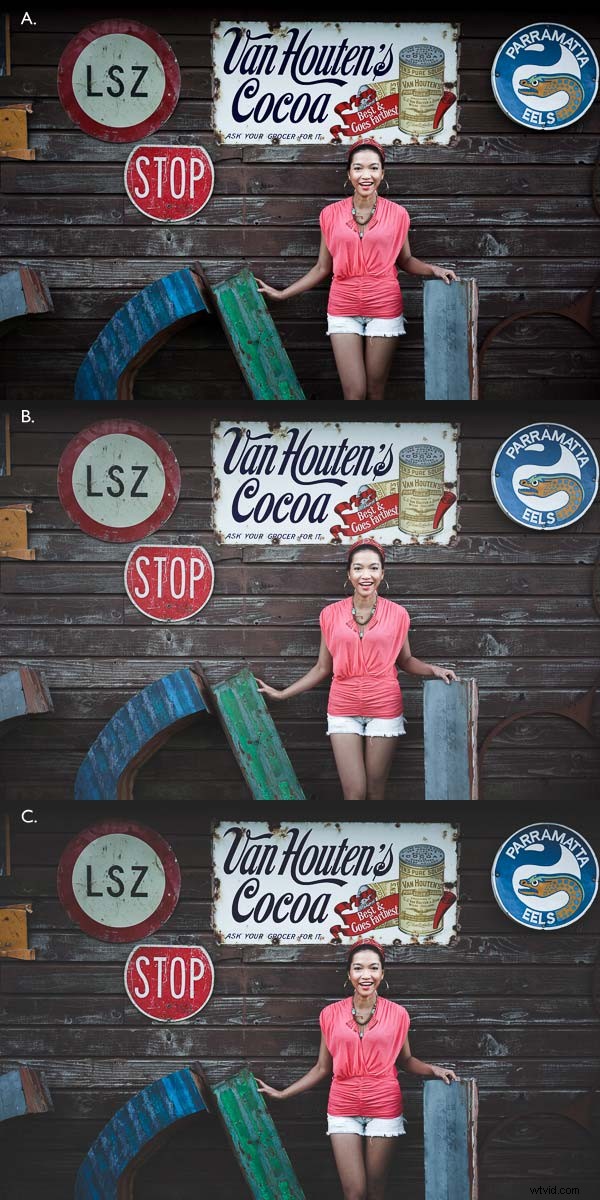
A. Linjär kurva B. Hela kurvan upphöjd. C. Vänster sida av kurvan endast upphöjd.
Genom att använda RGB Tone Curve appliceras en matt effekt utan att påverka färgen. Du kan dock leka med färgkurvorna också. Om du använder samma teknik på en färgkurva påverkar det både färgen på fotot och kontrasten. Här är ett par exempel.
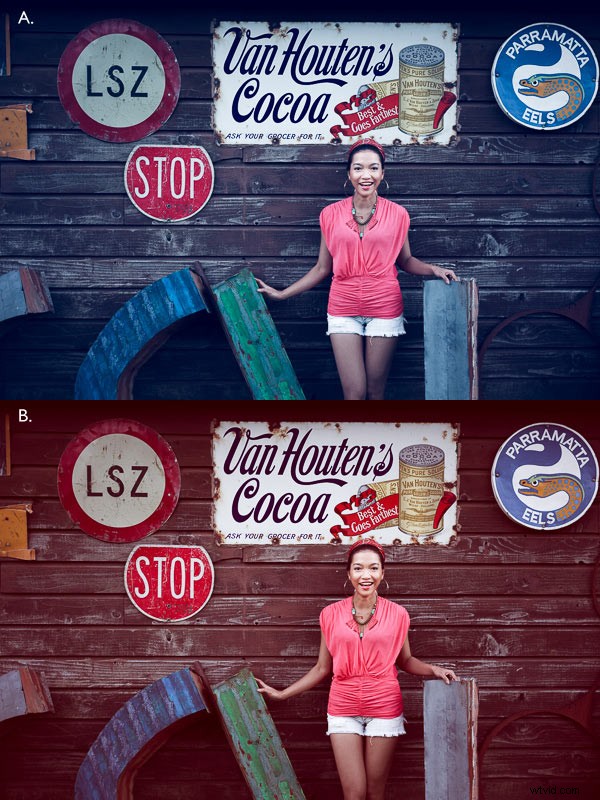
A. Blå kurva upphöjd. B. Röd kurva upphöjd.
2. Delad toning
Ett annat sätt att lägga till färg är med delad toning. Grundkonceptet är enkelt. Applicera en varm färg på högdagrarna (som orange, röd eller gul) och en kall på skuggorna (till exempel blå, mörkgrön eller blågrön). Du kanske är medveten om att varma färger verkar röra sig mot betraktaren och svalare bort. Split toning bygger på den principen.
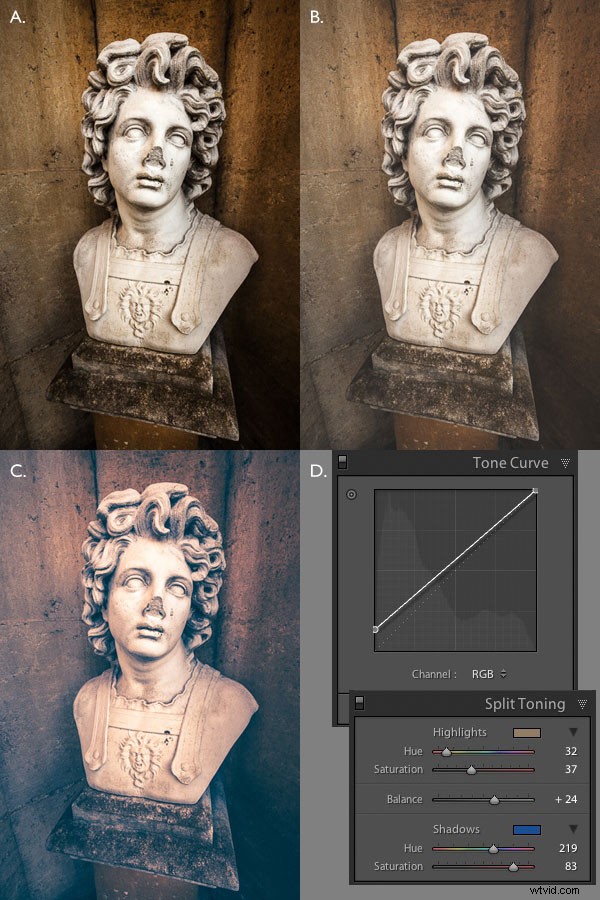
A. Originalfoto. B. RGB Tone Curve förhöjd (neutral färg). C. Delad ton tillämpas. D. Inställningarna för tonkurva och delad toning som används för dessa foton.
Slutsats
Nu vet du hur du skapar en vintageeffekt i Lightroom. Om du har några andra tips för att skapa en vintageeffekt, vänligen lämna dem i kommentarerna nedan.
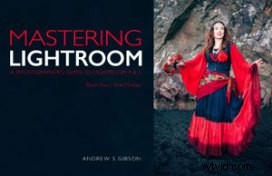 Mastering Lightroom:Book Four – The Photos
Mastering Lightroom:Book Four – The Photos
Min nya e-bok Mastering Lightroom:Book Four – The Photos tar dig genom tio vackra exempel på fotografi och visar hur jag bearbetade dem steg-för-steg i Lightroom. Den utforskar några av mina favoritutvecklingsförinställningar och plugin-program samt teknikerna jag använder i själva Lightroom. Klicka på länken för att lära dig mer.
