Lightroom är mycket populärt för efterbearbetning på sistone. I den här artikeln kommer jag att gå igenom några av Lightrooms dolda skatter. Se om du använder dessa, eller kanske har du några andra du kan dela med oss i kommentarsfältet.
1. Virtuell kopia
I Lightrooms utvecklingsmodul kan du ha hur många som helst som kallas virtuella kopior. Fördelen är att varje kopia kan använda olika inställningar för att få bilden att se annorlunda ut; så du kan jämföra flera alternativ för att se vilket som ger bäst resultat.
Virtuella kopior är inte en kopia av originalbilden, utan en uppsättning instruktioner kopierade från originalfilen, till vilka ytterligare instruktioner läggs till. Det är inte en duplicerad bildfil; det är bara instruktionerna som tidigare skrivits på originalet, kopierats och sparats som ett separat instruktionsfilformat, mycket liten i storlek. Du kan backa och börja om, eller så kan du fortsätta redigera där du lämnade i den aktuella virtuella kopia som du redigerar.
För att skapa en ny virtuell kopia Klicka Ctrl + ' på PC (Command + ' på Mac) ELLER högerklicka på bildens miniatyrbild och välj "Skapa virtuell kopia"
I huvudsak är det olika instruktionsfiler som verkar på en enda originalbild, för att producera olika bilder enligt de olika bearbetningsstrategierna du tillämpar (du måste sedan exportera var och en för att skapa separata slutfiler). Virtuella kopior är ett intelligent sätt att prova olika saker utan att duplicera dina original och konsumera hårddiskutrymme.
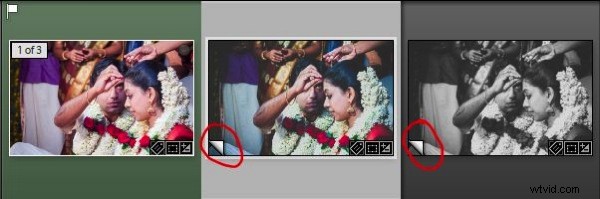
Den här skärmdumpen från filmremsan visar de virtuella kopiorna. Sidans vändningssymbol
(inringad i rött) i det nedre vänstra hörnet av varje bild är tecknet för Virtual Copy.
2. Mjuk korrektur
Detta har varit en av de mest eftertraktade funktionerna i Lightroom under lång tid. Tryck på "S" på ditt tangentbord medan du arbetar i modulen Framkalla och din arbetsbilds bakgrund förvandlas till pappersvit (du kan ändra det också). Fotografiet kommer att se ut som om det är på papper, och ett meddelande visar "Proof Preview" längst upp till höger i bildområdet.
För att kontrollera om din bild har några färgproblem, ta en titt på histogrammet. Klippningsindikatorerna förvandlas till två symboler; en i det högra hörnet är en varning för utskriftsfärg, och den vänstra är en färgvarning för monitorn. För mycket av en viss färg i din bild kommer att ge dig en varning på samma histogram (klicka på pappers- och bildskärmssymbolen), att dessa färgområden inte kan göra det till utskriftsmedium. Det betyder att du måste minska färgintensiteten för just den färgen.
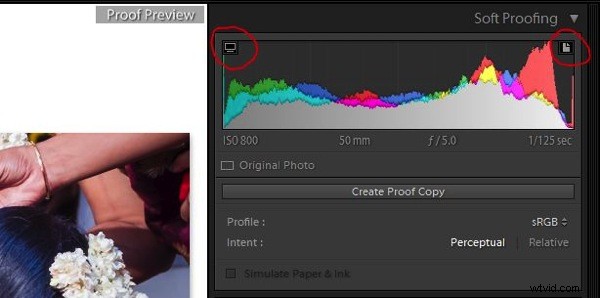
Den här skärmdumpen visar papperssymbolen uppe till höger och monitorsymbolen uppe till vänster i fönstret för mjukprovning (båda är inringade i rött).
Genom att klicka på "Skapa korrekturkopia" kommer du att kunna skapa en virtuell kopia av nuvarande inställningar och efter korrigeringen kan du jämföra den med ändringarna efter att ha korrigerat färgerna. Du kan även använda färgprofiler baserat på den skrivare du använder. Tryck på "S" igen för att gå ur Soft Proofing-läget.
3. Smarta förhandsgranskningar
Smart Preview, som namnet antyder, är ett smartare sätt att arbeta när du har utrymmesbegränsningar på hårddisken (säg att du arbetar på din bärbara dator men dina filer finns på den externa hårddisken). Smart Preview skapar högupplösta – lågstorleksfiler som kan användas för arbetsändamål. I samma ögonblick som du vill exportera fotografierna, anslut din externa hårddisk och exportera den från originalet.
Det här verktyget kommer att vara mycket användbart för personer som redan har samlat på sig många filer och använt hårddiskutrymme. I det ögonblick du importerar kommer alternativet att finnas där. Om du klickar på kryssrutan för att skapa smarta förhandsvisningar kommer Lightroom att skapa och lagra dem i en separat mapp där dina arbetsinstruktioner (din LR-katalog) kommer att lagras. I samma ögonblick som du ansluter din externa enhet har du ett alternativ att kassera de smarta förhandsgranskningsfilerna. Innan du kasserar kommer alla instruktioner att skrivas på originalfilerna.
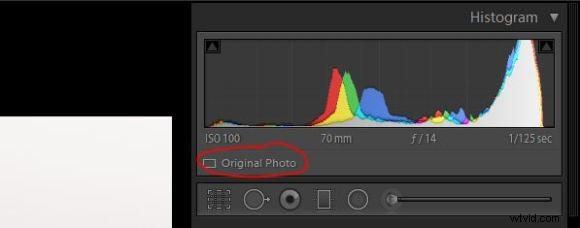
Den här skärmdumpen visar originalfilen utan Smart Preview
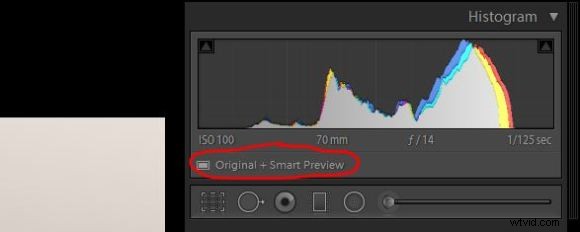
Detta visar skärmen för samma fil med Smart Preview (inringad i rött)
4. Lyser släckt
Ett av de minst använda verktygen i Lightroom; kommer med en enkel genväg. Tryck bara på "L" på ditt tangentbord och hela skärmen dämpas (80 % nedtonad), förutom bildområdet. Tryck på "L" igen och skärmen blir becksvart förutom din bilddel. Det smarta med det här är att när du först trycker på "L" kan du fortsätta arbeta med de 80 % svagt upplysta panelreglagen. Du kan också ställa in vilken procentandel du vill ha för din dämpningsnivå genom att gå till dina inställningar (se nedan).
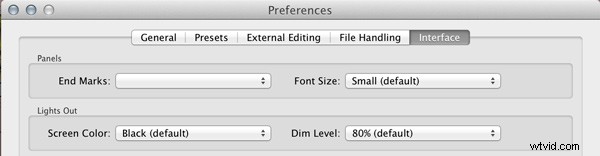
Ställ in din dämpningsnivå i procent i Inställningar, här
När du trycker på "F" för helskärm måste du vänta på att storleken på bilden ändras till helskärm. Men när du trycker på "L" för att släcka lamporna görs det på ett ögonblick.
5. Måljusteringsverktyg (TAT)
Det här verktyget är tillgängligt i modulen Utvecklas Tonkurva och Färger. Det här är ett intelligent verktyg för att justera tonvärdena direkt på bilden, när du inte vet vilka reglage som ska justeras. Du väljer verktyget från panelen och justerar bilden direkt genom att trycka och hålla ner musknappen, samtidigt som du drar uppåt eller nedåt som du vill. Ändringarna visas direkt när du drar.
Den finns även i färgsektionen, där du kan justera färgvärdena (Hue, Saturation &Luminance). Klicka på verktyget från panelen, placera det över bilden där du vill göra justeringar, samtidigt som du håller ned musknappen. I svart-vit-konvertering kan du också justera värdena för svart, grått och vitt genom att justera tonerna mörkare eller ljusare, på samma sätt som du gjorde för färg.
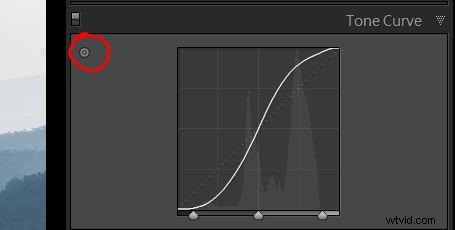
Det här visar var du hittar verktyget för målinriktad justering i panelen Kurvor
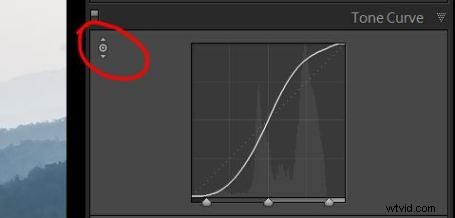
När verktyget visas med upp- och nedpilmarkeringar, som visas här, betyder det att verktyget är aktiverat.
6. Visualisera fläckar
När du använder din kamera, med tiden, tenderar sensorn att samla damm över sig själv. Dammfläckarna blir synliga på din bild och minskar dess kvalitet och tilltalande. Eftersom det kan finnas hur många orsaker som helst till att inte rengöra kamerasensorn, finns det ett verktyg i Lightroom varje gång du ser en fläck för att rengöra dem på bildnivå.
Du är förmodligen medveten om verktyget för kloning och helande, som finns överst på modulen Utveckla – det andra verktyget från vänster, under histogrammet. Du kan använda detta verktyg av uppenbara skäl och även för att korrigera sensorns dammfläckar. Tryck på "Q" (tangentbordsgenväg) för att aktivera verktyget och titta längst ner på bilden (se nedan).
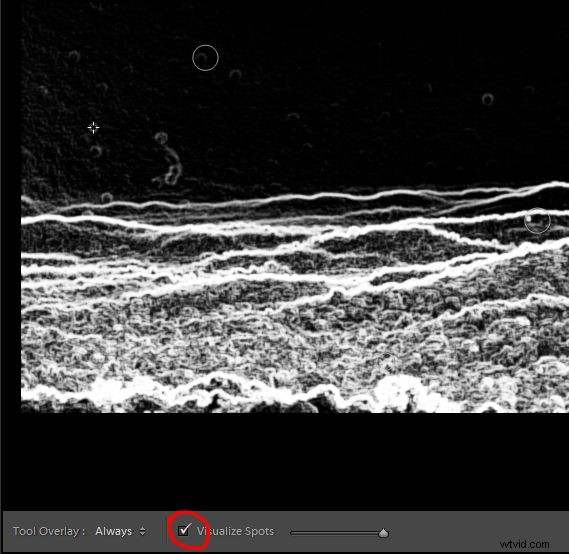
Den här skärmdumpen visar bilden efter att verktyget har aktiverats
Klicka på kryssrutan bredvid Visualisera fläckar och bilden förvandlas till en inverterad monokrom som visar dammfläckarna tydligare (om du inte ser verktygsfältet eller det alternativet trycker du på "T" för att visa verktygsfältet). Du kan justera intensiteten på ljusstyrkan för att hitta dammfläckarna med hjälp av skjutreglaget bredvid Visualisera fläckar i verktygsfältet. Det här är ett enkelt sätt att hitta dammfläckarna och korrigera dem genom att klona närmaste bästa plats.
Har du några andra Lightroom-tips eller gömda skatter som du använder? Dela gärna i kommentarerna nedan.
För mer om Lightroom, läs dessa artiklar:
- Varför lata fotografer bör använda Lightroom Smart Collections
- 3 användningsområden för verktyget Radial Filter i Lightroom 5
- 4 inte så hemliga knep för att påskynda ditt Lightroom-arbetsflöde
