En av de viktigaste fördelarna som moderna kameror har jämfört med sina filmbaserade motsvarigheter från svunna dagar, är deras förmåga att ändra hur känsliga de är för ljus med en knapptryckning.
Tillbaka i filmens dagar var man tvungen att i förväg bestämma sig om man ville fotografera med ISO (som då hette ASA) 100, 200, 400 eller i extrema fall 800. Om man skulle ta bilder utomhus, en rulle med 24 eller 36 exponering, 100 eller 200 film skulle fungera bra, men ve den intet ont anande fotografen som vandrade in i en svagt upplyst byggnad med samma film kvar i sin kamera. För att ändra känslighet och fotografera i de nya ljusförhållandena var du tvungen att ta resten av bilderna på en given filmrulle, ta bort den från kameran och hoppas att du tog med dig lite ASA 400 eller 800 film.
Nuförtiden snurrar du bara på en ratt på din kamera för att omedelbart växla mellan ISO-värden som 100 eller 200, som fungerar utmärkt i dagsljus, till ultrahöga värden som 6400 eller 12 800, vilket skulle vara positivt otänkbart med film. Det är inte bara solsken och rosor, men eftersom ett av de största problemen med höga ISO-värden är digitalt brus. Till och med de senaste kamerorna producerar bilder med brus och kornighet när du fotograferar med höga ISO-värden, men tack och lov kan Lightroom hjälpa till att mildra några av effekterna av detta brus.

Inspelad med ISO 5000 var originalbilden för brusig för praktisk användning. Lightroom gjorde det möjligt för mig att städa upp saker avsevärt.
För att komma igång med brusreduceringsalternativen klicka på modulen Utveckla och hitta sedan detaljpanelen på höger sida. Obs:den här processen fungerar bäst om du fotograferar i RAW, inte JPG.
Du hittar flera alternativ som kan verka lite förvirrande och överväldigande till en början. Du kan experimentera allt du vill genom att bara flytta runt reglagen för att se vilka effekter de har på dina bilder, men det hjälper också att undersöka var och en individuellt för att veta exakt vad de gör. Du kommer också att se skärpningsalternativen, som är relaterade till brusreducering, men jag kommer inte att fokusera på dem specifikt än. Innan du tittar på själva reglagen i brusreduceringsområdet är det viktigt att förstå de två typer av brus som produceras när du tar en bild, Luminans och Chroma.
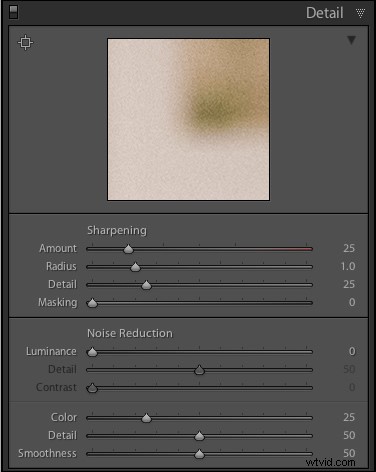
Luminansbrus
Denna typ av brus påverkar ljusstyrkan, men inte färgen, på enskilda pixlar. Om du hade en bild av ett mörkgrått papper med mycket luminansbrus skulle det se ut som en gammaldags TV-statisk med mycket ljus och mörk ludd.
Chroma brus
Detta visas som konstigt färgade pixlar, utspridda över en bild, nästan som om någon har slängt en handfull röda, blå och gröna sandkorn på den. Lightroom kallar detta "färg"-brus, men det är bara en annan term för Chroma-brus.
Båda typerna av brus är biprodukter av hur digitala bildsensorer fångar data, och även om de kan korrigeras något i Lightroom och andra efterbehandlingsprogram, är det nästan omöjligt att helt ta bort brus från en bild samtidigt som det slutar med en användbar bild. Lightroom ger dig några verktyg för att få ditt digitala brus under kontroll, och om du vet vad du gör kan du få ganska anständiga resultat. Att använda separata kontroller för luminans och färgbrus, i kombination med vissa skärpningsjusteringar, kan hjälpa dig att rädda vad du kanske tycker är en värdelös bild. Som ett exempel, här är en bild som jag tog med ISO 6400, utan någon brusreducering.

35 mm, f/5,6, 1/60 sekund, ISO 6400
Inte illa, eller hur? Om det är så här ISO 6400 ser ut kan du lika gärna fota så här hela dagen! Tja, innan du går och snurrar din ISO-ratt hela vägen upp till löjligt läge, kanske du vill ta en titt på samma 24-megapixelbild som zoomats in till 100 %.

Åh mina ögon! Ljudet, det gör ont! Inte bara är bilden full av färgfläckar, utan fotografering med ISO 6400 har resulterat i en bild som är mycket mindre skarp än vad den skulle kunna vara vid en lägre ISO. En hel del färgbrus är tydligt på figurens bål, liksom de lutande linjerna på vänster sida, och du kan se massor av luminansbrus i de gröna bokstäverna på höger sida också.
Detta brus är inte alltid synligt när du krymper ner dina filer för att dela online, men om jag skulle skriva ut den här bilden skulle det se ut som att min katt kräktes på pappret. Lightroom kan hjälpa oss att fixa saker, och ett bra ställe att börja, i det här fallet, är med luminansreglaget på ett värde av 30.
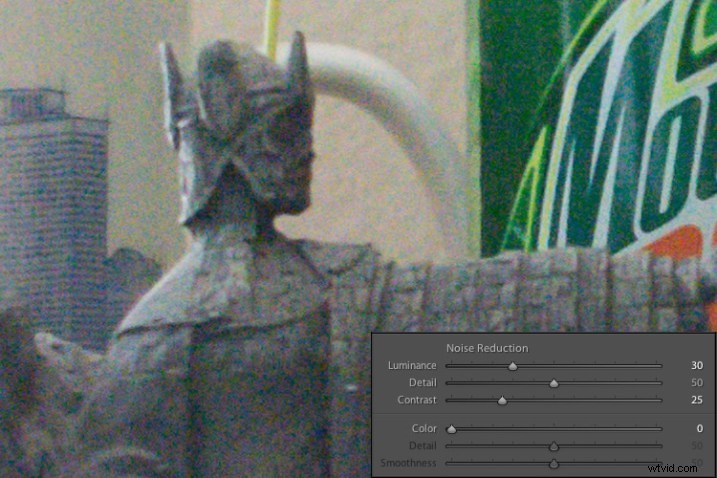
Mycket av den svartvita statiken har tagits bort, men det finns fortfarande fläckiga färgfläckar utspridda över hela bilden, som kan hanteras med färgreglaget nästa. Innan du börjar tänka att detta är ett magiskt botemedel mot dina brusiga bilder, titta närmare på bilden. Mycket av detaljerna har gått förlorade eller suddiga, som linjerna på sidan och lapptäcket på figurens tunika.
Du kan mildra dessa effekter något genom att använda skjutreglagen för detalj och kontrast, men återigen kommer resultaten inte att bli perfekta. Detalj fungerar som en slags tröskelkontroll, så att du kan tala om för Lightroom vad som ska behandlas som brus och vad som ska lämnas i. Jag brukar låta det här reglaget stå på 50 men du kan experimentera med det för att få de resultat du behöver. Kontrastreglaget hjälper till att få tillbaka några av kanterna som har blivit suddiga, tack vare brusreduceringsalgoritmen, och även om jag har ställt in den på 25 i det här exemplet kan du tydligt se att mycket av kantkontrasten inte är lika bra som det bullriga originalet. Flytta dock reglaget för långt och ditt foto börjar se falskt och konstgjort ut, så du måste hitta en bra balans beroende på dina behov.
För att fortsätta med brusreduceringen kan färgreglaget användas för att bli av med de konstiga fläckarna av rött, grönt och blått, men återigen kommer du att se några avvägningar.
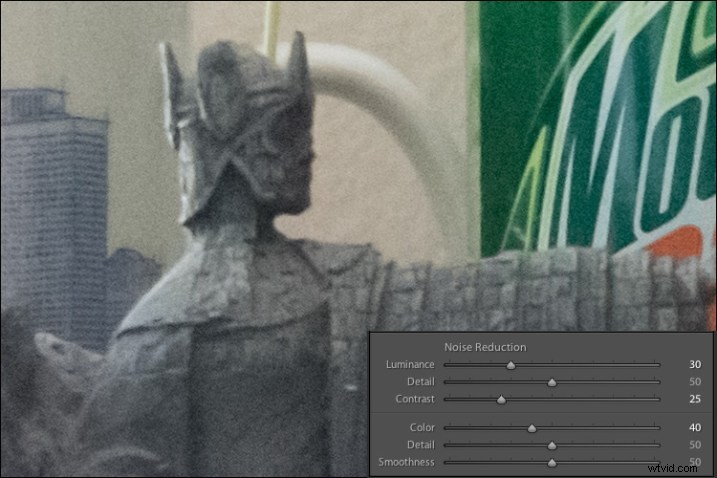
Resultaten ser bra ut till en början, och du kanske märker att Lightroom automatiskt tillämpar en viss grad av färgbrusreducering (värde 25) på varje foto som standard. Detta beror på att låggradig färgbrusreducering nästan alltid är bra att ha och i allmänhet inte kommer att resultera i för många avvägningar för bilden som helhet. I det här fallet använde jag ett värde på 40 för att visa effekterna lite mer. Även om resultatet är anständigt, kanske du märker något annat som saknas, om du tittar på läskflaskans etikett på höger sida. Jämför det med originalbilden så ser du att Lightroom, tillsammans med att ta bort en del av färgbruset, faktiskt har tagit bort lite färg från hela fotot.
Detaljreglaget, liknande sin motsvarighet i luminansbrusreducering, fungerar som något av en tröskel så att du kan tala om för Lightroom vad som är och inte är brus som ska tas bort. Smoothness-reglaget är ett ganska nyligen tillägg till Lightroom och kan användas för att kontrollera vad som kallas "lågfrekvent" färgbrus. I princip, skjut den åt höger för att ta bort större ljudfläckar eller åt vänster för att hålla dessa mer intakta.
Varje gång du använder Lightrooms brusreduceringsverktyg kommer du att hantera avvägningar, och en av de viktigaste av dessa är bildens övergripande skärpa. Foton med mer brusreducering kommer nästan alltid att vara mjukare, särskilt där det finns skarpa kontrasterande kanter, och du kan få tillbaka lite av detta genom att använda skärpningsverktygen.
Här är ytterligare en 100 % beskärning av bilden ovan med samma brusreducering som i föregående bild, men med extra skärpa.
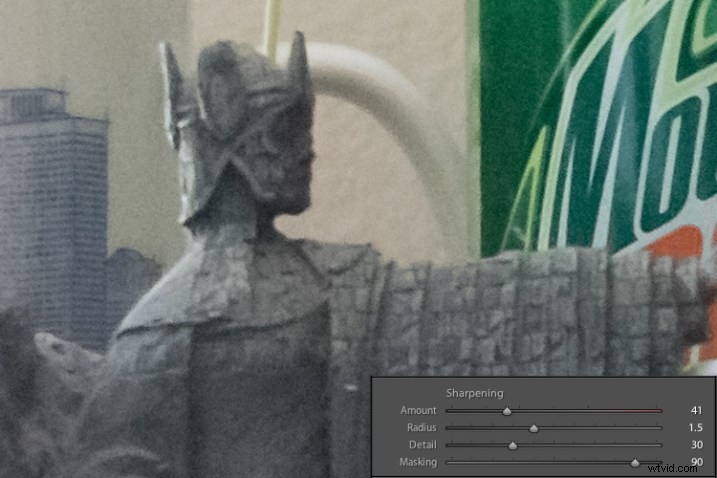
Efter lite skärpning har detaljerna i linjerna på vänster sida återvänt, och det har även strukturen på tunikan, men det nedre vänstra hörnet är fortfarande en grumlig röra av grått, medan det i den ursprungliga brusiga bilden var mer definierat. Här är både den ursprungliga och den redigerade bilden sida vid sida som kan hjälpa dig att få en makrovy över hur dessa brusreducerings- och skärpningsverktyg kan påverka en bild.
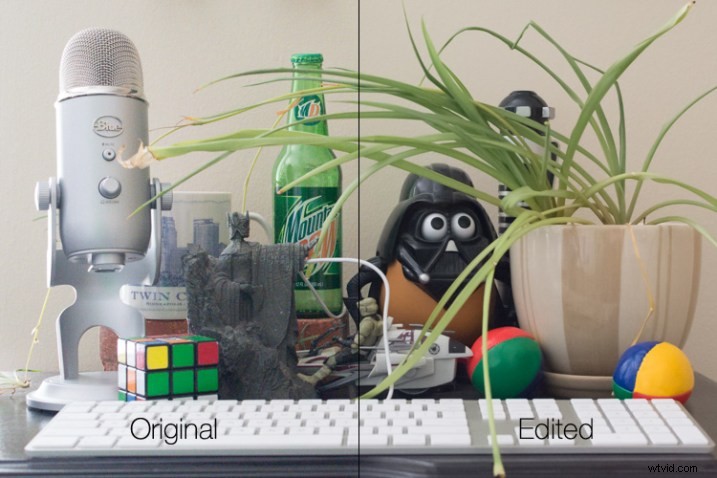
Vid första anblicken kanske du inte märker för många skillnader, men ett av de mest påfallande problemen med den redigerade bilden är den totala avsaknaden av textur på väggen bakom scenen, samt en jämnhet till växten som är nästan onaturlig. Här är en sida vid sida zoomad in till 100 %.
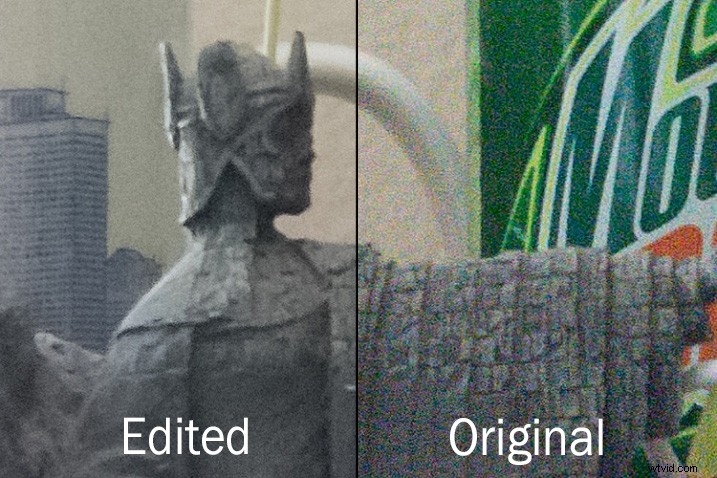
Är det värt dessa kompromisser för att få ett foto med mindre brus? Den frågan kan bara du svara på, men en tumregel jag gärna följer är att en brusig bild kan korrigeras och redigeras i efterproduktion, om än något ofullständigt. En suddig bild kan inte fixas.
Så om det finns en situation där jag måste välja mellan en snabbare slutartid och högre ISO (dvs. mer brus), eller en längre slutartid och lägre ISO (d.v.s. mindre brus) kommer jag vanligtvis att fela mig åt sidan. brus, om den längre slutartiden skulle resultera i en bild som är för suddig.
Jag använder mig också mycket av min kameras auto-ISO-funktion, som gör att jag kan ställa in en lägsta slutartid och ett maximalt ISO-värde. På så sätt kan jag koncentrera mig på att justera bländaren för att få den komposition jag vill ha, och alltid veta att mina bilder kommer att vara fria från oskärpa, även om det betyder att det blir lite brus som jag måste städa upp i Lightroom.

Ljuset här var ganska svagt, vilket krävde ett högt ISO-värde. Jag hade inget emot en lite brusig bild som var skarp och i fokus, eftersom jag kunde bli av med det mesta av bruset i Lightroom.
En sista anmärkning som är värd att nämna är att du också kan använda Lightrooms lokala justeringar som Radialfilter, Graduated Filter och Adjustment Brush för att endast tillämpa brusreducering i specifika områden av en bild. Detta är dock lite begränsat, eftersom dessa justeringar endast utför luminansbrusreducering, så du kan fortfarande ha några fula färgade fläckar som bara kan tas bort med de globala justeringarna i detaljpanelen i framkallningsmodulen.
Vilka är några av dina favorittips och tricks för att ta bort brus? Jag skulle vara intresserad av att höra dina tankar i kommentarsfältet nedan.
