Om fotografering har blivit en integrerad del av din existens, eller är avsedd att vara det, är chansen rimlig till god att du kommer att finna dig själv stirra längtansfullt in i Lightrooms ögon som en omättlig älskare. Det kanske låter romantiskt, men i verkligheten är det mer som en hypnotisk besvärjelse som kan vara svår att bryta.
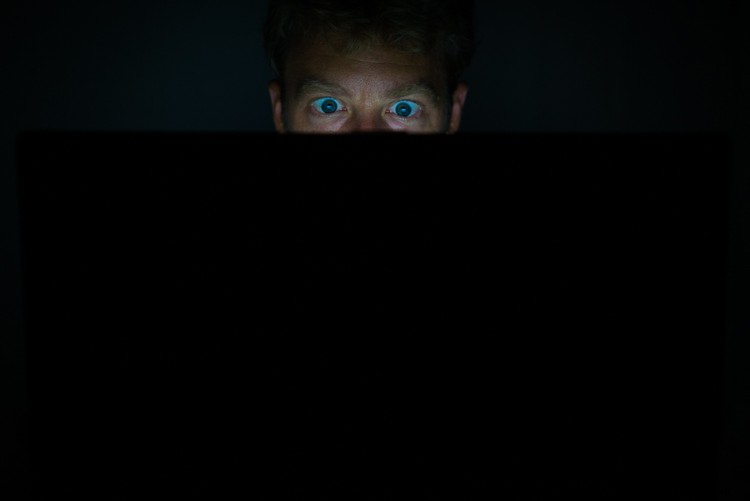
Det är lätt att slösa bort mycket tid på att fumla genom Lightroom.
Men när du befinner dig i den här situationen kan du vara säker på att det förhoppningsvis kommer att spenderas väl eftersom det är en oumbärlig resurs i din fotografiska arsenal. En av nycklarna för att få ut det mesta av din Lightroom-upplevelse inom rimlig tid är att närma sig den som ett farligt djur – i små, noggrant planerade steg.
Visst, du kan bara hoppa in blint med huvudet först, men att veta vad som väntar kan spara dig dyrbar tid och onödig smärta (läs=frustration).
I den här artikeln kommer jag att presentera några av Lightrooms funktioner som jag gillar att utnyttja för att uppnå mina mål på ett mer direkt och lägligt sätt.
1. Ansök i Importinställningar
Du kan spara tid tidigt i processen när du först importerar bilder till Lightroom genom att använda funktionen Använd under import.
När du är i biblioteksmodulen kommer knappen Importera att visas i det nedre vänstra hörnet. Om du klickar på den visas importfönstret, där du har rullgardinsmenyn Använd under import i panelen till höger.
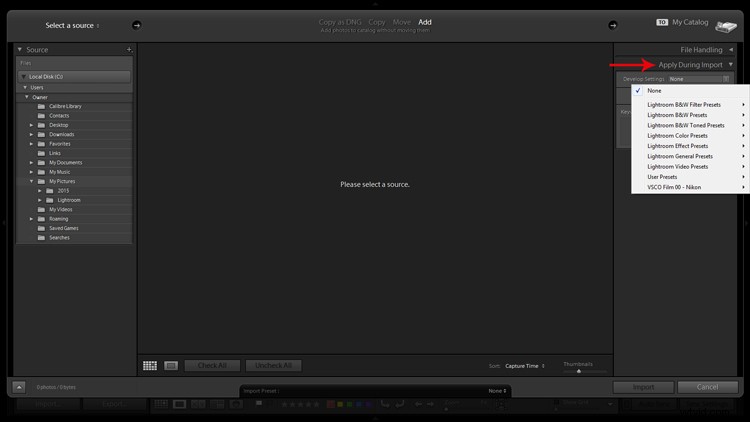
Att använda utveckla-förinställningar vid import är ett bra sätt att komma igång med redigeringsprocessen.
Rullgardinsmenyn Utveckla inställningar ger åtkomst till dina förinställningar för utveckla modulen. Om du inte har skapat några, kommer detta endast att fyllas i av Lightrooms inbyggda förinställda alternativ.
Det här är ett sätt att spara några klick genom att låta Lightroom använda saker som skärpa, mättnad, färgtemperatur, etc. (alla inställningar som kan sparas inom en förinställning) medan den importerar dina nya foton till din katalog.
Du får också möjlighet att fylla i sökordsrutan och använda vanliga metadata som bildplats eller upphovsrättsinformation. Jag rekommenderar att du börjar en orubblig vana att lägga till nyckelord på Import och inte skjuta upp det förrän senare. Du kommer att tacka dig själv om några år när du letar efter en specifik bild i ditt bibliotek med 20 000 bilder.
2.Förhandsgranska och urval
När du har importerat din senaste sats av snart blivande mästerverk är det dags att sortera igenom och separera agnarna från vetet.
Det finns ett antal sätt att gå tillväga, men jag föredrar att börja från början, titta på bilder i helskärm (kortkommando F) och använda piltangenterna för att bläddra igenom. När jag stöter på en potentiell målvakt markerar jag den med färg. Du kan göra detta genom att klicka på en av de fyra färgerna i den nedre menyn i verktygsfältet (i helskärmsläge) eller använda kortkommandon 6-9 som motsvarar de fyra färgerna (i helskärmsläge). Om färgetiketterna inte är synliga, klicka på pilen till höger i det nedre verktygsfältet och klicka på Färgetikett.
Jag har fäst specifika betydelser till dessa färger. Rött betyder till exempel att fotot är en potentiell kandidat för redigering efter närmare granskning.
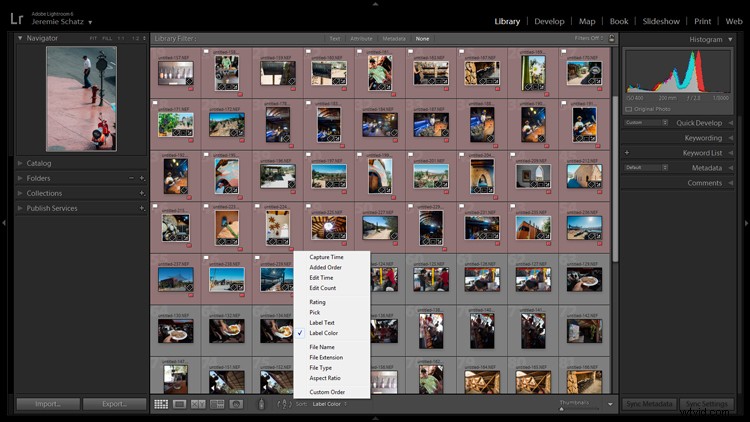
Färgetiketter och flaggning är praktiska verktyg för att sortera och lokalisera bilder.
När du har sålt igenom en sats med importerade foton och har färgkodat dem kan du sortera eller filtrera efter etikettfärg för snabbt urval eller organisering. För att göra detta måste du vara i rutnätsvy i biblioteksmodulen. I det övre verktygsfältet biblioteksfilter kan du klicka på Attribut och sedan klicka på önskad färg och Lightroom kommer att gruppera alla foton med den etikettfärgen överst.
Om du bara vill gruppera bilder med samma färgetikett utan att dölja alla andra bilder i den mappen, kan du klicka på Sortera i det nedre verktygsfältet och välja Etikettfärg. Efter att du har applicerat färgetiketter och grupperat dem har du nu ett bekvämt sätt att ta bort oönskade bilder genom att klicka på den första, hålla ned shift, klicka på den sista (vilket kommer att markera hela gruppen) och sedan trycka på delete.
3.Använd kortkommandon för en smidigare redigeringsprocess
När du tillbringar mer tid med att använda Lightroom kommer du att upptäcka att alla dessa små knep som bara verkar spara obetydliga mängder tid/ansträngning förvärras snabbt.
Kortkommandon är ett av dessa knep. Var inte självisk, dela karpaltunneln med din vänstra hand också.
Lär dig åtminstone kortkommandon för de processer du använder oftast.
Även om jag kunde lista dem alla här, behöver du egentligen bara veta en:CTRL+/. Detta öppnar ett popup-fönster med några av tangentbordsgenvägarna för respektive modul som är aktiv.
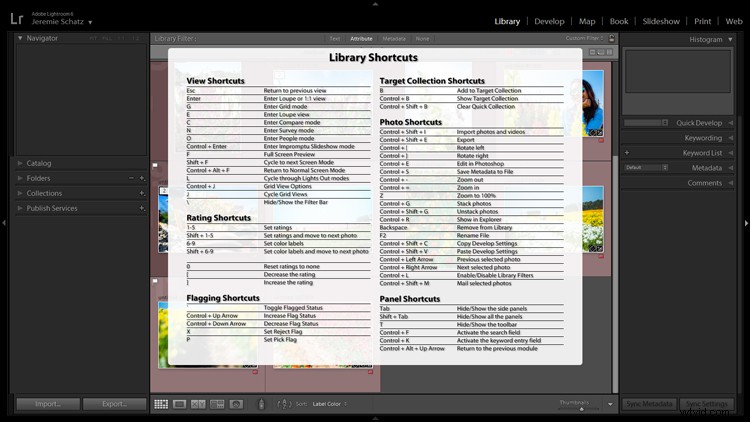
Om du trycker på CTRL+/ visas fuskbladet för kortkommandon för modulen du är i.
Ett annat litet knep som du kanske inte är medveten om finns i modulen Utveckla. Istället för att klicka och dra skjutreglagen kan du klicka på namnet på en justering (klicka på ordet Exponering till exempel) och sedan använda tangenterna (+) och (–) för att flytta skjutreglaget i inkrementella mängder.
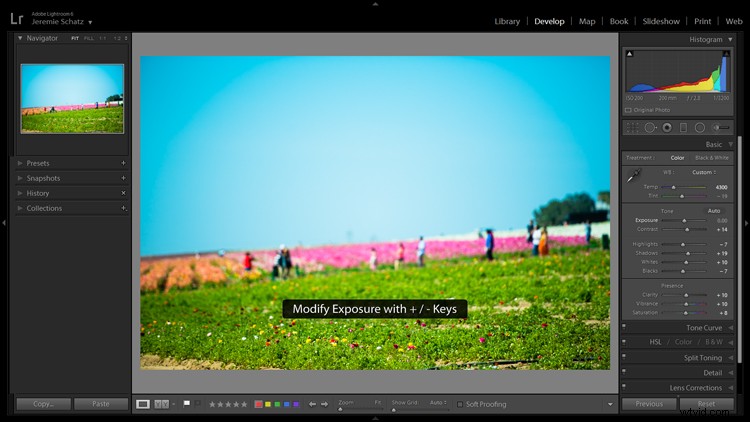
Genom att klicka på en redigeringsåtgärd aktiveras den och med + och – knapparna görs stegvisa justeringar.
Om du är en som gillar att arbeta uppifrån och ned kan du använda (,) och (.)-knapparna för att bläddra igenom justeringarna i den aktiva panelen.
4.Använd måljusteringsverktyget
Du hittar det här praktiska lilla verktyget i det övre vänstra hörnet på panelerna Tone Curve, HSL och B&W. Konceptet är att när du väl har klickat på verktyget och aktiverat det, klicka var som helst på bilden, dra uppåt eller nedåt så gör Lightroom lämpliga justeringar.
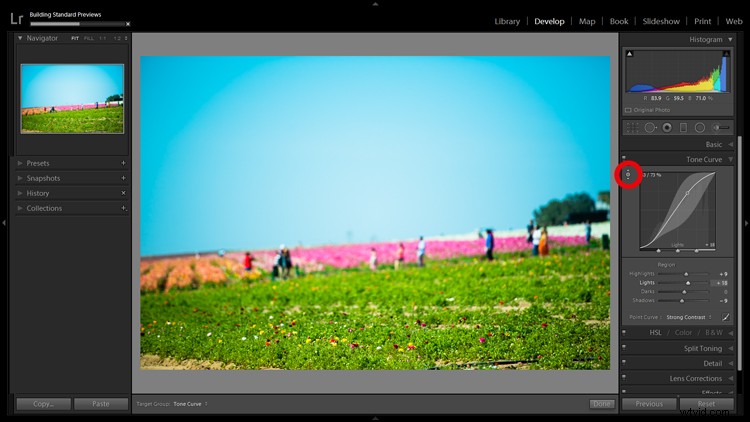
Att använda måljusteringsverktyget tar bort en del av gissningsarbetet vid redigering.
Om den används i Tonkurva-panelen kommer tonen du väljer att falla i en av de fyra kvadranter som tonkurvan är uppdelad i:högdagrar, ljus, mörker, skuggor. Inom HSL-panelen är verktyget lite mer intelligent och kan användas för att justera kombinationer av de åtta färgreglagen för nyans, mättnad och luminans. Om du till exempel klickar på lite grönt gräs och börjar dra kan verktyget flytta både det gula och gröna reglaget för att hitta rätt nyanser för justering.
Svartvitt-panelen gör samma sak som HSL förutom att justeringarna är till de olika gråtonerna som bilden har konverterats till.
5.Skapa virtuella kopior för att jämföra redigeringar
Mer än troligt är du medveten om den grundläggande premissen som Lightroom använder för att redigera dina bilder. Det är enkelt:en liten liten fil som kallas en sidofil (med filtillägget .xmp) hoppar på din originalbild och håller reda på alla redigeringar du har gjort i den bilden.
Lightroom låter dig lägga till lite extra information till den .xmp-filen som låter dig göra ytterligare redigeringar på den virtuella kopian samtidigt som du behåller de redigeringar du har gjort hittills. Detta kan åstadkommas genom att välja Foto>Skapa virtuell kopia (tangentbordsgenväg CTRL+’).
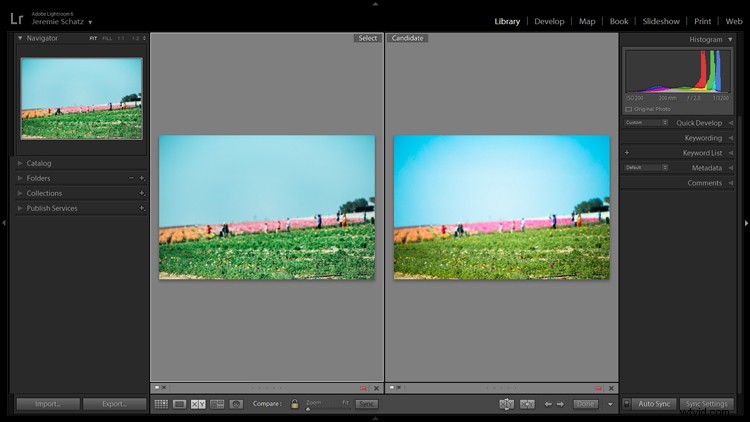
Genom att göra virtuella kopior kan du jämföra olika redigeringar av samma bild sida vid sida.
Lightroom tillåter också ståtar med Snapshot-funktionen i framkallningspanelen till vänster på skärmen. En ögonblicksbild bokmärker i princip en specifik plats i din redigeringshistorik som du kan återställa bilden till.
Ett tillvägagångssätt kan vara att arbeta igenom din redigeringsprocess, göra en virtuell kopia vid något tillfälle och gå till ett annat utseende med kopian. Sedan kan du jämföra de båda redigerade bilderna sida vid sida för att se vad som kittlar dig. Virtuella kopior kan också exporteras på samma sätt som originalet. Det är därför jag använder virtuella kopior istället för ögonblicksbilder.
6.Skapa samlingar till gruppvalbilder
Panelen Samlingar garanterar verkligen en hel artikel för sig själv eftersom det finns många funktioner i den, men låt oss diskutera dess mest grundläggande användning, vilket är att skapa en gruppering av bilder.
Det finns ett plustecken bredvid rubriken Samlingar och klickning som startar en rullgardinsmeny. Det första valet är Skapa samling och det är där du ska börja. En dialogruta öppnas och du bör namnge din samling och markera rutan Ange som målsamling.
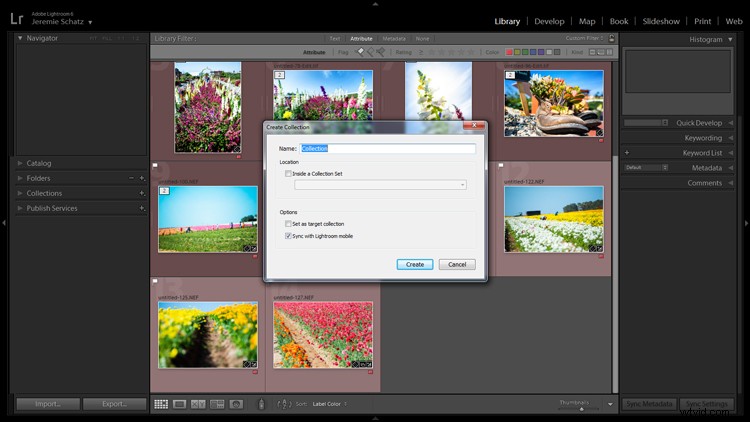
När en ny samling har skapats, trycker du på B medan valfritt foto i ditt bibliotek är valt läggs det till i målsamlingen.
Låt oss säga att du gav dig ut på en vild resa genom Sibirien och har en miljon foton i flera mappar. Du kan skapa en samling som heter Choice Siberia Pics och sedan lägga till dina favoritbilder till den här samlingen för att visa upp för vänner i ett bildspel. För att lägga till bilder till samlingen, antingen högerklicka och välj Lägg till i målsamling eller använd kortkommandot B.
En fördel med att använda samlingar är att du enkelt lägger till foton var som helst i ditt bibliotek och Lightroom gör faktiskt inga kopior så inget extra utrymme tas upp i din dators minne.
7. Använd kamerakalibreringsprofiler
I modulen Utveckla är det sista valet på högermenyn Kamerakalibrering. Om den här panelen har varit höljd i mystik och du som sådan har låtsats som att den inte existerar, är det dags att gå in på okända territorium.
Vad kamerakalibreringsprofiler gör är att justera din bild för att återskapa, så nära som möjligt, vilka olika bildprofiler din kamera kan erbjuda. Om du fotograferar i RAW och granskar dina foton i kameran, ser du sannolikt en JPEG-förhandsvisning som kameran skapade åt dig. När du importerar de här RAW-filerna slänger Lightroom den JPEG-filen och du får den där oskarpa, obearbetade bilden som ser tråkig ut.
I Camera Calibration finns en profilrullgardinsmeny som erbjuder samma bearbetningsalternativ som du hittar i din kamera. Jag fotograferar med en Nikon så Lightroom ger mig följande alternativ:
-Adobe Standard
-Kameralandskap
- Kameraneutral
- Kameraporträtt
- Standardkamera
-Camera Vivid
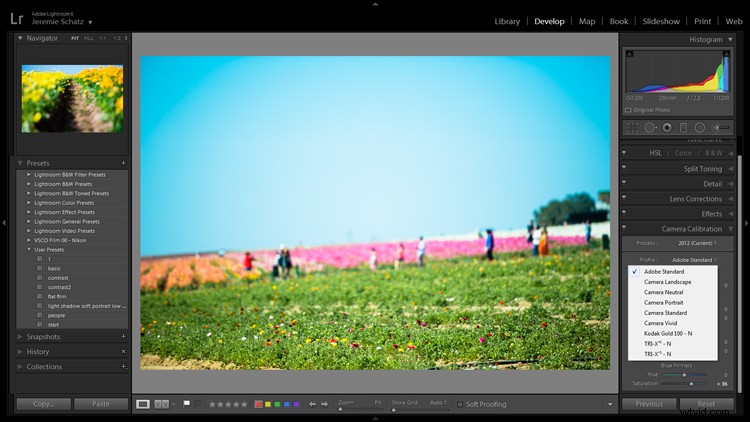
Kamerakalibreringsprofiler erbjuder samma inställningar som finns i många kameror.
Det första valet är Lightrooms standard. Om du tycker att en av dessa inställningar är tilltalande och vill göra den till en standardinställning kan du hålla ned Alt-tangenten och klicka på knappen Ange standard längst ner till höger.
8.Skapa utvecklingsförinställningar för vanliga inställningar
I modulen Utveckla är det första panelobjektet på den vänstra menyn Förinställningar. Detta är ganska självförklarande och Lightroom har några inlästa för att komma igång.
Du kan skapa dina egna förinställningar för vanliga redigeringar du använder. Om du vill komma igång med att skapa dina egna förinställningar, klicka på plussymbolen bredvid Förinställningar och ta en titt på alla attribut som Lightroom tillåter dig att spara.
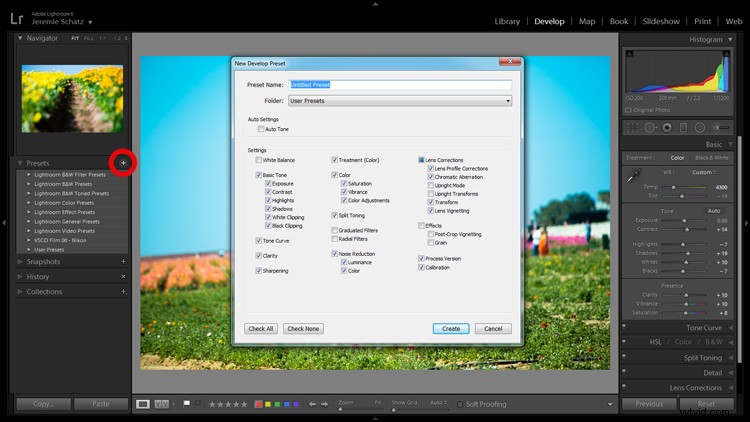
Bråka inte med att försöka matcha redigeringar som du har gjort tidigare – skapa förinställningar för dem längs vägen.
Kommer du ihåg inställningen Använd vid import som vi pratade om tidigare? Alla utveckla-förinställningar du skapar kan också väljas att tillämpa vid import. Visst, du kan alltid importera ett parti foton, tryck på CNTL+A för att välja alla och välj sedan en av dina förinställningar, men det kommer att ta lite tid för Lightroom att bearbeta och tanken här är att spara tid och klick.
Utveckla förinställningar är ett utmärkt sätt att bevara komplexa redigeringar eller distinkta stilar som du kanske vill återskapa igen. Det finns en bottenlös brunn med förinställda paket som du kan köpa online och till och med några gratis som flyter runt där ute på interwebs om du inte känner för att göra dina egna.
9.Flagga och betygsätta för enkel sortering
På ungefär samma sätt kan du slå färgetiketter på bilder i ditt bibliotek för identifierings- och sorteringsändamål, så kan du också ta det ett steg längre genom att flagga och betygsätta dem.
Flaggor (tangentbordsgenväg P eller U för att ta bort flaggan) visas som en flagga som visas i det övre vänstra hörnet av miniatyrbilder i rutnätsvy. Jag använder personligen flaggor som en tumme som talar om för mig att bilden är slutgiltig och kundklar, redo för export eller utskrift. Det finns också möjlighet att använda en avvisande flagga (kortkommandon X). Jag använder inte dessa i mitt arbetsflöde, men du kanske tycker att de är mer användbara.
Betygsbilder baseras på ett femstjärnigt system. Du kan använda stjärnsystemet för att sätta ett värde på bilder som kan användas för filtrering eller vilken betydelse du än lägger på dem.

Flaggning och klassificering är sätt att identifiera vissa bilder och enkelt hitta dem senare.
Vid det här laget ser du förmodligen en tydligare bild av Lightrooms flerskiktssystem för att organisera, arkivera och lokalisera bilder i din katalog. Ju fler identifierande markörer du har på bilder i ditt bibliotek, desto mer specifik kan du vara när det gäller att begränsa vad du letar efter.
Om du inte är gammal med Lightroom kan all denna nyckelordskodning, färgkodning och flaggning verka överflödig och överdriven, men när ditt bibliotek växer till svårhanterliga proportioner kommer du att vara evigt tacksam för att du skapade dessa goda vanor tidigt.
10.Stacka bilder för en snygg arbetsyta
Om du fotograferar i RAW+JPEG, skapar virtuella kopior i Lightroom eller använder Photoshop eller andra plugins som gör kopior av dina originalbilder innan du redigerar, kan du få flera versioner av liknande bilder i ditt bibliotek. Samma sak med er time-lapse shooters som inte bearbetar videon i kameran.
För att hålla ditt bibliotek ser rent och organiserat ut, överväg att använda Lightrooms staplingsfunktion. Stapling är ganska mångsidig, vilket gör att du kan gömma en hel mapp bakom en bild om du vill.

Stapling gör att du enkelt kan dölja grupper av foton bakom en omslagsbild.
Ordningen som bilderna visades i rutnätsvy kommer att bevaras efter stapling med det aktiva fotot överst.
Återigen kan stapling användas tillsammans med alla de tidigare nämnda identifierande och organiserande funktionerna.
För att stapla, välj önskade bilder (CTRL+A för att markera alla, CNTRL+klicka för att välja icke-sammanhängande bilder och CTRL+SHIFT för att välja en kontinuerlig sträng av bilder), högerklicka på någon av de valda bilderna och håll muspekaren över Stapling för att visa undermenyn (tangentbordsgenväg CTRL+G).
Slutsats
Jag vet att det finns en tydlig möjlighet att när du började fotografera så hade du inte föreställt dig att spendera så mycket tid på din dator och förbanna Lightroom. Men om du inte redan har gjort det måste du komma överens med det faktum att efterbehandling är ett faktum i det moderna fotografiska livet.
Lightroom och annan redigeringsprogramvara är verktyg och liksom verktyg för alla andra syften är det avgörande att lära sig de olika metoderna för att använda dem på det mest effektiva och produktiva sättet för att utveckla ditt hantverk.
