#1 – Visualisera fläckar
Har detta hänt dig? Du publicerade online eller skrev ut en bild bara för att ta reda på att du missat damm eller fläckar (var det från kamerasensorn eller på det fotograferade motivet)?
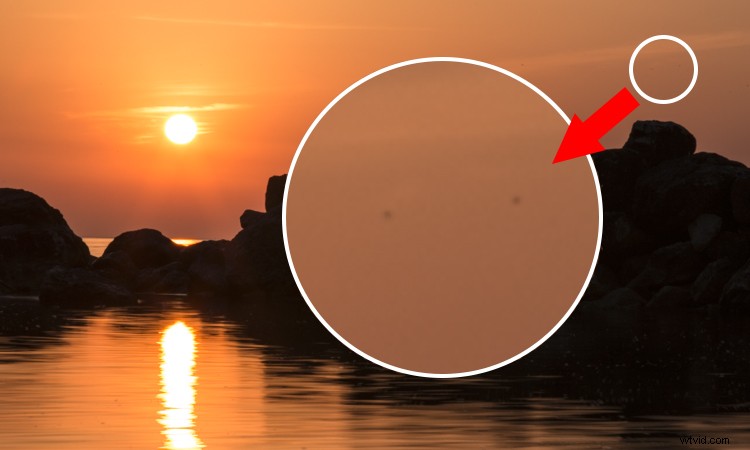
Lightroom har ett bra verktyg som hjälper dig att visualisera och hitta dessa fläckar. Se till att du är i DEVELOP-modulen. Öppna verktyget för borttagning av fläckar (1 nedan).
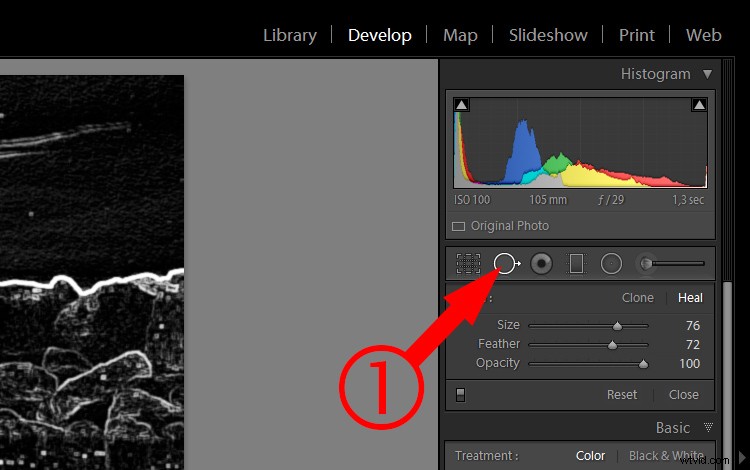
Markera "Visualisera fläckar" (2) under bilden. Du kan också justera hur detaljerad denna visualisering ska vara (3). Obs:om du inte ser det verktygsfältet tryck T på tangentbordet för att visa det.
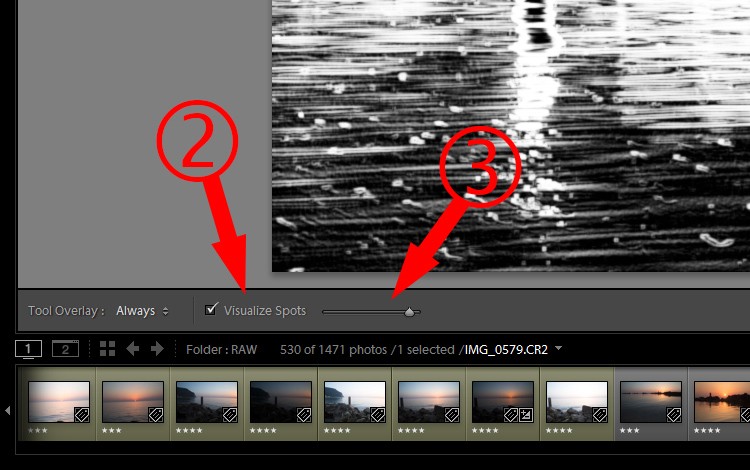
Nu kan du tydligt se var dessa fläckar finns.

Slå på och av Visualize Spots samtidigt som du gradvis tar bort de oönskade fläckarna med verktyget Cloning eller Healing. Du kan ta bort fläckar med det här alternativet alltid på, men det är bättre att se till att fläckar tas bort ordentligt. När du är klar, tryck på "Klar" (4).
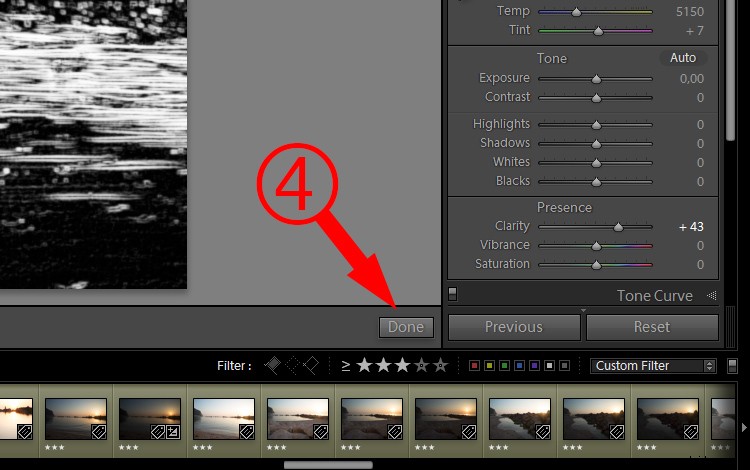
#2 – Saturation Snabbutveckling
När du har importerat dina bilder till Lightroom vill du välja de bästa för redigering. I vissa fall måste du göra några snabba justeringar för att lättare kunna avgöra vilka bilder som kan se bättre ut efter dina redigeringar. Även om de flesta av de grundläggande justeringarna är tillgängliga och synliga, finns det några dolda, som du kan behöva också. För mig skulle det vara mättnad.
Se till att du är i biblioteksmodulen och titta på panelen Snabbutveckling. De två sista alternativen är; Tydlighet och Vibrans (1).
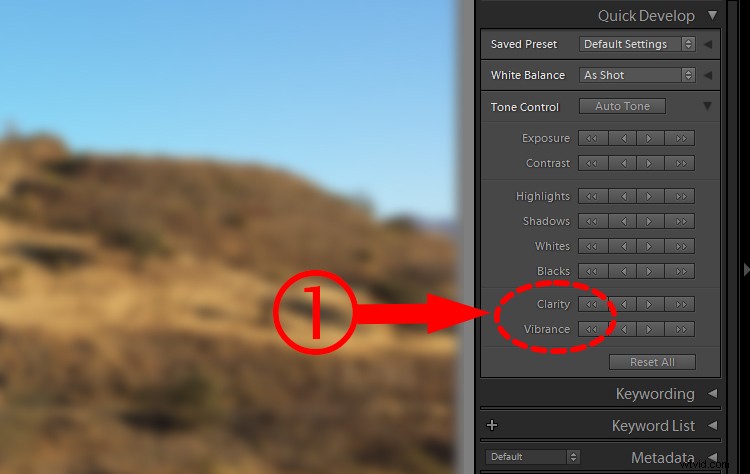
Tryck och håll ned ALT-tangenten. Dessa alternativ kommer att ändras till skärpa och mättnad (2).
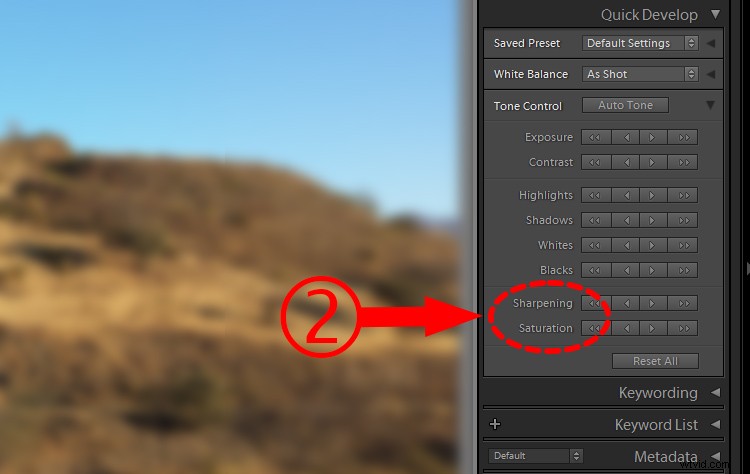
#3 – Snabbutveckling Mer exakta justeringar
Snabbutvecklingspanel (biblioteksmodul) – igen. Den här gången handlar det om mer exakta justeringar. Det kanske inte används ofta, men i vissa fall kan det vara användbart.
I panelen Snabbframkallning har du knappar istället för skjutreglage (som i grundpanelen i utvecklingsmodulen).
Låt oss ta Exponering som ett exempel. Det finns enkla och dubbla pilar för att öka och minska exponeringen. Enstaka pilar ändrar exponeringen i steg om 1/3 av ett stopp. Dubbla pilar ändrar det med 1 stopp. Om 1/3 av ett stoppsteg är för mycket, håll nere SHIFT-tangenten; de enskilda pilarna kommer att bli mindre. När du klickar på dem (medan du håller ned SKIFT-tangenten), kommer dina ändringar att vara endast 1/6-del.
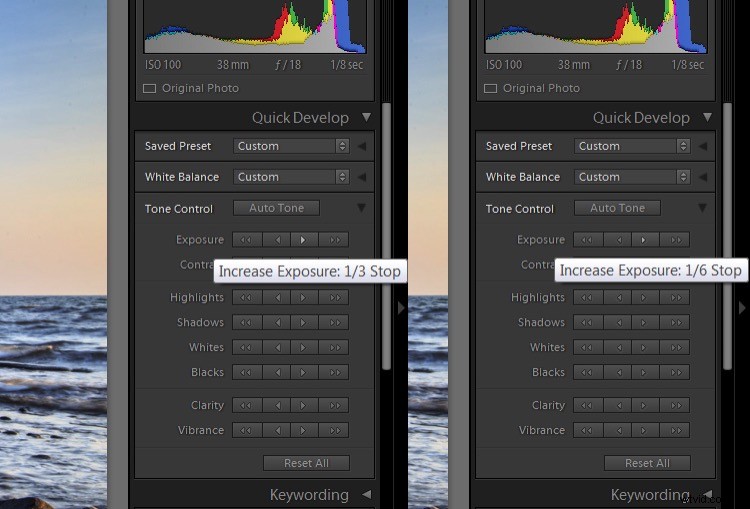
#4 – Graduerade filterförbättringar
Ibland, när du använder ett graderat filter för att göra himlen mörkare (till exempel) skulle det vara trevligt om det inte skulle påverka delar som är ovanför horisonten (träd, kullar, etc.). I det här fallet en klippa på vänster sida.

När du precis har börjat arbeta med Lightroom, skulle din första tanke förmodligen vara att dra ner exponeringen och det är allt. Men då ska du se att klippan också blir mörkare.
Det finns ett bra, snabbt och enkelt knep. Efter att ha applicerat ett graderat filter, dra upp skuggorna och problemet löst.
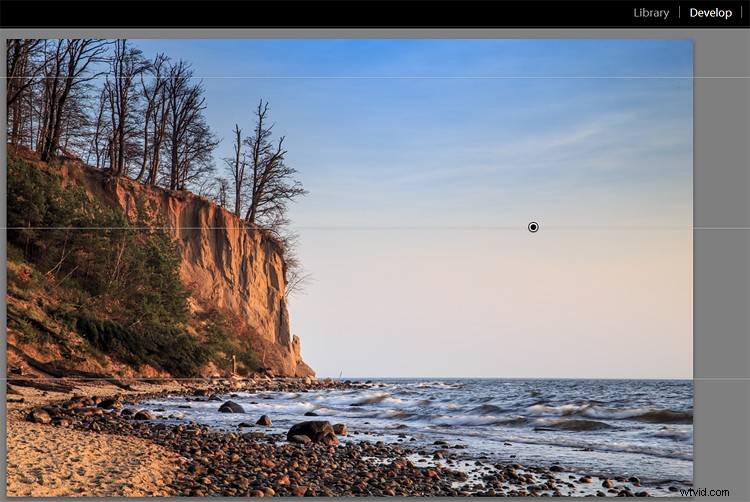
Jag flyttade också temperaturreglaget lite mer mot blått, högdagrarna ner och lade till lite dehaze, vilket också gör himlen mörkare, ger mer kontrast och mättnad.
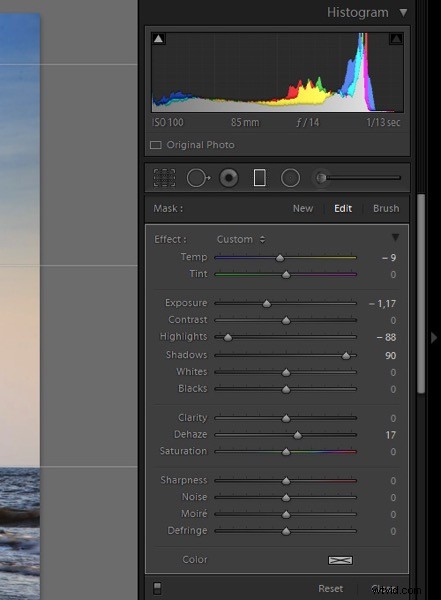
Den andra metoden kräver lite mer arbete. Det är inte lika bra när du har många små element, som träden på klippan (i exemplet ovan). Å andra sidan ger det dig mer flexibilitet med justeringar.
När du har applicerat ditt Graduated Filter och du fortfarande är i panelen Graduated Filter (1), klicka på Penseln (2).
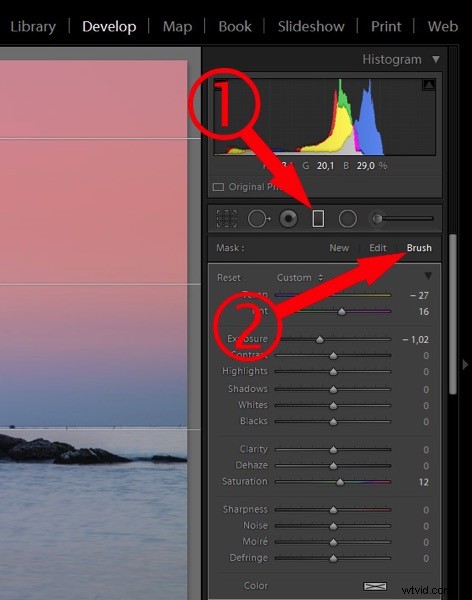
Slå sedan på "Visa vald masköverlägg" (3).
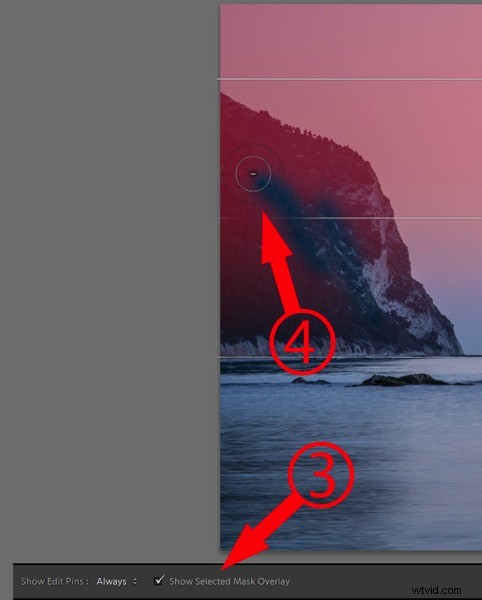
Håll ned ALT-tangenten så att plus (+) i mitten av borsten ändras till ett minus (-). Nu kan du måla på de områden som du inte vill ska påverkas av Graduated Filter.
#5 – Standardstorlek för förhandsgranskning
När du importerar dina bilder skapar Lightroom förhandsvisningar. I importfönstret kan du välja ett av dessa alternativ:
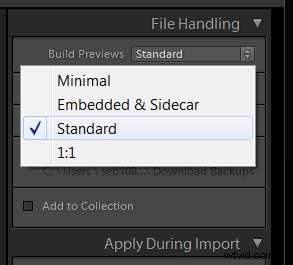
Om du undrar hur stor standardförhandsgranskningen är (och hur mycket av ditt hårddiskutrymme förhandsgranskningarna kommer att ta upp), kan du kontrollera det i kataloginställningarna. Du kan även justera storleken om du vill.
Gå till menyn (Redigera för PC, Fil för Mac)> Kataloginställningar och klicka på fliken Filhantering.
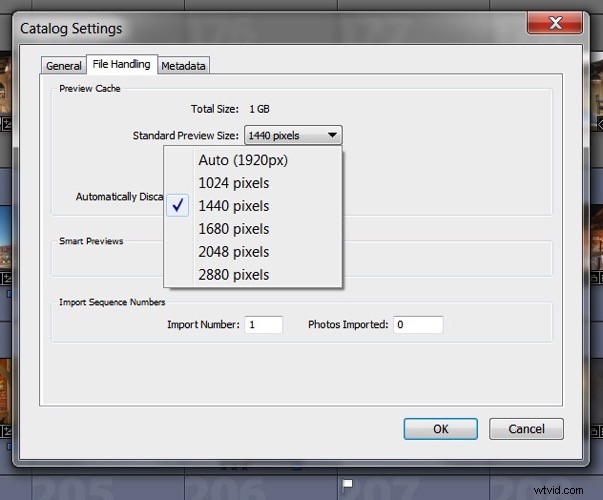
Här kan du välja vilken storlek du vill att dina standardförhandsvisningar ska ha. Auto – Lightroom ställer automatiskt in förhandsgranskningsstorleken så att den matchar din bildskärmsupplösning. Men här är frågan, använder du en skärm eller kanske 2 eller 3? Utöver det, vad är din bildskärmsupplösning? Om det är 1920×1080 så kanske det är bra, men vad händer om du har en 6K-skärm (5760×3240)? Då kommer dina förhandsvisningar att ta mycket utrymme på din hårddisk. I sådana fall skulle jag föreslå att du väljer en mindre storlek, till exempel 1440 pixlar.
#6 – Kameraprofil
För en snabb förbättring av din bild använd kameraprofilen:liggande, stående, etc. istället för standardinställningen "Adobe Standard" som är neutral, eller man kan säga, uttvättad.
Obs:Det fungerar bara med RAW-filer. För JPEG-filer är den valda profilen redan "bränd" i bilden, det är inte längre separat information.
Se till att du är i modulen Utveckla. Öppna kamerakalibreringspanelen, den allra sista på höger sida.
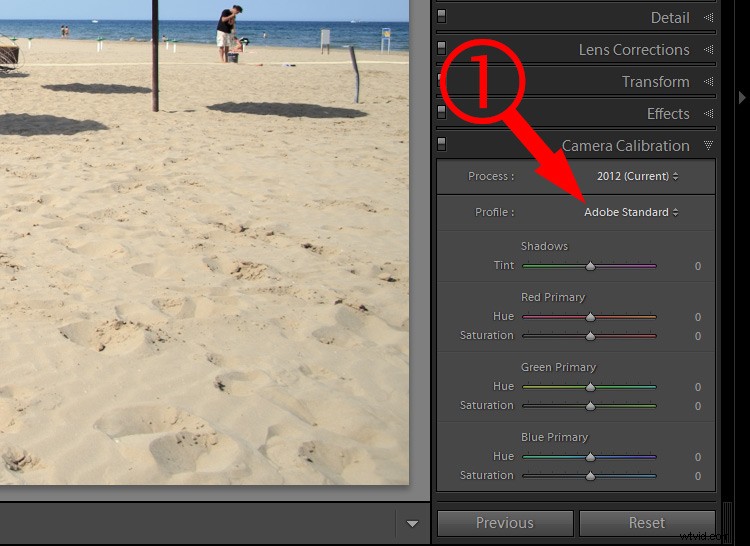
Ändra profilen till den du gillar.
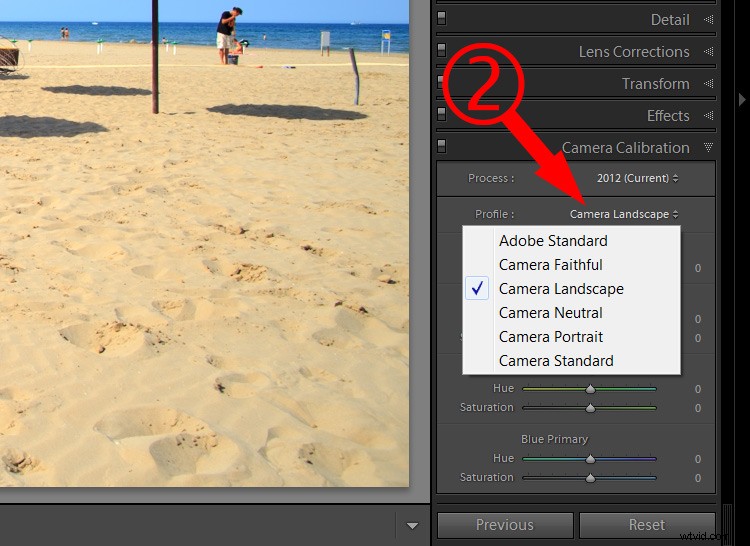
Den vänstra sidan av bilden (nedan) visar effekten av Adobe Standard-profilen. Den högra sidan visar "Kameralandskap". Det har bättre färger, mer mättnad och är lätt att fixa.

#7 – ALT-nyckel för att ställa in vita och svarta
Kontrollera snabbt de utbrända områdena i din bild samtidigt som du justerar exponering, högdagrar, skuggor, vitt eller svart i bilden.
Oftast vill vi ha fullständig information i våra bilder; detaljer i både högdagrar och skuggor, utan några platta, utbrända områden. Ett undantag kan vara till exempel ett studioporträtt eller produktbilder, där man vill ha en helt vit eller kolsvart bakgrund. Annars vill du ha detaljer i alla delar av din bild.
Du kan enkelt kontrollera det genom att hålla ned ALT (PC) eller Option-tangenten (Mac) medan du flyttar justeringsreglagen.
När du justerar vita medan du håller ned Alt/Alternativ-tangenten blir din bild svart. Om vissa delar är utbrända kommer du att se dem som vita områden eller med några röda/gröna/blåa färger. Om det bara finns några få pixlar här och där, så är det okej. Problemet börjar när dessa områden är större (eller när det klipps i ett viktigt område).
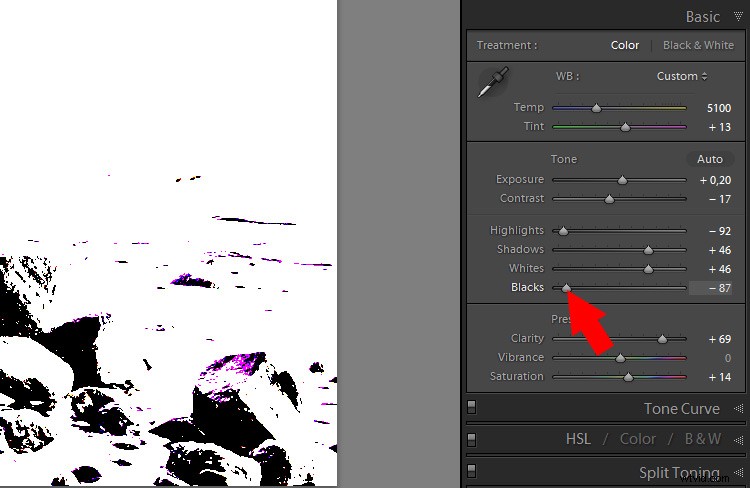
När du håller ned Alt/Alternativ-tangenten medan du justerar svarta färger, blir bilden vit med några svarta områden (om det är något utbränt blir det bara vitt överlägg).
Att använda den här metoden är utmärkt för att kontrollera och justera kontrasten i din bild. Genom att justera svärtan och högdagrarna (vita) till en punkt där du bara ser några fläckar blåsta ut, ser du till att din bild får maximal kontrast samtidigt som alla detaljer bevaras. Vissa människor kallar det att "ställa in bildens vita och svarta punkter".
Avslutande
Vilket av dessa tips gillade du bäst?
Dessutom, om du har hittat några Lightroom-verktyg som inte var uppenbara för dig, men som nyligen har upptäckt dem, vänligen dela med alla i kommentarerna nedan.
