Den här artikeln är del ett av en serie i två delar om hur man förbättrar prestanda för Lightroom. Lightroom är en mycket resurskrävande applikation och du kommer att upptäcka att när du blir snabbare och effektivare i Lightroom, kommer själva programvaran att vara det som saktar ner dig. Denna handledning kommer att ge dig 10 tips om hur du kan förbättra prestanda för Lightroom på din maskin utan att köpa eller uppgradera din befintliga hårdvara.
I den här artikeln kommer vi att prata om Lightroom-inställningar och systeminställningar. Medan vi i den andra delen av denna tvådelade serie kommer att skapa en hårdvaruguide där vi kommer att lära dig vilka komponenter du ska uppgradera först för den största prestandaökningen.
Så låt oss fortsätta med att diskutera 10 tips för att förbättra Lightrooms prestanda. Om du vill se den här handledningen i dess videoformat, besök den här handledningen på SLR Lounge eller på SLR Lounges YouTube-kanal.
1. Använd optimala inställningar under importprocessen
För att förbättra Lightrooms totala hastighet under importprocessen måste vi ändra några inställningar. Gå till dialogrutan Importera genom att välja "Importera" i biblioteksmodulen som visas nedan.
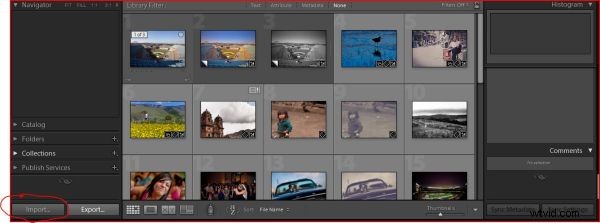
Under "Filhantering", ställ in "Render Previews" till "Minimal" som visas nedan.
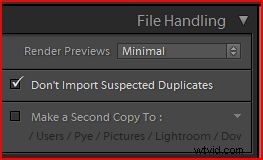
Att ställa in Render Previews till Minimal säkerställer att när Lightroom importerar nya bilder, läggs det inte ner extra tid på att rendera förhandsgranskningar av våra bilder. Om du importerar hundratals eller tusentals bilder från flera minneskort eller om du importerar från en hårddisk, kommer du att spara massor av tid eftersom varje förhandsgranskning tar flera sekunder att rendera (beroende på din dators hastighet och förhandsgranskningsstorleken). Vi vill försäkra oss om att innan vi börjar arbeta med att redigera våra bilder har vi renderat fullständiga 1:1-förhandsvisningar, men vi kommer att diskutera det inom kort.
Gå sedan ner till panelen "Använd under import" som visas nedan.
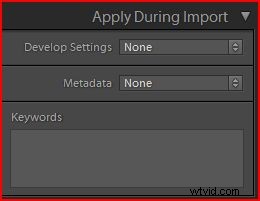
I den här panelen "Använd under import" är det bäst att tillämpa allmänna utvecklingsinställningar, metadata och nyckelord när det är möjligt under importen. Om du gör det kan Lightroom återge förhandsvisningar som redan innehåller dessa grundläggande inställningar. Om du fotograferar bröllop kan det vara ganska minimalt att tillämpa allmänna utvecklingsinställningar eftersom varje scen är så dramatiskt olika. Men om du fotograferar något som produkter, huvudbilder, porträtt etc, ställer du förmodligen upp en hel scen och filmar allt på samma sätt. Detta gör det enkelt att ställa in dina framkallningsinställningar baserat på dina typiska inställningar för den scenen så att du faktiskt kan importera dem och få alla dina bilder batchbearbetade under importen.
Om du inte kan skapa framkallningsinställningar som batchbearbetar dina bilder, skulle jag åtminstone starkt rekommendera att du skapar en grundläggande framkallningsinställning som ställer in allmänna inställningar som används för de flesta av dina bilder. Till exempel importerar vi våra bilder med mindre ökningar av återställning, klarhet, liv och skärpa eftersom alla våra bilder vanligtvis kommer att behöva dessa justeringar.
2. Använd en cachemapp med tillräcklig storlek
Gå till menyn "Redigera" och tryck på "Inställningar" (du kan också trycka på Ctrl + för att komma dit). Under "Filhantering" ändrar du storleken på dina Camera Raw-cacheinställningar enligt nedan.
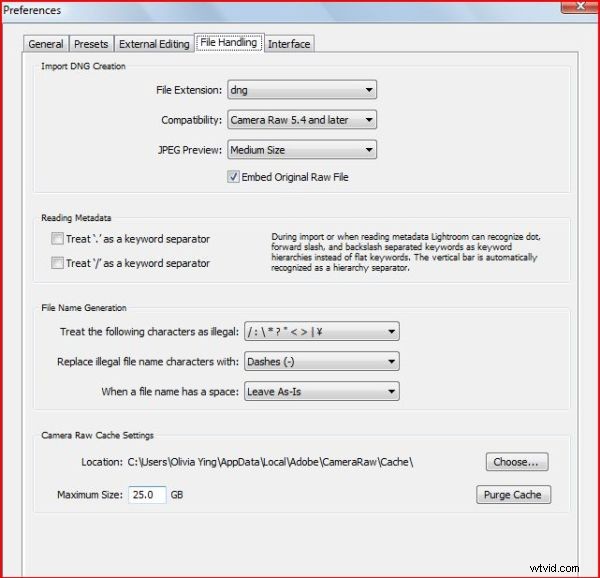
Du vill vanligtvis ställa in dina Camera Raw Cache-inställningar till en storlek som motsvarar vad ditt genomsnittliga jobb skulle vara, kanske göra det lite större om möjligt. Mappen Camera Raw Cache tillåter Lightroom att lagra alla förhandsvisningar av bilderna som du arbetar med i en mapp på din hårddisk. Den här mappen tillåter Lightroom att snabbt komma åt förhandsgranskningsinformation för att visa dina förhandsvisningar av bilder utan fördröjning. Ju större cachen är, desto fler bildförhandsvisningar kan den lagra. För oss är det typiska jobbet (vi fotograferar bröllop) ungefär en 8 timmars dag och vi kommer att ha säg 2 000 bilder från en fotograf. Varje bröllop lagras i sin egen Lightroom-katalog. Så ta ditt genomsnittliga antal bilder som du lagrar i en typisk katalog (2000 för oss) och multiplicera det med din genomsnittliga filstorlek. Vi filmar SRAW1 (Small Raw 1) på Canon 5D Mark II så låt oss säga att vår genomsnittliga filstorlek är ungefär 10 megabyte vardera. Så att multiplicera 2 000 x 10 ger oss 20 gigabyte. Jag lägger vanligtvis till 25 % extra eller 5 gigabyte bara för att vara säker. Därför är vår Camera Raw Cache inställd på 25 gigabyte.
Om du nu har massor av extra utrymme på dina hårddiskar, ställ in det ännu högre. Men eftersom jag använder SSD-enheter på min maskin och de är ganska begränsade i storlek, är min arbetsenhet bara 256 gigabyte. Så jag ställer in detta på 25 gigabyte så att jag kan arbeta med ett helt jobb åt gången enligt bilden nedan.
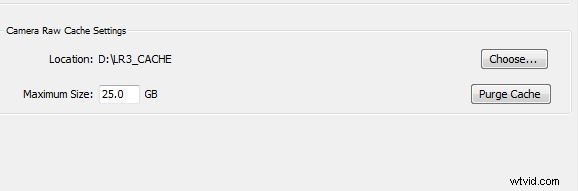
3. Cache mappplats
Om du har en intern enhet, annan än din operativsystemenhet, välj en annan enhet för att lagra din Camera Raw-cache, men välj inte en extern USB-enhet. Om du väljer en extern USB-enhet för att spara dina Camera Raw-cache-inställningar, hindrar du Lightrooms prestanda kraftigt. Externa USB-enheter i sig är vanligtvis mycket långsamma och USB-anslutningen är ännu långsammare. Så använd alltid en intern enhet eller en zippy eSATA-enhet om du har en, men ditt bästa alternativ är att använda en enhet som inte är din operativsystemenhet så att Lightroom kan ha en dedikerad hårddisk för Camera Raw-cachen.
Om du inte har något val, använd sedan operativsystemets enhet. För att ändra platsen för Camera Raw-cache, välj "Välj" och välj en enhet och mapp. Min arbetsenhet är min 256 gigabyte SSD-enhet, som jag bara använder för att redigera bilder (se img-005). Så jag har min råcachemapp inställd på D:0_LR3 CACHE som visas nedan.
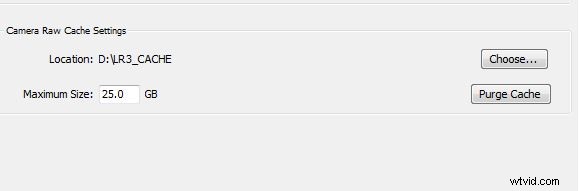
4. Välj en lämplig standardstorlek för förhandsvisning
Lightroom använder standardförhandsvisningar i filmremsan, rutnätsminiatyrer, såväl som i förhandsgranskningsinnehållsområdena i bildspels-, utskrifts- och webbmodulerna. Att ha standardförhandsvisningar för högt kommer att sakta ner systemet i onödan utan någon fördel. För att justera dina standardförhandsgranskningar, gå till kataloginställningarna genom att trycka på Ctrl + Alt + , eller välj den i menyn "Redigera". Kom ihåg att kataloginställningarna är specifika för varje katalog, så du vill ställa in den med varje katalog.
Jag redigerar vanligtvis på två 24-tumsskärmar som körs med höga upplösningar (1920 x 1200). Jag använder funktionen med två skärmar i Lightroom för att visa en fullständig förhandsvisning på min andra bildskärm. På grund av detta kommer jag att välja standardstorleken för förhandsvisning vid 2048 med hög förhandsvisningskvalitet. Men detta kan vara alldeles för högt för många av er.
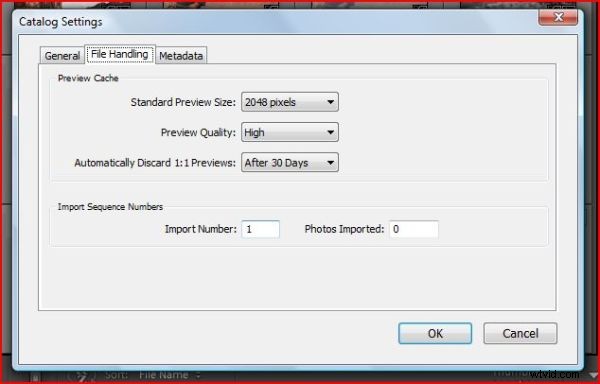
Till exempel, om du använder en 17-tums bildskärm, har du förmodligen 1280 x 1080 eller mindre upplösningar, så du har råd att komma undan med 1440 pixlar eller till och med 1024 pixlar som standardstorlek för förhandsvisning. Välj en förhandsvisningsstorlek baserat på ditt antal skärmar och upplösning. För de flesta av er räcker 1024 pixlar med medium förhandsvisningskvalitet.
5. Stäng av XMP om det inte behövs
Gå in i dina kataloginställningar genom att trycka på Ctrl + Alt + och gå sedan till fliken "Metadata" i Kataloginställningar och avmarkera "skriv automatiskt ändringar i XMP" som visas nedan.
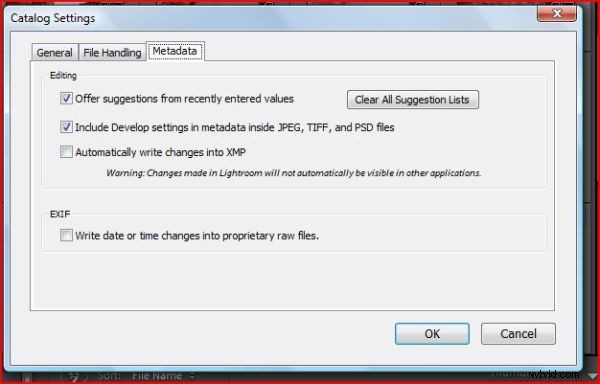
Om du inte absolut behöver ha dina ändringar i XMP-format, välj inte den här funktionen. När den här funktionen är vald, varje gång du gör en ändring i en av dina filer, skriver den informationen till en sidokortsfil och duplicerar mängden bearbetningsarbete. Om du gör dessa ändringar bild för bild, kommer det inte att sakta ner för mycket. Men om du sitter där och batchredigerar, och du väljer 100 bilder och du får det att göra en batchsynkronisering över de 100 bilderna, kommer det också att behöva ta dubbelt så lång tid att skriva dessa inställningar i XMP. Förmodligen 99% av er har absolut ingen anledning att använda XMP-filer.
6. Optimera Lightroom-katalogen
När din katalogfil blir väldigt stor (10 000+ bilder), är det då det förmodligen är bra att optimera dina kataloger. Gå till "Arkiv"-menyn och välj "Optimera katalog." Det kommer att ta upp en liten dialogruta och du klickar på "Optimera", vilket kan ta några minuter att slutföra.
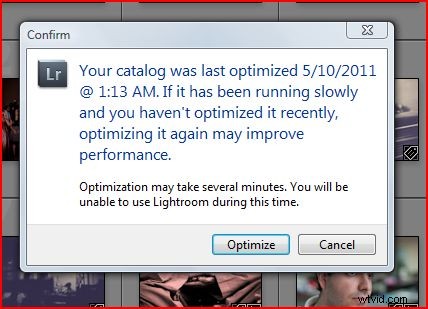
Vanligtvis för oss är varje jobb sin egen katalog, så vi behöver vanligtvis inte använda funktionen Optimera katalog eftersom kataloger inte får större än 3 000-5 000 bilder. Men om du har stora kataloger är det bra att optimera din katalog då och då.
7. Återge 1:1-förhandsvisningar före redigering
Det för oss till vårt redigeringsarbetsflöde. Du kanske har märkt att när du redigerar i Lightroom Develop-modulen kommer det ofta att säga "Laddar in" när du flyttar från bild till bild. I synnerhet när du zoomar in på en specifik bild för att se fina detaljer som visas nedan.
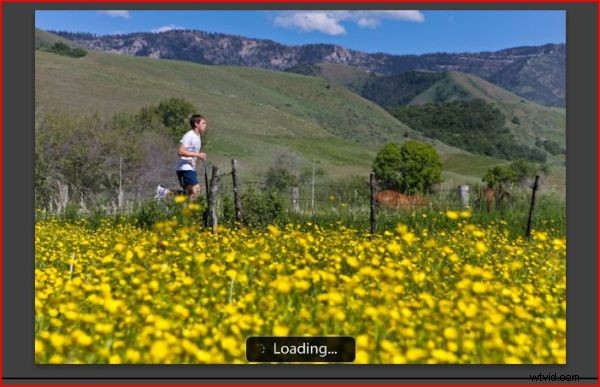
Detta beror på att Lightroom måste rendera 1:1-förhandsvisningar i farten. För att åtgärda det här problemet måste du rendera förhandsgranskningar innan du börjar arbeta. För att göra det, gå tillbaka till modulen "Bibliotek" och se till att alla foton är tillgängliga för visning. Det enklaste sättet att göra detta är att helt enkelt välja Alla fotografier i katalogpanelen som visas nedan.
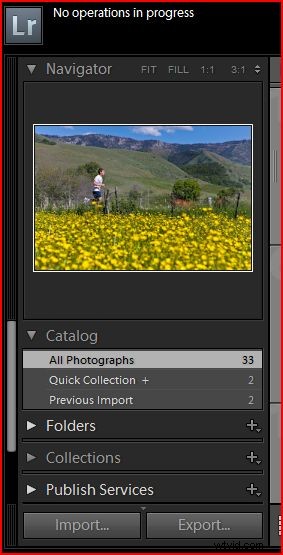
Alla bilder behöver inte väljas, men det kan inte finnas några filter på.
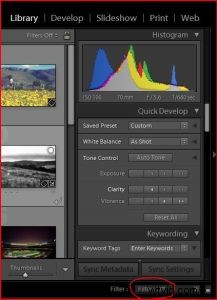
Klicka nu på 'Bibliotek'-menyn, sedan på 'Förhandsgranskningar' och välj 'Render 1:1 Previews'. Välj sedan 'Build All' i dialogrutan.
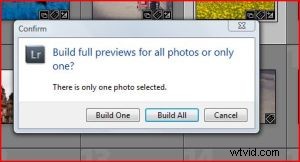
Så länge som inga filter är valda när du väljer "Bygg alla", kommer den att skanna alla befintliga förhandsvisningar som finns i katalogfilen och den kommer att bygga varje enskild förhandsvisning. Denna process kommer att ta lite tid. Om din katalogstorlek är runt 100 bilder tar det förmodligen 5-10 minuter, beroende på din datorhastighet och din hårddiskhastighet. Men om du, säg, fotograferar bröllop där du har 3 000-5 000 bilder i en enda katalog, kan detta ta timmar, beroende på din systemhastighet. Det jag skulle rekommendera är att starta den här processen dagen innan du ska börja arbeta med dina bilder. Om du har en snabb maskin kan du förmodligen göra detta under din lunchtimme. Men det är helt avgörande att ha dessa bilder renderade innan du redigerar dem så att du inte väntar på att Lightroom ska rendera varje bild när du försöker redigera.
8. Håll katalogstorlekar små <10k bilder om möjligt
Katalogstorleken är antalet bilder som finns i din katalog. Det finns egentligen ingen anledning att ha en katalogstorlek med tiotusentals bilder eller hundratusentals bilder om det inte är absolut nödvändigt för arkiverings- och sökändamål. Det finns många människor som har 100 000+ bilder i varje katalogfil. Det är då Optimize Catalog-funktionen blir avgörande eftersom katalogfilerna blir så stora. Låt mig vara tydlig, Lightroom kommer att sakta ner när dina katalogstorlekar blir större. Så om det inte bara är absolut nödvändigt att alla dina bilder finns i en enda katalog, så är det bra att ha oberoende kataloger för varje evenemang som du arbetar med. På så sätt körs alltid varje katalogfil och varje händelse i sin optimala hastighet.
9. Frigör dina hårddiskar!
Se till att ditt hårddiskutrymme, särskilt de enheter som du arbetar på, alltid har minst 25 % ledigt eller mer. Med din operativsystemsenhet vill du aldrig att din operativsystemsenhet ska ha mindre än 25 % ledig eftersom det kommer att sakta ner hela operativsystemet. Det rekommenderas vanligtvis att du har minst 50 % tillgängligt på din OS-enhet såväl som på din work-in-processenhet. Ju större och mer fyllda dessa hårddiskar blir, desto närmare kapacitet kommer de och desto långsammare kommer de att bli.
10. Kör ofta diskdefragmentering
Se till att du kör diskdefragmentering på din hårddisk varje månad. För Windows, gå till "Sök" och skriv in "Defrag" och det kommer automatiskt att dyka upp. Välj "Diskdefragmenterare", välj hårddisk om du kör flera hårddiskar och interna hårddiskar. Se till att du defragmenterar ditt operativsystem såväl som på din work-in process-enhet. För de som kör på en Mac hävdar Apple att defragmentering inte är nödvändigt eftersom OSX har skyddsåtgärder för att undvika fragmentering. Det är dock fortfarande viktigt att ha gott om ledigt utrymme på din enhet.
Varning, om du använder SSD-enheter, defragmentera dem inte! Eftersom SSD-enheter inte använder ett plattsystem, är det ingen skillnad i läs-/skrivåtkomsttider beroende på var informationen lagras på enheten. Så det är inte bara onödigt att defragmentera en SSD-enhet, det kommer också att minska livslängden på din SSD-enhet.
Hoppas ni alla gillade den här artikeln, se till att kolla in SLR Lounge för hundratals bra videor och artiklar om allt fotografering. Prenumerera också på SLR Lounge Facebook och YouTube Channel för att hålla dig uppdaterad om allt i samhället.
