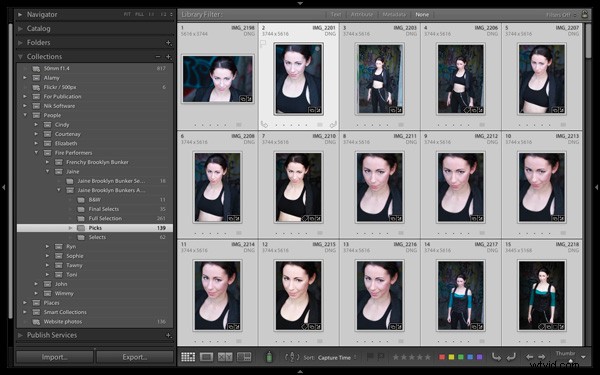
Den största fördelen med Lightrooms biblioteksmodul är att den ger dig de verktyg du behöver för att bli organiserad och påskynda ditt arbetsflöde. Slutresultatet är att du kan spendera mer tid i modulen Framkalla – platsen där du kreativt bearbetar dina foton.
Det bästa sättet att bli organiserad är att använda samlingar och samlingsuppsättningar. Det verkar finnas lika många sätt att använda samlingar som det finns fotografer. Jag ska titta på två i den här artikeln. Den första använder samlingar och den andra smarta samlingar. Tillsammans kommer de att ge dig en inblick i hur du kan använda samlingar för att förbättra ditt arbetsflöde.
Varför använda samlingar?
Du kanske undrar varför du ska använda samlingar i Lightroom istället för panelen Mappar. Här är anledningen:
1. Panelen Mappar är endast tillgänglig i biblioteksmodulen.
Panelen Samlingar är tillgänglig från alla moduler. Adobe vill att du ska använda panelen Samlingar eftersom det är det mest praktiska sättet att organisera dina bilder.
2. Samlingar och samlingsuppsättningar ger dig mycket mer frihet än mapparpanelen.
Innehållet i mapparpanelen speglar filstrukturen på din hårddisk. Låt oss säga att du tar ett foto av en vän som heter Amy i Hong Kong. I mapparpanelen kan det fotot bara finnas på ett ställe – den fysiska mappen där det har sparats på din hårddisk.
Däremot kan samma fil lagras i hur många samlingar du vill. Det kan vara en del av en samling som heter "Amy", en annan som heter "Hong Kong", kanske en annan som heter "Favoritfoton". Det finns ingen gräns för antalet samlingar du kan lägga till det i.
Det är lite som att använda spellistor i iTunes. Du kan lägga till en låt till så många spellistor du vill. Det är samma sak i Lightroom med foton och samlingar.
Ordna dina bilder
Förhoppningsvis börjar du nu se hur flexibla och bekväma samlingar är. Låt oss nu ta en titt på hur du kan använda dem för att organisera dina bilder.
Andra fotografers metoder
När det gäller att lära sig hur man använder Lightroom, känn inte att du måste ta reda på allt själv. Det finns massor av enastående webbplatser dedikerade till att använda Lightroom, och massor av fotografer som delar hur de arbetar för andra att använda. Det finns inget behov av att uppfinna hjulet på nytt – hitta bara ett sätt som fungerar för dig och justera det för att passa dina behov.
I den andan kommer jag att titta på två metoder för att använda samlingar som jag lärt mig av andra fotografer.
Teknik 1:Använda flera samlingar
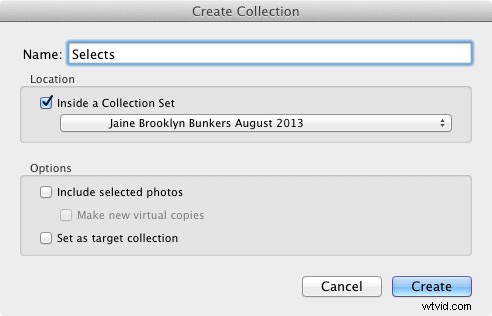
Denna teknik är baserad på en metod som jag läst om på Scott Kelbys blogg. Jag gillar det eftersom det är enkelt och det enklaste sättet jag har hittat för att begränsa bilderna du tar i en fotografering till de som du vill bearbeta. Ju snabbare du kan göra det, desto snabbare kan du gå vidare till modulen Utveckla. Här är en kort beskrivning av hur det fungerar:
- Skapa ett samlingsset och ge det ett namn som är relevant för fotograferingen (dvs. namnet på platsen där bilderna togs, eller personen på bilderna etc.)
- Skapa tre samlingar i samlingsuppsättningen. Namnge dem Full Shoot, Picks and Selects.
- Skicka alla bilder från fotograferingen till Full Shoot Collection.
- Flagga dina favoritbilder från Full Shoot Collection och skicka dem till Picks Collection. Du behöver inte vara riktigt selektiv i detta skede. Du tar bort de sämsta bilderna istället för att välja de bästa.
- Använd flaggor för att markera dina bästa bilder från Picks Collection och skicka dem till Selects Collection. Det är här du blir riktigt kräsen – målet är att bara välja ut de allra bästa bilderna från fotograferingen, de du tänker bearbeta.
Naturligtvis kan du anpassa detta efter dina egna behov. Om du inte tar många bilder under en fotografering kanske du bara behöver två samlingar för att begränsa dem. Å andra sidan, om du vill konvertera några av dina foton till svartvita, kan du skapa en extra samling för att hålla dessa bilder.
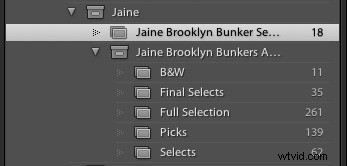
Som du kan se, slutade jag med att skapa fem samlingar för fotograferingen ovan.
Processen beskrivs i sin helhet här.
Teknik 2:Använda smarta samlingar
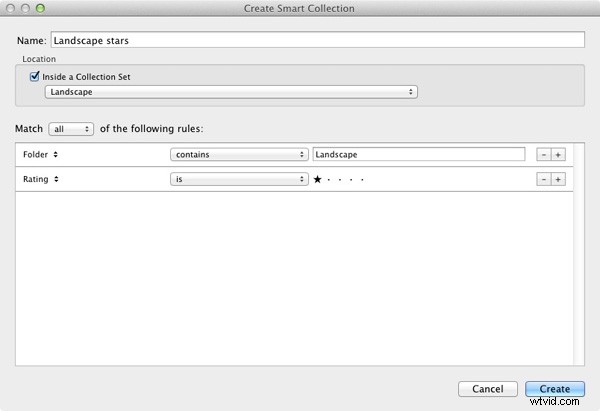
Den tidigare tekniken bygger på att du lägger till foton till varje samling manuellt. Men det är också möjligt att använda smarta samlingar som Lightroom fyller i automatiskt. Fotografen Rob Knight har följande system:
- Skapa en samlingsuppsättning – ge den ett relevant namn (i Robs exempel använder han "Landskap").
- Skapa två smarta samlingar i samlingsuppsättningen. Rob döper sina "Landskapsval" och "Landskapsstjärnor". Allt han har gjort här är att lägga till orden "plockar" och "stjärnor" till namnet på hans samlingsset. Artikeln (länk nedan) förklarar vilka regler som ska ställas in.
- Gå till mappen som innehåller bilderna och flagga de bästa som val. De skickas automatiskt till 'Landskapsval' Smart Collection.
- Gå till "Landscape Picks" Smart Collection och ge de bästa bilderna en stjärna. Lightroom lägger till dem i 'Landscape stars' Smart Collection. Denna smarta samling innehåller de bästa bilderna från fotograferingen.
Du kan läsa om det här.
Över till dig
Om du har ett intressant sätt att använda samlingar själv, varför inte lämna en kommentar? Jag skulle älska det om läsarna kunde dela med sig av några av sina idéer – jag är också nyfiken på att se hur andra människor använder samlingar.
Mastering Lightroom Book One:The Library Module
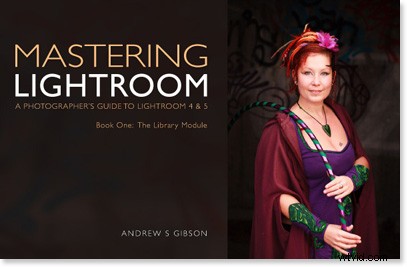
Min senaste e-bok Mastering Lightroom Book One:The Library Module är en komplett guide till att använda Lightrooms biblioteksmodul för att importera, organisera och söka i dina fotofiler. Du lär dig hur du tämjer din växande fotosamling med hjälp av samlingar och samlingsuppsättningar, och hur du sparar tid så att du kan spendera mer tid i modulen Framkalla med att bearbeta dina foton.
