Får du ont om utrymme på din hårddisk? Om du både är en produktiv fotograf och en Lightroom-användare kan svaret vara ja. En hårddisk som är nära att vara full är dåliga nyheter eftersom den saktar ner Lightroom och nästan alla andra program som du använder på din dator. Så hur kan du öka din Lightroom-prestanda och få din dator att gå snabbare?
Lyckligtvis finns det sätt att både minimera mängden hårddiskutrymme som Lightroom använder och att frigöra lite utrymme som används improduktivt. Som ett resultat kommer Lightroom att köras snabbare, liksom hela din dator vanligtvis.
Så, hur mycket ledigt hårddiskutrymme krävs för Lightroom?
Helst behöver du minst 20 % av ditt hårddiskutrymme för att vara ledigt. Om du har en 1 TB-enhet betyder det att du bör sikta på att ha minst 200 GB ledigt. Om du har en mindre enhet, till exempel den 256 GB SSD-enheten jag har på min iMac, behöver du mindre. I mitt fall måste jag ha minst 50 GB ledigt för att hålla Lightroom nöjd.
Så här är några tips för att förbättra Lightrooms prestanda:
1. Lagra alla dina foton på en extern hårddisk
Det här har inget med Lightroom att göra i sig, men det är viktigt eftersom dina foton sannolikt tar upp mycket hårddiskutrymme (särskilt om du fotograferar i Raw). Det bästa tillvägagångssättet är att använda en separat hårddisk för dina foton, antingen en extern enhet eller en annan intern enhet som läggs till din dator (om detta är möjligt på din maskin).
Till exempel tar mina Raw-bilder upp 1,96 TB hårddiskutrymme. Jag förvarar dem på en extern hårddisk på 3 TB som den som visas nedan.

Det är viktigt att hårddisken som dina bilder sparas på också har minst 20 % ledigt utrymme. Annars kan det sakta ner Lightroom också.
Det är bra att använda den externa enheten för foton och Lightroom-katalogsäkerhetskopior och inget annat. Det betyder att det inte kommer att bli rörigt med andra filer. Det är lättare att säkerhetskopiera till andra hårddiskar.
2. Spara färre säkerhetskopior av LR-kataloger
Det är viktigt att säkerhetskopiera din Lightroom-katalog regelbundet ifall den blir skadad eller hårddisken den sparas på misslyckas.
Många fotografer rekommenderar att du ställer in Lightroom för att säkerhetskopiera katalogen varje gång du avslutar programmet. Det enda problemet är att hårddiskutrymmet som upptas av dessa katalogsäkerhetskopior snart kan uppgå till en ansenlig mängd.
Det är ett mindre problem i Lightroom 6 och Lightroom CC, som komprimerar säkerhetskopieringskatalogerna än det är med äldre versioner av Lightroom. Men även komprimerade säkerhetskopior tar upp mycket hårddiskutrymme. Till exempel har min säkerhetskopieringsmapp för närvarande sex säkerhetskopior i sig och är 2,94 GB stor.
Det finns två steg att ta för att minimera detta problem:
1. Spara katalogsäkerhetskopior på en extern hårddisk. Samma som du använder för att lagra dina foton är perfekt.
Varje gång du avslutar Lightroom visas fönstret Back Up Catalog. Klicka på knappen Välj för att välja den mapp där du vill att katalogsäkerhetskopiorna ska sparas. OBS:det här är enda gången det här alternativet visas!
Värt att notera är också att du vill spara dina säkerhetskopior på en extern enhet ändå, för om din huvudhårddisk kraschar är både din huvudkatalog och alla säkerhetskopior borta. Det är inte bra och motverkar syftet med säkerhetskopior.
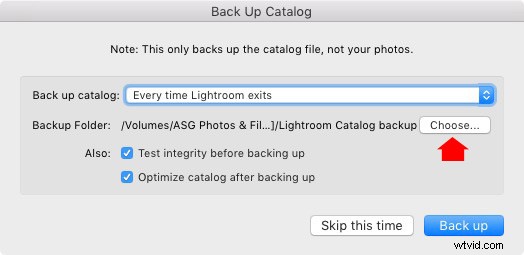
2. Ta bort gamla säkerhetskopior. Du behöver inte behålla något äldre än de två senaste katalogsäkerhetskopiorna.
Jag raderade mina fyra äldsta säkerhetskopior och frigjorde nästan 2 GB hårddiskutrymme. Det kanske inte låter så mycket om du har en hårddisk på 1 TB eller större, men det gör skillnad på en 250 GB solid state-enhet.
Det kan vara frestande att flytta din katalog till en extern enhet, men det kommer att sakta ner Lightroom. Det är bäst att behålla den fungerande katalogen på din interna hårddisk.
3. Håll ett öga på Preview Cache
Om du går till Lightroom> Kataloginställningar (Mac) Redigera> Kataloginställningar (PC) och klickar på Filhantering ser du något liknande detta.
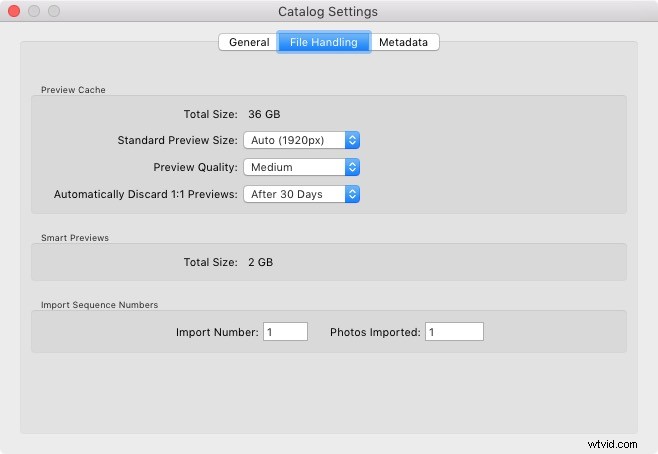
Lightroom ger dig mycket användbar information om hur det använder hårddiskutrymme här. Först talar den om storleken på din förhandsgranskningscache. Det är här Lightroom lagrar alla förhandsvisningar som skapas som gör att du kan se dina foton i biblioteksmodulen.
Som du kan se är min Preview Cache för närvarande 36GB, vilket är en stor del av en 250GB hårddisk. Det är mindre problem om du har en större hårddisk.
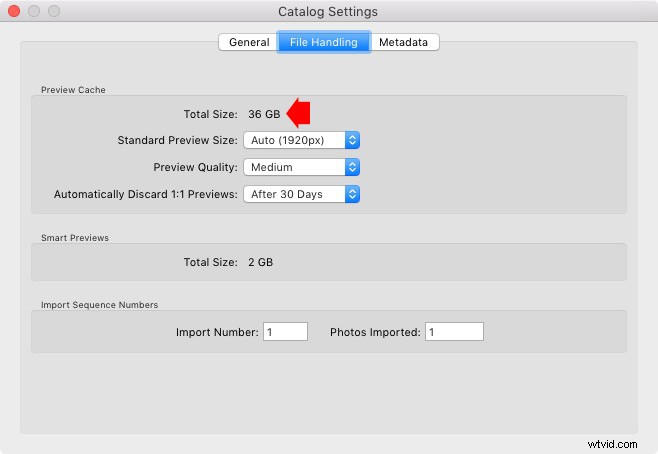
Om din förhandsgranskningscache är för stor finns det några tips för att minska storleken i de kommande två avsnitten.
4. Ta bort 1:1-förhandsvisningar regelbundet
Av alla förhandsvisningar av biblioteksmodulen använder Lightroom 1:1-förhandsgranskningarna som tar upp mest utrymme. Men de är viktiga för att zooma in på dina foton till 100 %, vilket är anledningen till att många fotografer bygger dem.
Du kan hantera 1:1-förhandsvisningar genom att ställa in Kasta automatiskt 1:1-förhandsvisningar till Efter 30 dagar. Du kan också ställa in den på Efter en vecka eller Efter en dag. Välj bara den som fungerar bäst för dig. Undvik alternativet Aldrig, annars kommer din förhandsgranskningscache att växa utom kontroll.
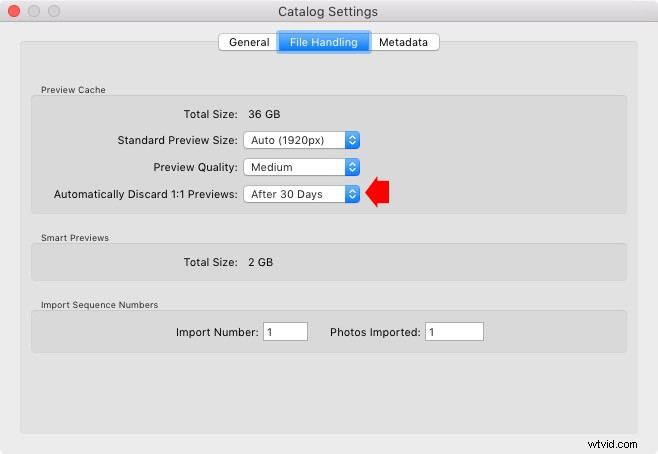
Ställ in dina filhanteringsinställningar i kataloginställningarna för att automatiskt radera 1:1-förhandsvisningar efter 30 dagar.
Det finns ett annat sätt att ta bort 1:1-förhandsvisningar:
1. Gå till katalogpanelen i biblioteksmodulen och klicka på Alla fotografier.
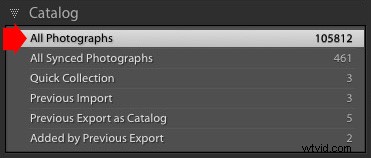
2. Gå till Redigera> Markera alla (eller klicka på CMD/CTRL+A för kortkommandot).
3. Gå till Bibliotek> Förhandsvisningar> Kasta 1:1-förhandsvisningar (klicka på alternativet Kasta i nästa fönster).
Det finns dock ett par saker du bör vara medveten om:
- Lightroom tar inte bort 1:1-förhandsvisningarna från förhandsgranskningscachen direkt. Det finns en fördröjning, så om du ändrar dig kan du använda funktionen Ångra. Du kan behöva vänta någon dag för att se fördelen.
- Lightroom tar bara bort 1:1-förhandsvisningar som är minst dubbelt så stora som dina standardförhandsvisningar.
5. Skapa standardförhandsvisningar som inte är för stora
Du kan också ställa in standardstorleken för förhandsvisning i dina kataloginställningar. Om du väljer Auto ställer Lightroom in den minsta storlek som krävs för din bildskärmsupplösning. Du kan också ställa in Förhandsgranskningskvalitet på Medium eller Låg för att minska utrymmet som förhandsgranskningarna tar upp.
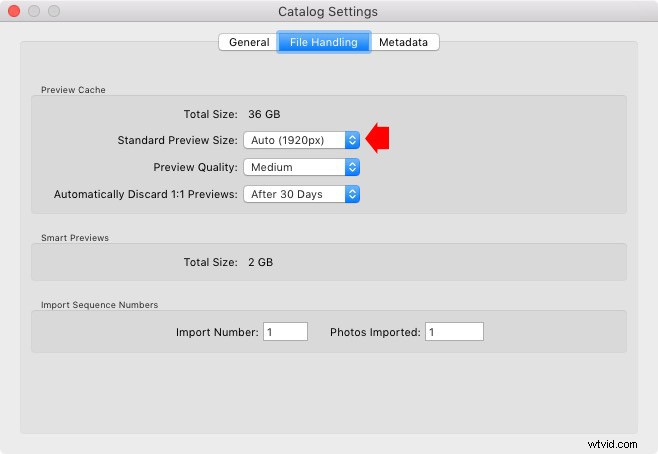
6. Bygg färre eller dump smarta förhandsgranskningar
Kataloginställningarna visar dig också hur mycket utrymme som upptas av smarta förhandsvisningar. Om det är för stort kan du ta bort dem.
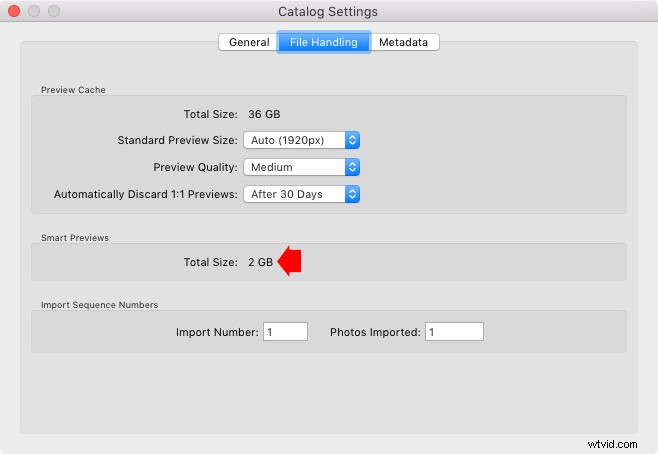
- Gå till katalogpanelen i biblioteksmodulen och klicka på Alla fotografier.
- Gå till Redigera> Välj alla.
- Gå till Bibliotek> Förhandsvisningar> Kasta smarta förhandsgranskningar (klicka på alternativet Kasta i nästa fönster).
7. Dumpa Camera Raw-cachen regelbundet
Lightroom skapar fler förhandsvisningar att använda i modulen Framkalla när du bearbetar dina foton. Dessa förhandsvisningar sparas i Camera Raw-cachen.
Du kan ställa in den maximala storleken på den cachen genom att gå till Filhantering i Inställningar. Ju större antal du ställer in, desto fler hårddiskar kommer Lightrooms Develop-modulförhandsvisningar potentiellt att ta upp. Men Lightroom kan gå långsammare om du ställer in det för lågt – så du måste hitta en balans mellan för stor och för långsam. Prova runt 20 GB till att börja med och se hur du går.

Du kan ta bort förhandsvisningar av utveckla modulen genom att klicka på knappen Rensa cache. Det är förmodligen en bra idé att göra detta då och då för att frigöra hårddiskutrymme. Förra gången jag gjorde det fick jag över 20 GB utrymme (se nedan).
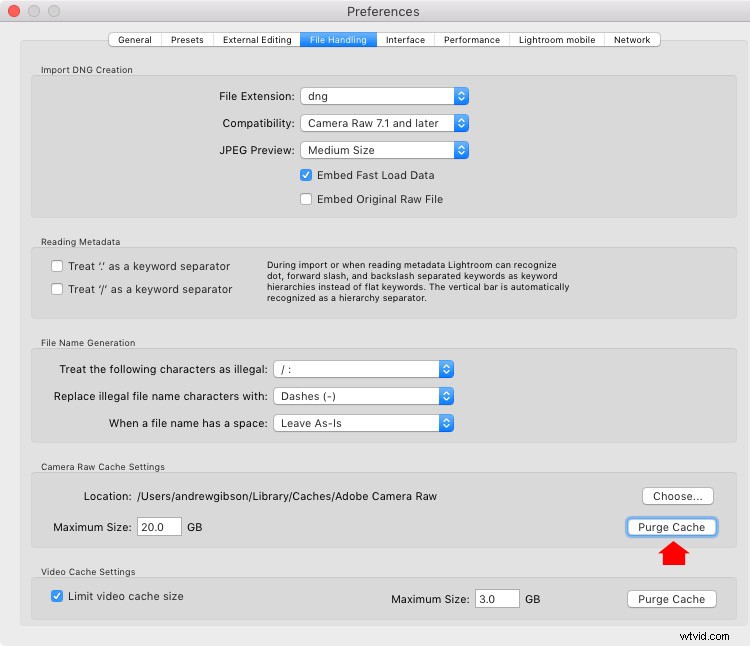
Om du redigerar eller tittar på videofiler i Lightroom kan du också få utrymme genom att rensa videocachen (nedan).

Slutsats
Lightroom är viktigt för de flesta fotografer men det kan ta upp mycket hårddiskutrymme. Tipsen i den här artikeln låter dig ta tillbaka kontrollen över din hårddisk. Några frågor? Låt mig veta i kommentarerna nedan.
Om du vill lära dig mer om Lightroom, kolla in mina populära Mastering Lightroom-e-böcker.
