Samlingar är en av Lightrooms mest kraftfulla funktioner, vilket ger dig ett sätt att sammanföra bilder från många mappar. Generellt sett är de precis som lådor du sorterar dina fysiska saker i. Ingenting går in om du inte lägger det där, och ingenting kommer ut om du inte tar ut det. Tänk om jag berättade att det finns en annan mycket kraftfullare typ av samling som kan sålla igenom all din fotoinformation och bygga en samling automatiskt baserat på en delmängd av den informationen? Jo, det finns, det kallas en smart samling.
Använda smarta samlingar
Du hittar det enklaste sättet att komma till rätta med Smart Collections är att börja med några enkla och sedan utöka till mer komplexa. Låt oss börja med ett par enkla.
Skapa en smart samling
Du kan skapa en smart samling på flera sätt. Först kan du klicka på det lilla "+" i samlingspanelens rubrik, som finns i den vänstra panelen i biblioteksmodulen.
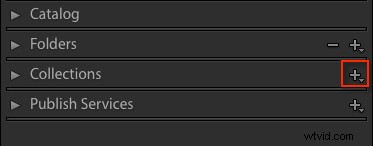
Välj Skapa smart samling på den utfällbara menyn.
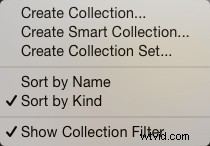
Detta tar upp standardpanelen Smart Collection (nedan).
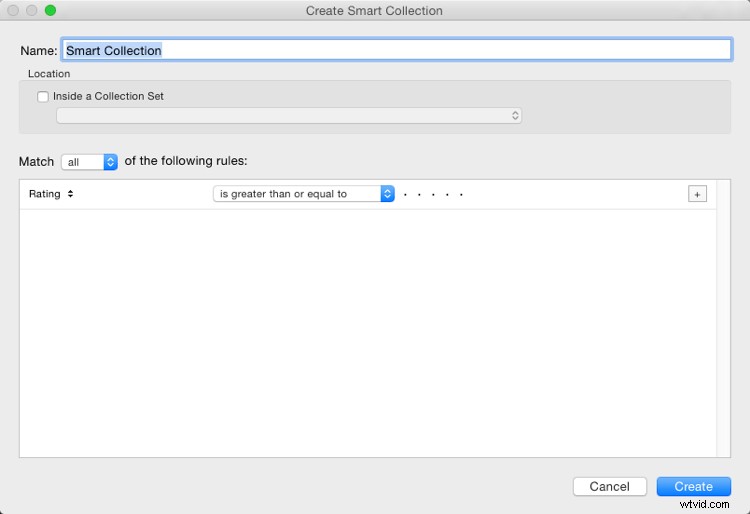
Börja med att ge Smart Collection ett namn. Om du inte gör det kommer du att få en lista med Smart Collection, Smart Collection 1, Smart Collection 2, och så vidare. Använd ett namn som beskriver vad samlingen kommer att innehålla. Du kan till exempel kalla denna "3 stjärnor eller över". Nedanför detta kan du välja att lägga till den smarta samlingen till en samlingsuppsättning (som måste skapas i förväg). Du kan lägga till den i uppsättningen Smarta samlingar, som är en standarduppsättning skapad av Lightroom.
Lägga till reglerna
Nästa del är nyckeln till att skapa Smart Collection. Det är reglersektionen som definierar vad som kommer att finnas i samlingen. I matchen har du tre alternativ:
- Alla: Varje regel måste matcha för att ett foto ska inkluderas.
- Alla: Så länge ett foto matchar någon av reglerna ingår det i samlingen.
- Inga :Så länge ett foto inte matchar en regel ingår det.
Om du försöker begränsa till en begränsad uppsättning bilder, kommer du troligen att använda alternativet Alla. Eftersom din första smarta samling är enkel, ställ in betyget på 3 stjärnor, med "är större än eller lika med" i rullgardinsmenyn. Det finns andra alternativ i listan inklusive; är, är inte, är större än, är mindre än, är mindre än eller lika med, är i intervallet. Alla dessa låter dig förfina vad som visas i samlingen. Klicka på Skapa för att skapa samlingen.
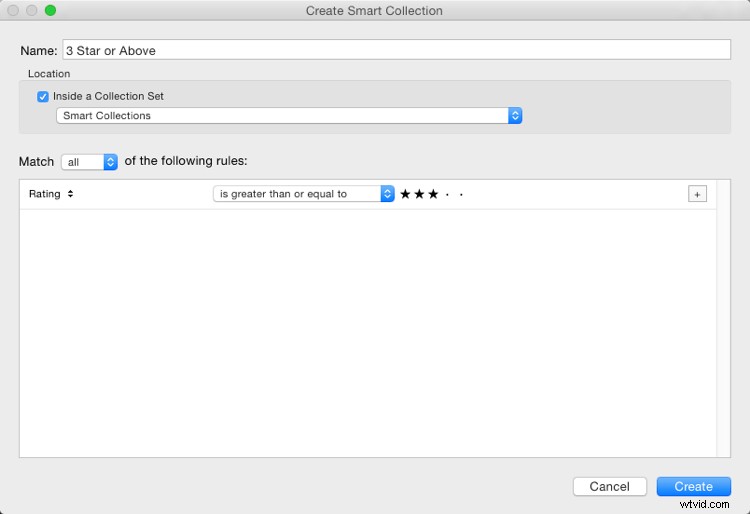
Den nyskapade samlingen visas i uppsättningen Smarta samlingar, redan vald, och rutnätsvyn visar alla matchande foton. Om du ändrar betyget för en av bilderna som är synliga till att vara ett 2-stjärnigt foto, skulle den automatiskt falla ur samlingen. Varför? Eftersom det inte längre matchar insamlingsreglerna (3 eller fler stjärnor).
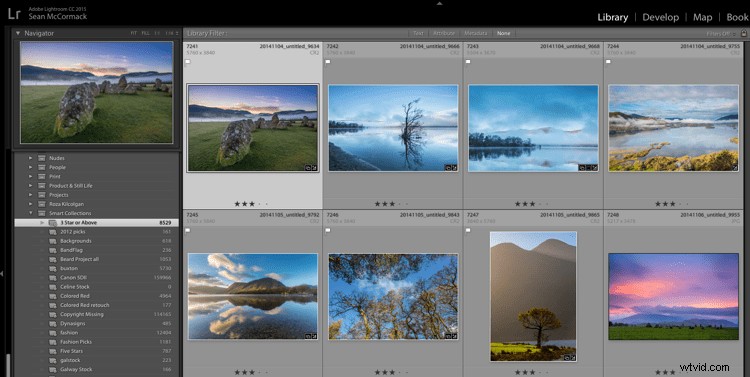
Lägga till fler kriterier
Låt oss börja begränsa bilderna du ser. Du kan antingen dubbelklicka på samlingen för att redigera den eller skapa en ny. Jag har dubbelklickat för att det här exemplet ska redigeras. I slutet av betygsraden finns en +-ikon (markerad i rött nedan) som du kan klicka på för att lägga till en annan regel. Så fort du gör det visas en minusikon (-), som låter dig ta bort denna regel när som helst. Det måste dock alltid finnas minst en regel.
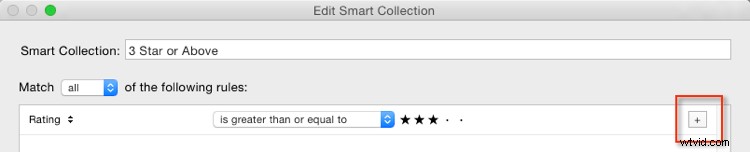
Låt oss begränsa samlingen för att bara visa nyare trestjärniga bilder.
Den nya regeln har Betyg valt som standard. Du kan ändra detta genom att klicka på Betyg och välja från de möjliga regelalternativen i rullgardinsmenyn. För att få nya bilder måste du välja Capture Date från menyn Date.
Du kommer att märka att det finns en annan uppsättning alternativ för datum i bilden nedan. Eftersom du vill ha senaste datum, välj "i den sista" från listan. Därefter anger du ett nummer och väljer sedan mellan dagar, veckor, månader och år. För hastighet, ange 30 med standardalternativet "dagar". Se nedan:
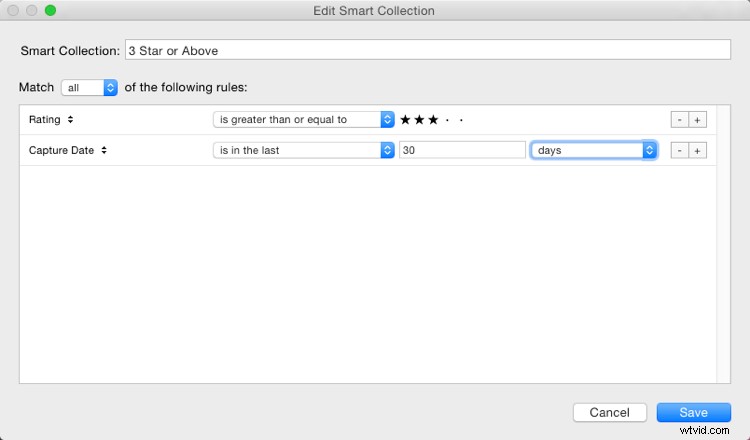
Ändra sedan namnet för att återspegla de nya alternativen och klicka på Spara. Samlingen visar nu bara de senaste bilderna (tagna under de senaste 30 dagarna) med 3 stjärnor.
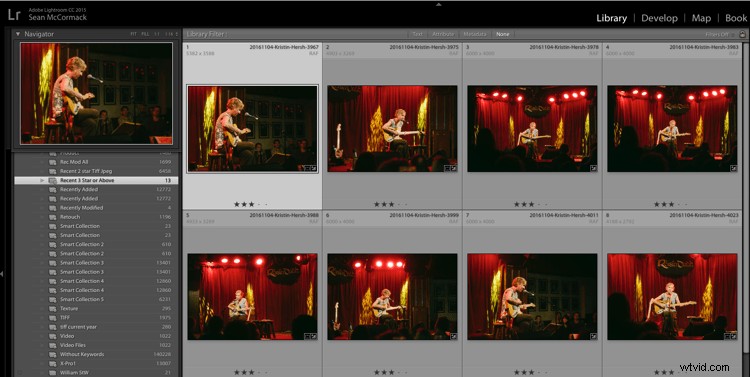
Smart Collection-användningar
Just nu kan det du just har skapat göras med hjälp av filterfältet, så vilken nytta är en smart samling? Tja, de är bra för att hjälpa dig att slutföra arbetsflödesuppgifter som:
- Lägg till upphovsrätt: Skapa en smart samling med regeln "Copyright Status", alternativet "är" och valet "okänt". Om du använder metadataförinställningar har du vanligtvis en som ställer in upphovsrättsinformationen och ställer in upphovsrättsstatusen till "upphovsrättsskyddad". Lägg till denna förinställning till filerna i Smart Collection för att lägga till den informationen.
- Lägg till sökord: För att sortera bilder utan nyckelord. På menyn Andra metadata väljer du Nyckelord och ställer sedan in alternativet till "är tomma". Använd detta för att lägga till nyckelord till en bild. Kom bara ihåg att så fort du trycker på Retur i sökordspanelen kommer bilden att försvinna från Smart Collection.
- Eventarbete: För evenemangsarbete levererar du i allmänhet det mesta av bilden, förutom blinkningar eller ofokuserade bilder. Vanligtvis redigeras detta arbete snabbt. Skapa en smart samling med reglerna; Capture Date, är under de senaste 1 dagarna, och Pick Flag, är avlagd. Gå nu igenom och avvisa duds med kortkommandot X. Exportera resten för din klient.
- Etiketter för arbetsflödesstadier: Etiketter kan användas för att antyda en status med dina foton. Du kan till exempel använda rött för att betyda "vald, men behöver redigeras", gult för att betyda "bearbetning" och grönt för "slutlig bild". Genom att skapa smarta samlingar för varje steg kan du se vad som behöver göras med varje bild. I kombination med att sätta ett datum kan du hålla koll på vad som behöver göras!
- Lägga till bildtexter: Tillsammans med ett senaste datumintervall kan du skapa en smart samling med "Övriga metadata> Bildtext" och "är tom". Detta visar nya bilder som behöver en bildtext. Kombinera med betyg etc. för att begränsa vilka bilder som behöver bearbetas.
Avancerade regler
Rutten Alla, Alla och Inga tillåter ett stort urval av alternativ, men det saknas ett knep. Vad händer om du behöver 4-5 regler för säker (alla), men också behöver en eller två regler som är mer som en Any-uppsättning? Det kan inte göras med den metod du har sett hittills.
Gläd dig . . . Det finns ett sätt! Det är lite dolt, men om du håller ned Alt/Alternativ-tangenten förvandlas +-ikonen till ett nummer (#) tecken. Du kan klicka på # för att skapa en delmängd av nya regler. Dessa tillåter; Något av följande, allt som följer och inget av följande – så att du kan blanda in alternativ också.
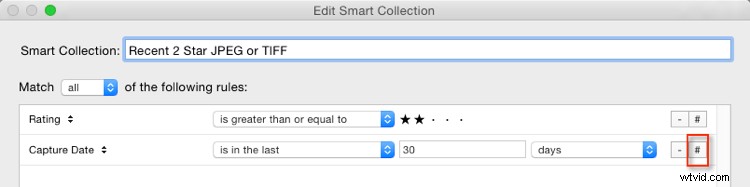
Du kan till exempel ange att "Något av följande" är sant och har två alternativ för filtyp, ett för JPEG och ett för TIFF. Det betyder att alla andra regler måste gälla, men antingen JPEG eller TIFF kommer också att gälla. (observera att jag har ändrat till 60 dagar här för att få en bättre uppsättning bilder som matchar exemplet).
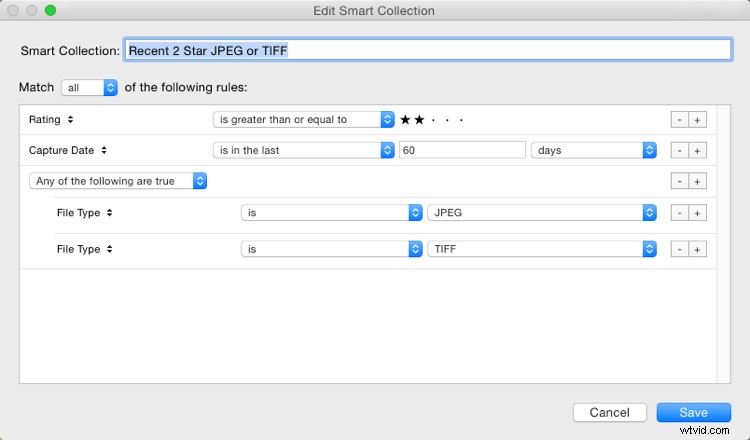
Smart Collection visar nu både TIFF- och JPEG-bilder med 2-stjärniga eller högre betyg, tagna under de senaste 60 dagarna.
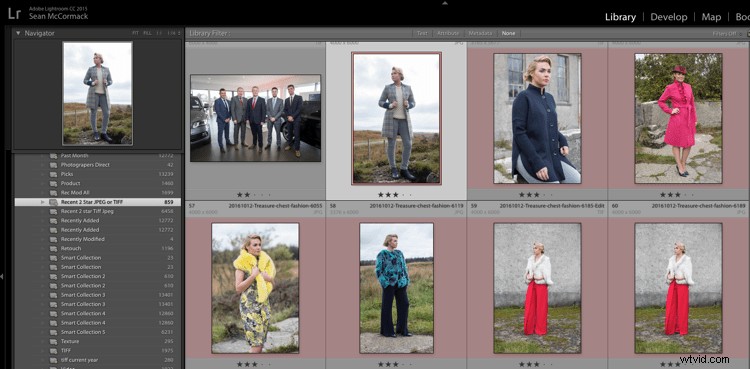
Andra alternativ du kan använda är röda eller gula etiketter, eller till och med icke-kontinuerliga datumintervall. Alternativt kan du använda alternativet för att utesluta information. Du kan till exempel ha ett datumintervall på "under det senaste året" och att använda "Inget av följande" kan ha "under den senaste månaden" för att utesluta den senaste månaden. I kombination med betyg/flaggor eller stjärnor kan detta hjälpa till att hitta äldre material som fortfarande behöver redigeras.
Äntligen
Som du kan se är Smart Collections ett utmärkt verktyg i din filhanteringsarsenal, som hjälper dig att enkelt gå ner till specifika uppsättningar foton.
