Lightroom Map Module låter dig lägga till dina foton på en karta så att du kan söka och organisera dem efter plats. Det är en ganska cool funktion, så låt oss ta en titt på de bästa sätten att använda den.
1. Använda Lightroom Map-modulen om din kamera har inbyggd GPS
Bilder tagna med kamera eller mobil som har inbyggd GPS är lättast att arbeta med i Lightroom Map-modulen. Så länge GPS är aktiverat sparar kameran den exakta platsen en bild togs i fotots EXIF-data. Lightroom läser data när du importerar fotona och lägger till dem automatiskt på kartan.
Till exempel tog jag det här fotot med en iPhone SE.

Lightroom läser automatiskt GPS-koordinaterna inbäddade i bildens EXIF-data. Den gula fyrkanten markerar platsen där fotot på filmremsan togs.
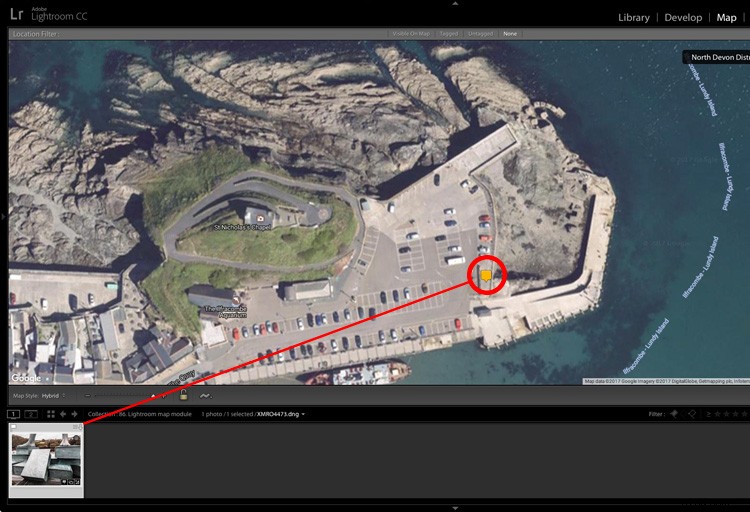
Obs! Lightroom använder Google maps och en internetanslutning krävs för att kartmodulen ska fungera.
2. Om du har en sekundär GPS-enhet
Vissa kameratillverkare tillverkar GPS-enheter som du kan ansluta till kamerahuset. Om du har en av dessa gör den exakt samma sak som en inbyggd GPS-enhet. Den bäddar in kamerans koordinater i EXIF-data för dina bilder. Dessa data läses sedan av Lightroom när du importerar fotona.
3. Om du har en app eller sportenhet som registrerar dina rörelser i en GPS-fil
De flesta mobiltelefoner har inbyggd GPS. Du kan ladda ner appar som registrerar din rutt och låter dig exportera den informationen i en GPS-tracklog-fil (tilläggstyp .gpx) som du kan importera till Lightroom. Vissa träningsapparater som sportklockor och träningsband har samma funktionalitet.
Effektiviteten av detta beror på hur ofta appen eller enheten registrerar din plats. Om din kamera har inbyggd GPS, till exempel, registreras kamerans plats alltid korrekt eftersom kameran tar en GPS-avläsning när du trycker på avtryckaren.
När du använder en app för att göra det registrerar appen inte din plats kontinuerligt. Istället tar det en avläsning med några sekunders mellanrum. Detta skapar en uppsättning punkter som kan sättas samman för att visa din ungefärliga rutt. Det är så appar som registrerar gångrutter eller löptider fungerar. Det betyder att du inte kan lita på den här metoden för exakt precision, men den hjälper dig med en ungefärlig plats.
Skärmdumpen nedan visar en serie bilder tagna med en Canon-kamera som inte har GPS. Platsinformationen kom från en .gpx-fil som skapats av en spårningsapp på min telefon.
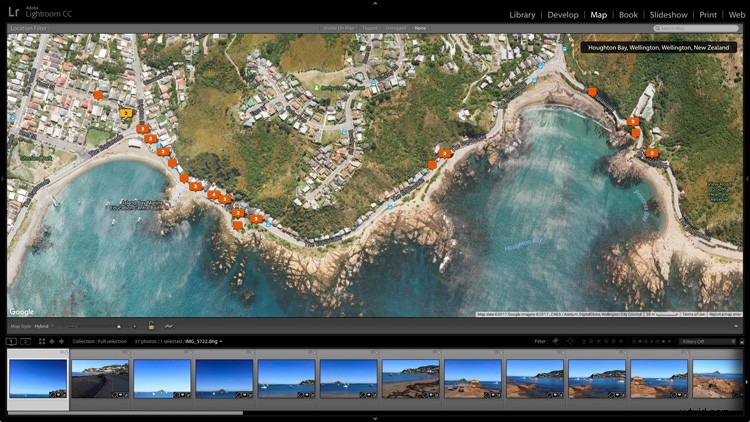
4. Om din kamera inte har GPS men din mobiltelefon har det
Här är en enkel metod att lägga till GPS-data till dina foton om du har en mobiltelefon med inbyggd GPS. Allt du behöver göra, när du tar ett foto med din kamera, är att komma ihåg att ta ytterligare ett foto med din mobiltelefon. Du kan importera dessa till Lightroom och lägga till dem i samma samling. När du har gjort det drar du helt enkelt bilderna tagna med din kamera, de utan GPS-data, till platserna på kartan som anges av bilderna som har GPS-data (de som tagits med din telefon).
Här är ett landskapsfoto som jag tog i norra Spanien.

Här är en till som jag tog med min mobiltelefon.

Den här skärmdumpen visar exakt var jag tog bilden med min mobiltelefon.
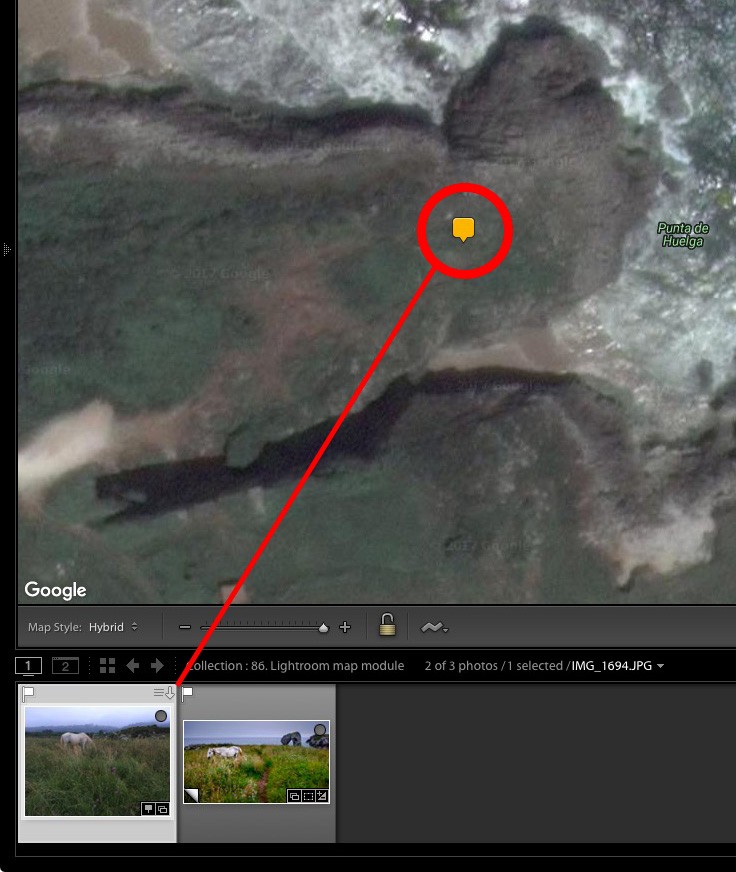
Det andra fotot i samlingen togs med min Fujifilm X-T1-kamera, som inte har GPS. Jag lade till platsdata till Fuji-bilden genom att dra den till ikonen som representerar platsen för bilden som tagits med min mobiltelefon på samma plats. Den gula ikonen visar nu siffran 2 för att indikera att det finns två foton på den platsen med samma GPS-koordinater, som visas i Lightroom Map Module nedan.
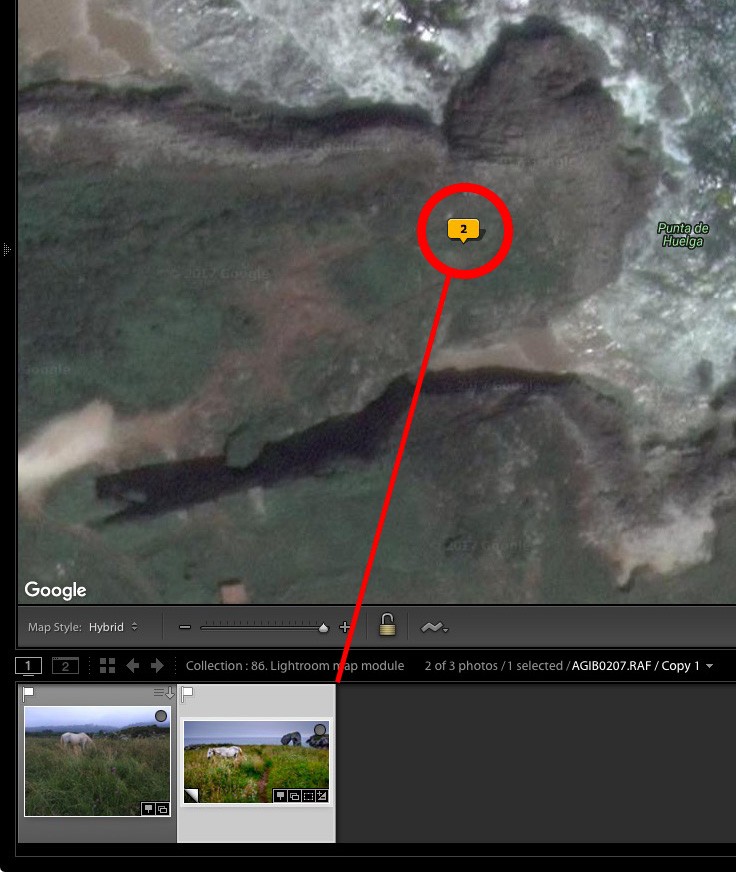
Lightroom lägger automatiskt till GPS-koordinaterna i fotots EXIF-data.
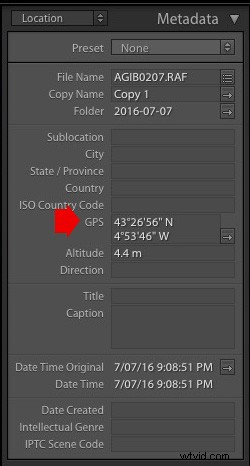
Den här metoden kräver mest ansträngning och förlitar sig på att du kommer ihåg att ta ett foto med din telefon när du tar ett med kameran. Detta är inte alltid praktiskt och lämpar sig mest för landskapsfotografering, där du har tid att ta ytterligare ett foto med en mobiltelefon.
Slutsats
Lightroom Map-modulen är ett ofta underutnyttjat men förvånansvärt användbart verktyg. Med hjälp av dessa idéer kan du lägga till Gcoordinatestes till alla bilder, även de som tagits med en kamera utan GPS. Under de kommande åren kan du ta reda på exakt var dina bilder togs, även om du inte kommer ihåg. Det gör att återbesöka dina favoritplatser till en mycket enklare och roligare uppgift.
Har du några frågor om Lightroom Map Module? Vänligen meddela mig i kommentarerna nedan.
Vill du lära dig mer om Lightrooms underskattade funktioner? Kolla sedan in mina Mastering Lightrooom-e-böcker och börja få ut mer av Lightroom nu.
