
Lightroom Print-modulen är ett utmärkt verktyg för att skapa utskriftslayouter, men en sak som den inte är designad för att göra är att göra kalendrar (förhoppningsvis kommer Adobe att introducera den här funktionen i framtida versioner av Lightroom). Lyckligtvis är det trots det inte så svårt att skapa en kalender när du väl vet hur, och du är beredd att lägga ner arbetet för att skapa månads- och dagdelarna i kalendern.
Eller – du kan låta någon annan göra allt det hårda arbetet. Den personen är fotografen Ed Weaver, som har skapat några kalendermallar för Print-modulen som vem som helst kan ladda ner från hans webbplats gratis.
Ed uppdaterar mallarna varje år och har nyligen lagt till mallar för 2015. Det finns två versioner, en med veckan som börjar på söndag och den andra med den som börjar på måndag. Välj bara den som är lämplig för din del av världen (länkarna finns längst ner på webbsidan) och ladda ner filerna.
Nedladdningen inkluderar en uppsättning kalendergrafik och Lightroom-utskriftsmallar, tillsammans med instruktioner. Allt du behöver göra är att importera kalenderbilderna till Lightroom-katalogen och lägga till utskriftsmallarna i utskriftsmodulen. Det tar bara några minuter och du är redo att gå.
Skapa en kalender
Följ dessa instruktioner för att skapa din första kalender med Eds mallar.
1. Öppna mappen som innehåller mallarna du vill använda. Importera JPEG-filerna till Lightroom. Det finns två JPEG-bilder för varje månad under 2015, en med stora siffror, den andra med små siffror (se nedan), vilket ger 24 totalt.
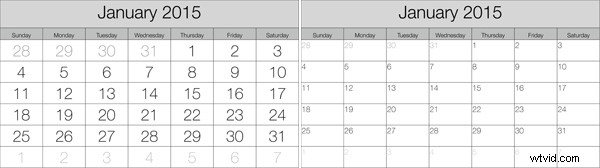
2. Gå till Bibliotekmodulen och skapa en samling för kalendern. Lägg till både kalender-JPEG-filerna du just importerade plus eventuella foton som du vill använda i kalendern.
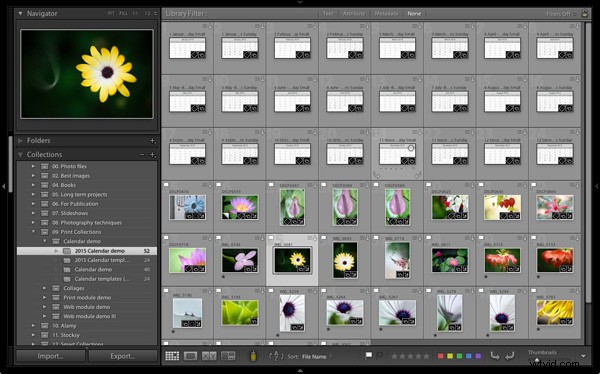
3. Gå till Lightrooms Skriv ut modul och välj sedan Skriv ut> Ny mallmapp från menyn. Ge mappen ett lämpligt namn (d.v.s. 2015 Kalender). Högerklicka på mappnamnet och välj Importera . Navigera till mappen där Eds kalendermallar är lagrade, välj dem alla och klicka på knappen Importera.

4. Öppna Mallmappen du precis skapade. Det finns tio mallar att välja mellan. När du klickar på en mall visar Lightroom den i Innehållsfönstret (se nedan). Mallarna använder layoutstilen för anpassat paket , vilket innebär att Lightroom inte lägger till bilder i layouten automatiskt. Istället måste du göra det själv genom att dra bilderna från filmremsan .
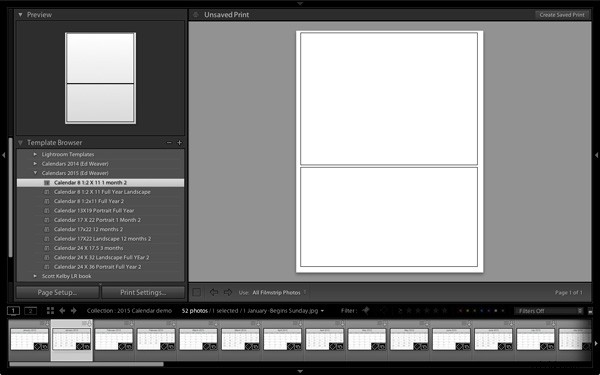
5. Dra foton och kalendermallar efter behov från filmremsan för att skapa din kalender. Med den här mallen behöver du bara en av varje.

6. Klicka på Skapa sparad utskrift knappen i det övre högra hörnet av Innehållsfönstret (se nedan). Ge utskriften ett namn i fönstret Skapa utskrift och klicka på Skapa knapp. Lightroom skapar en Skrivsamling (markerad med en skrivarikon i panelen Samlingar) som endast innehåller de bilder som används i trycket. Nu kan du lämna Skriv ut modulen och återgå till din utskrift när som helst utan att förlora några ändringar.
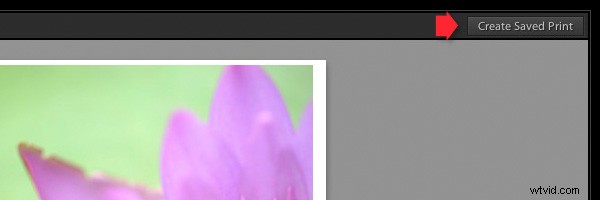
7. Upprepa för resten av månaderna under året, så har du en komplett kalender.
Här är några exempel som använder några av de andra mallarna:
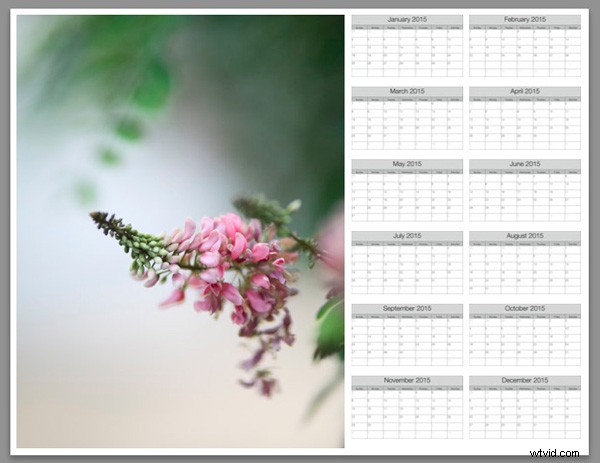
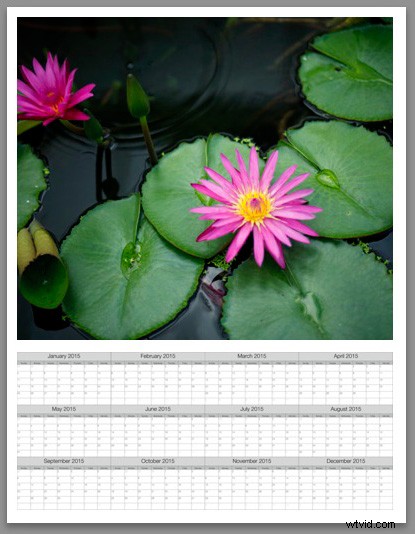

Ändra mallfiler
Eds mallar är fantastiska, men det finns inget enkelt sätt att ändra färger, typsnitt eller någon annan aspekt av designen av JPEG-filerna, åtminstone inte i Lightroom. Om du vill ändra stilen bör du öppna filerna i Photoshop eller Photoshop Elements. Med hjälp av lager är det relativt enkelt att ersätta teckensnittet Ed som används med det du själv väljer, eller ändra färgerna. Naturligtvis kan du också börja helt från början och skapa dina kalenderfiler för att använda med Eds mallar.
Ändra bakgrundsfärg
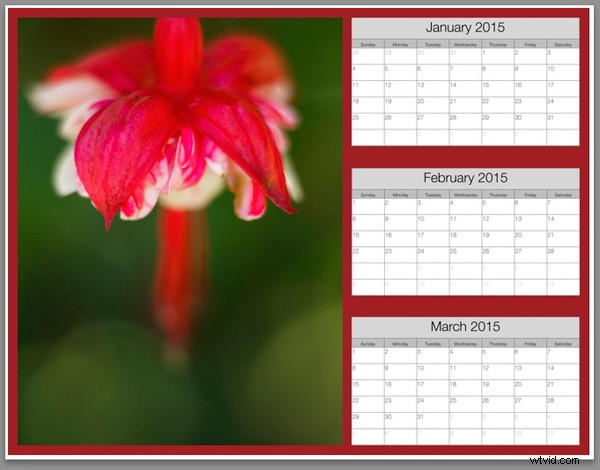
Du kan ändra bakgrundsfärgen på kalendern från dess standardvita genom att gå till Sidpanelen och markera Sidbakgrundsfärg låda. Klicka på färgrutan till höger för att välja en färg. Tänk bara på att det går åt mer bläck om du lägger till en bakgrundsfärg om du skriver ut kalendern på en bläckstråleskrivare.
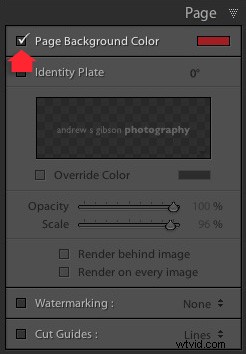
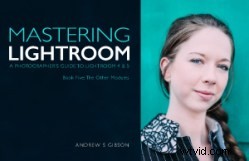 Mastering Lightroom:Book Five – The Other Modules
Mastering Lightroom:Book Five – The Other Modules
Min nya e-bok Mastering Lightroom:Book Five – The Other Modules visar hur du använder Lightrooms kraftfulla funktioner för att skapa roliga och intressanta projekt med hjälp av modulerna Karta, Boka, Bildspel, Skriv ut och Webb. Oavsett om det är geotaggning, att sätta ihop en fotobok, skriva ut dina bästa bilder eller skapa webbgallerier finns all information (och inspiration) du behöver här.
