Lightroom är en ständigt föränderlig utveckling av spetsen inom digital bildbehandling. Helt bokstavligt talat verkar det som att Adobe släpper nya funktioner och uppdateringar för deras övre nivå för konsumentfotoredigeringsprogram extremt ofta. Nu är några av dessa uppdateringar och nya funktioner älskade av fotografiska communityn och andra ... ja, inte så mycket.
En av dessa helt nya funktioner, kallad "Range Mask", kom tillsammans med v7.2-versionen av Lightroom Classic CC redan i februari (2018) och det väckte stor uppståndelse. Det låter dig integrera maskering med de lokala justeringsverktygen precis inuti Lightroom V7.2 och senare.
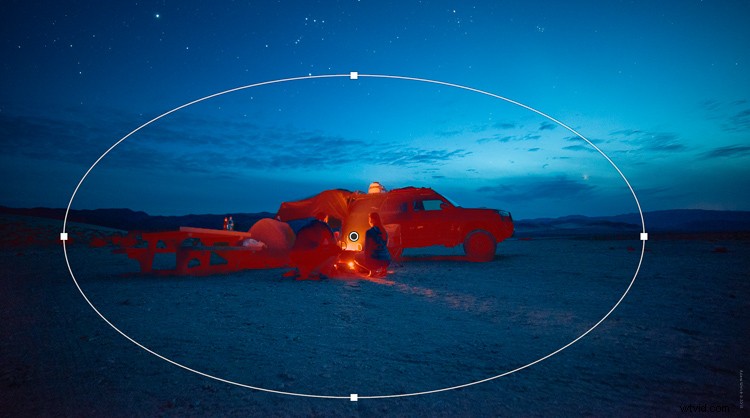
Som med de flesta nya funktioner i Lightroom var vissa fotografer lite skeptiska till dess faktiska användbarhet i deras redigeringsarbetsflöde. Det är ett intressant verktyg för att vara säker och efter detta kommer du att veta allt som finns att veta om den helt nya seriens maskfunktion i Lightroom Classic CC.
Vad är Range Mask?
Innan vi går för långt in i konversationen låt oss ta en stund och kort prata om masker när det gäller redigering av fotografier. En mask är helt enkelt ett sätt för dig att kontrollera vilka delar av ett foto som får de redigeringar du vill tillämpa. Det finns ett stort utbud av masktyper och de varierar ganska oändligt i sina applikationer.
Vanligtvis används masker rutinmässigt i Photoshop. Det gamla ordspråket "svart döljer och vitt avslöjar" föddes direkt från användningen av lagermaskering i Photoshop. För att förstå räckviddsmasken i Lightroom, vet bara att masker tillåter selektiv kontroll över redigeringar inom ett foto.
Den nya maskeringsfunktionen ger dig två olika metoder för att applicera masker:luminans och färg.
Luminance Range Masking
Om du är en Photoshop-användare, tänk på luminansmaskering som en nedkokt version av luminositetsmasker. Svettas inte om du aldrig har använt ljusmaskering i Photoshop. Tänk bara på att luminansmasken tillämpar lokala justeringar baserat på det ljusstyrkeintervall du väljer.
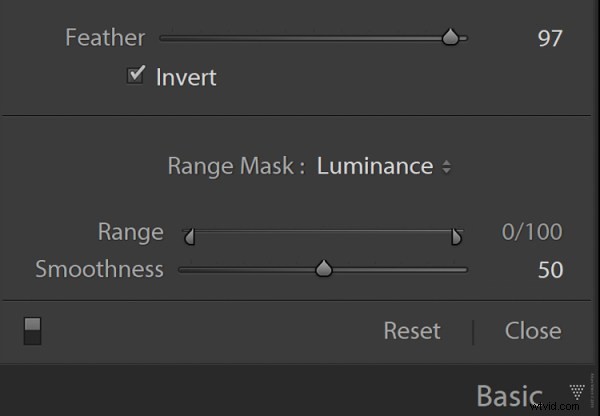
Det betyder att du kan tillämpa valfri redigering från ett lokalt justeringsverktyg till endast de skuggor, högdagrar eller mellantonsluminansområden som du väljer. Luminansmaskeringsfunktionen har också en "utjämnande" reglage. Detta styr intensiteten av maskeringseffekten från hård till mjuk.
Färgområdesmaskering
Konceptuellt fungerar färgomfångsmasken precis som luminansmasken, förutom att istället för att basera sin maskering på ljusstyrka, så förlitar den sig på de färgområden du väljer med droppverktyget.
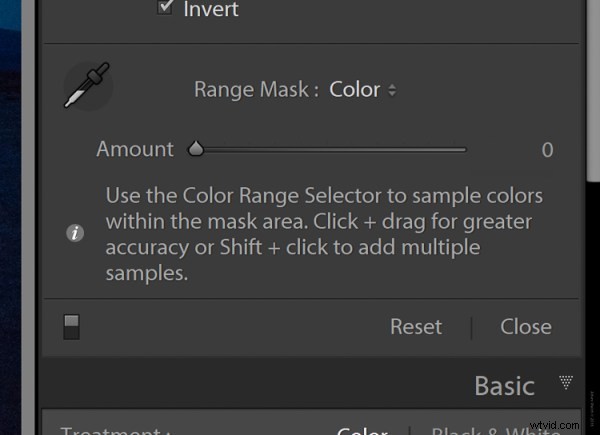
Med droppverktyget kan du välja en stor färgpalett genom att klicka och dra pipetten över ett område av ditt foto.

Använd pipettverktyget för att välja färgomfång.
Alternativt kan du också välja upp till fyra (fem utan det stora området markerat) mycket specifika färgområden genom att skifta+klicka på varje önskad punkt.

Använd pipetten för att välja upp till 5 målfärger för maskområdet.
Det är viktigt att notera att du inte kan använda både luminans- och färgomfångsmaskerna inom samma lokala justeringsverktyg samtidigt. Du kan dock skapa en ny lokal justering (eller duplicera en) och "lägga på" maskerna så många gånger som du vill.
Hur man använder Range Mask i Lightroom Classic CC
Okej, låt oss börja jobba och titta på ett exempel på hur luminans- och färgomfångsmaskerna fungerar. Det är extremt enkelt och kan ge imponerande resultat när du väl har koll på saker och ting.
Använda Luminance Range Mask
Här är en bild från en fantastisk natt jag tillbringade i Death Valley för ett par månader sedan.
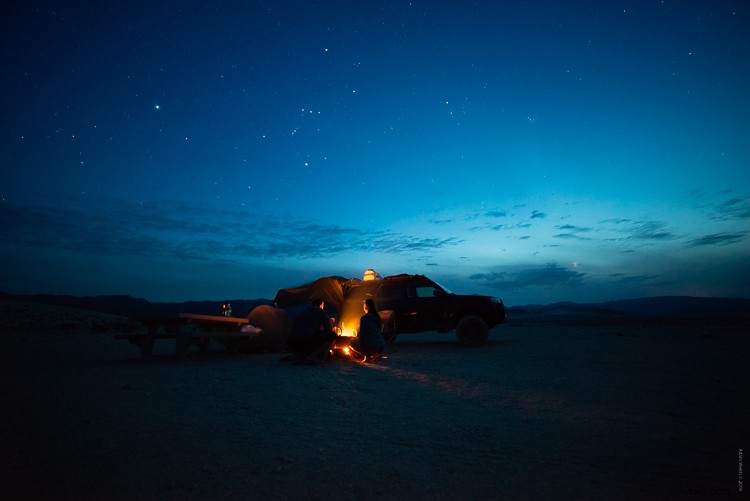
Låt oss säga att jag vill använda verktyget Gradient Filter för att lysa upp förgrunden och få fram lite mer detaljer kring de två personerna som hukade vid elden.
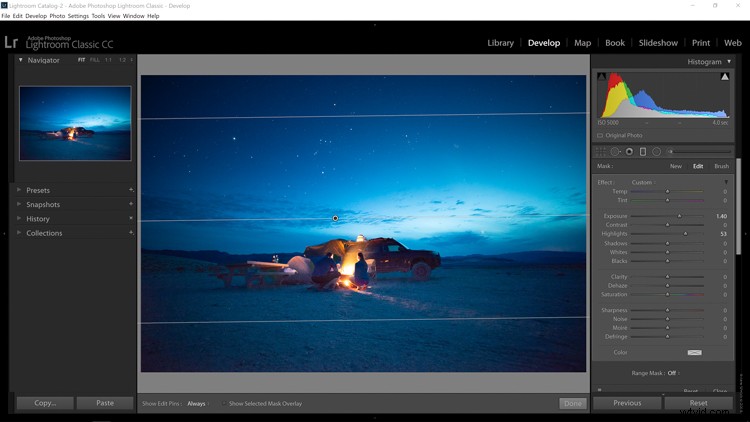
Det ser okej ut, men det gjorde definitivt att höjdpunkterna på himlen var lite för ljusa för min smak. För att lösa detta kommer jag att använda en luminansmask.
Välj helt enkelt "Luminans" från rullgardinsmenyn för maskval. Justera sedan reglaget så att de flesta av höjdpunkterna exkluderas från gradientfiltrets justeringar och voila! Himlen är inte längre överexponerad men förgrunden är nu mycket mer synlig.
Och eftersom du kan använda intervallmasken med valfri redigering i den lokala justeringsverktygssatsen gick jag vidare och lade till lite klarhet och höjdpunkter för att verkligen få förgrunden att poppa upp.
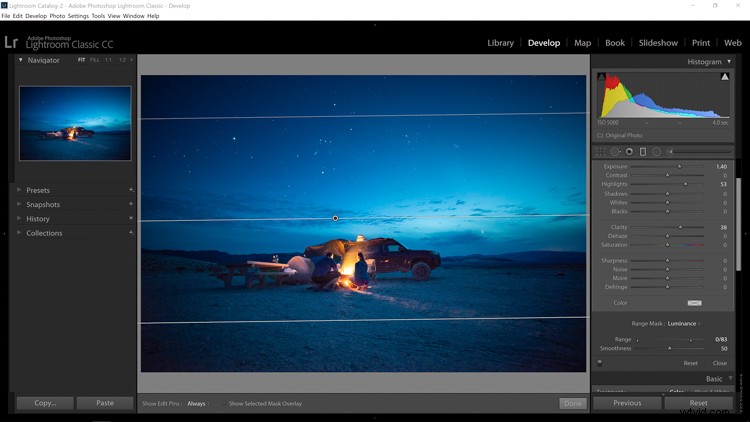
För att verkligen demonstrera effekten av luminansintervallsmasken ska jag bocka för "visa valt masköverlägg" rutan längst ner i vyfönstret (tangentbordsgenvägen för att visa överlägget är O). De röda områdena är de delar av bilden där övertoningsfiltret har tillämpat sina redigeringar.
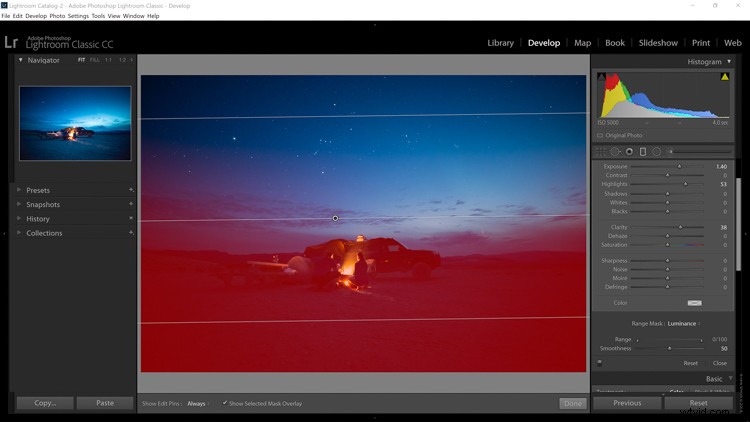
Gradientfilter applicerat utan mask. Se hur det påverkar delar av himlen också.
Låt oss sedan ta en titt på effekten av luminansmasken.
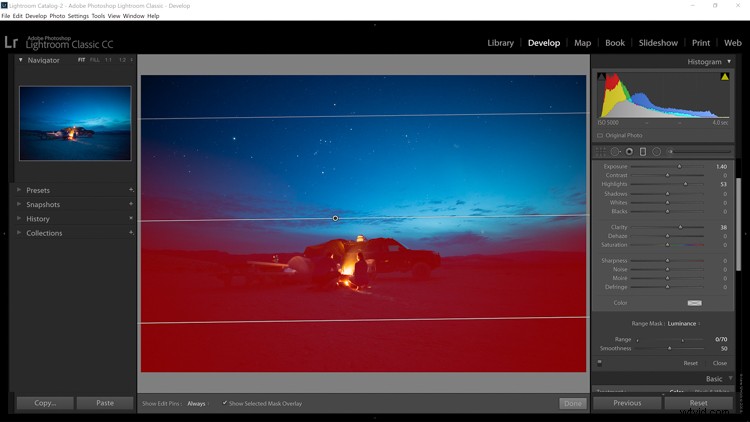
Gradientfilter med Luminansmasken applicerad. Lägg märke till hur himlen nu är mindre påverkad i de ljusa områdena.
Lägger du märke till hur den röda maskeringen avtar från höjdpunkterna i skyline? Det är inte alltför uppenbart i det här exemplet men det kommer att bli otroligt uppenbart när vi tittar på effekterna av färgomfångsmasken.
Använda färgomfångsmasken
Vi kommer att hålla oss till samma foto från tidigare för det här exemplet. Men den här gången ska jag använda ett radiellt filter för att lysa upp elden och lägga till lite mättnad för att få det orangea skenet från lågorna att sticka ut mer från den underbara lila ökennatten.
Låt oss först se hur ett normalt radiellt filter ser ut när det appliceras på området i fråga.
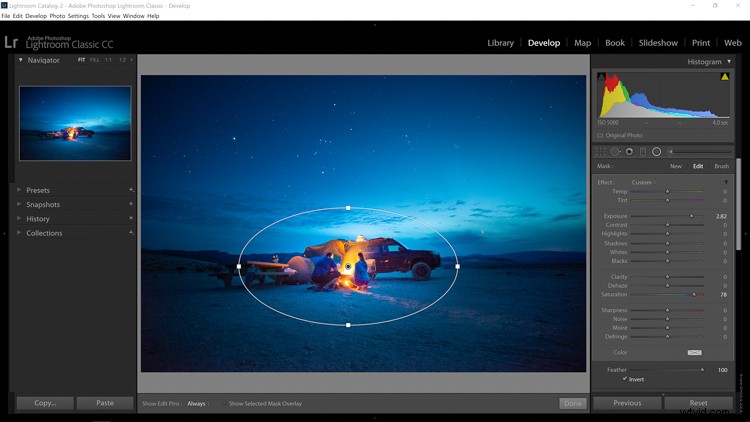
Radialfilter applicerat i Lightroom Classic CC.
Visst, det ljusnar definitivt upp och lägger till mättnad till elden, men det har också lagt till justeringarna för hela filterområdet.
För att råda bot på detta använder jag färgskalsmasken. Jag börjar med att använda 'skift+klicka och dra-metoden' för att välja majoriteten av eldområdets färg. Därefter ställer jag in mängdreglaget för färgomfångsmasken praktiskt taget till noll så att masken verkligen riktar sig till just de apelsiner och röda. Detta är resultatet:
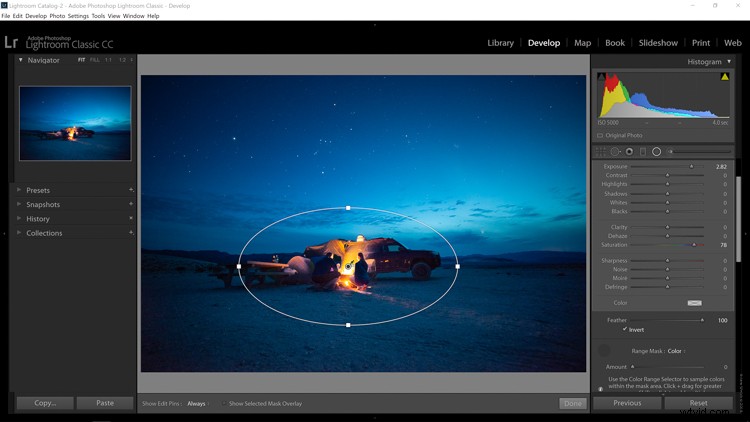
Och kom ihåg hur jag sa att du omedelbart kunde urskilja effekterna av färgomfångsmasken? Tja, titta på masken för mycket innan färgmaskeringen applicerades...
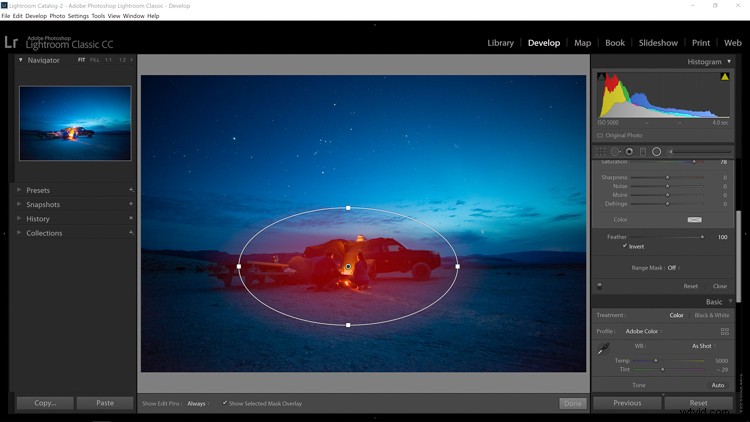
Radialfilter utan maskering.
…och kolla nu in färgmaskens otroliga selektivitet.
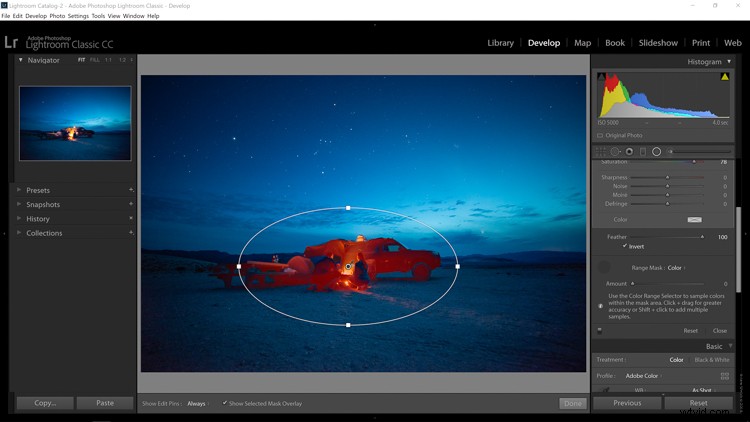
Radiellfilter med färgomfångsmask applicerad.
Sluta tankar om Range Mask i Lightroom Classic CC
Den nya seriens maskfunktion lånar kraften hos Photoshop-skiktmasker och tar hem den till den varma säkerheten och komforten i Lightroom. Även om räckviddsmasken visserligen inte är i närheten av så mångsidig och anpassningsbar som säg en ljusmask i Photoshop, har den sina egna utmärkta fördelar när det gäller att ta mer kontroll över dina lokala redigeringar.
Med luminansintervallsmasken kan du finjustera var dina redigeringar tillämpas baserat på ljusstyrkan i fotot. Detta är oerhört fördelaktigt när du arbetar med scener med hög kontrast och fungerar utmärkt för svartvita bilder.
Färgomfångsmasken utnyttjar färgens kraft för att låta dig kreativt välja exakt vilka toner som ska få dina justeringar. Som du såg i exemplen ovan är färgomfångsmasken ett utmärkt sätt att verkligen få fram kontrasten när man arbetar med komplementfärger.
Om du inte har uppdaterat till Lightroom Classic CC v7.2 eller senare så uppmanar jag dig att göra det nu. Ta en runda med den nya maskfunktionen och låt oss veta vad du tycker i kommentarerna nedan.
