Lightrooms svit med redigeringsverktyg är inte lika omfattande som sin storebror Photoshop Men programmet erbjuder en mängd alternativ för att fixa foton som täcker de flesta korrigeringar som du sannolikt kommer att behöva dagligen. Du kan naturligtvis använda Lightroom för grundläggande funktioner som att justera vitbalans, ändra exponering och konvertera bilder till svartvitt. Men det finns mycket mer avancerade funktioner också, som verktyget för att ta bort fläckar.
Detta verktyg är ett snabbt och enkelt sätt att ta bort fläckar och brister. Det har inte samma nivå av djup och anpassning som liknande alternativ i Photoshop, men med lite övning borde det räcka för de flesta situationer där du sannolikt kommer att behöva det.
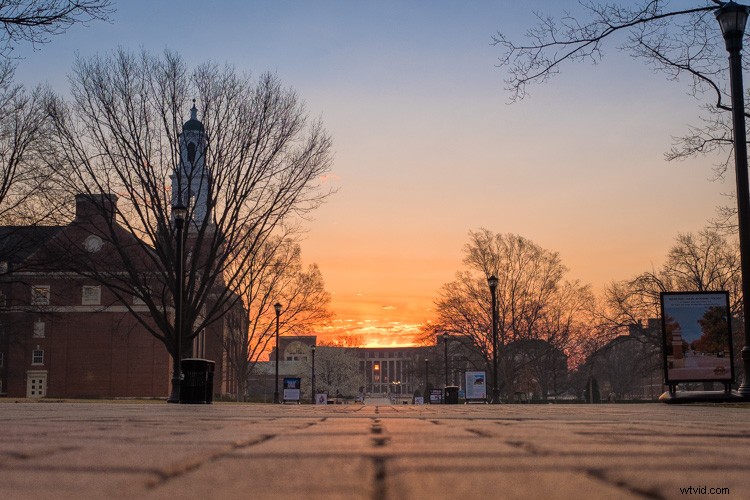
Åtgärda brister
För att komma åt verktyget för borttagning av fläckar, klicka först på modulen Utveckla och tryck sedan på Q-knappen (kortkommandot). Eller så kan du klicka på cirkelikonen med en liten pil som pekar till höger precis under histogrammet överst på panelen till höger.
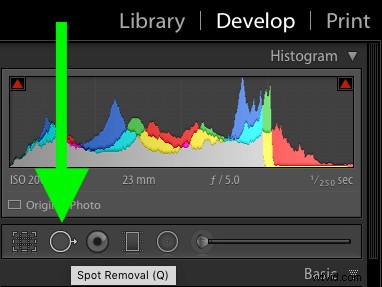
När du väl är i panelen för borttagning av fläckar kan det vara frestande att börja klicka bort på varje plats och fläck på dina bilder. Men genom att förstå några av alternativen som är tillgängliga för dig kommer du att hjälpa dig att använda verktyget mer effektivt och resultera i bättre redigeringar.
Verktyget för borttagning av fläckar har två huvudalternativ, Clone och Heal. Var och en av dessa har tre reglage som du kan ändra:storlek, fjäder och opacitet. Innan vi går in på skillnaderna mellan kloning och helande, låt oss ta en titt på de tre alternativen som de har gemensamma.
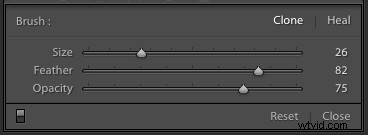
Storlek
Detta ändrar, som du kanske har gissat, hur stor redigeringen kommer att bli. Större storlekar är lämpliga för större redigeringar, medan precision kan uppnås genom att göra verktyget så litet som du behöver det.
Du kan bli frestad att glida åt vänster och höger för att ändra dessa värden, och det fungerar verkligen bra. Men du kan också skriva exakta siffror mellan 0-100 eller bara scrolla upp och ner med hjälp av mushjulet för att se borsten automatiskt växa och krympa tills du kommer dit du vill. Du kan också använda hakparenteserna [ och ] på tangentbordet för att justera penselstorleken.
Fjäder
Det här skjutreglaget låter dig styra hur gradvis klon- eller läkningsredigeringarna implementeras. Att glida hela vägen till 100 betyder att dina redigeringar gradvis tonas ut nära verktygets kant. Ett värde på noll indikerar att det inte kommer att finnas någon fjädring alls.
Detta kommer att resultera i en hård kant runt dina redigeringar som är lätt att upptäcka så jag brukar inte rekommendera det. Försök istället med ett värde på runt 50 och anpassa det efter din smak. I likhet med Size-parametern kan du justera detta med musen genom att hålla ned [shift] och rulla upp och ner, vilket jag tycker är mycket lättare att använda än skjutreglaget.
Opacitet
Opaciteten är ett sätt för dig att specificera hur transparenta dina redigeringar ska vara. En inställning på 100 är helt ogenomskinlig och ingenting kommer att synas igenom, medan lägre värden kommer att minska den totala effekten av verktyget.
Det kan finnas tillfällen där du inte vill ta bort en fläck eller fläck helt utan maskera eller blekna den bara lite och i så fall ställa in en opacitet på 25 eller 50 (detta fungerar bra för porträttretuschering, ljusare cirklar under ögon och rynkor utan att helt ta bort dem).

Klonning
Med tanke på Photoshops tidigare dagar är Clone-verktyget en av de mest använda funktionerna för nybörjare eller ännu mer avancerade fotografer som vill städa upp sina bilder. Den grundläggande funktionen är ganska enkel eftersom allt den gör på en grundläggande nivå är att kopiera, eller klona, en del av en bild och lägga den ovanpå en annan del. Det här är bra för situationer med strukturer, mönster eller färger som är mycket lika eller där det inte är lätt att upptäcka att duplicera en del.
Använda klonverktyget
Den här bilden på en ekorre (nedan) har en pinne på höger sida som jag skulle vilja ta bort. Klonverktyget är ett bra sätt att göra det. För att fixa något sånt här kan du antingen krympa verktyget så att det blir litet och borsta det över defekten eller öka storleken så att den blir mycket större och klicka bara en gång.
Varje situation kommer att kräva en annan typ av redigering, men i allmänhet gillar jag att använda en större pensel och klicka en gång eftersom det vanligtvis resulterar i redigeringar som inte är lika synliga i slutresultatet.

Den här bilden är bra, men det skulle vara bra om den där pinnen som sticker ut på höger sida kunde tas bort.
Lightroom gör sitt bästa för att få din första klonredigering helt rätt genom att ta vad den tror är ett prov på en liknande del av din bild. Men som du kan se nedan fungerar det inte alltid.

Lightrooms första försök med Clone-verktyget var mindre än idealiskt. Du kan tydligt se en cirkel av gräs i fokus där pinnen brukade vara.
Justera kloningsresultat
Du behöver dock inte vara nöjd med de första resultaten, eftersom Lightroom låter dig förfina och justera kloningsalternativen tills du är nöjd.
Det finns en Overlay-inställning för Clone-verktyget. Det är en vit cirkel som indikerar den plats från vilken klonverktyget väljer att kopiera. Det finns också en annan cirkel som visar var den klistras in. I den nedre vänstra delen av utvecklingsmodulen finns en liten liten alternativväljare som säger "Verktygsöverlägg" med fyra val:Auto, Alltid, Vald och Aldrig. Min personliga preferens är att välja "Aldrig" och använda "H"-tangenten för att visa och dölja verktygsöverlägget när jag behöver det.
När du använder verktyget Spot Healing kommer du att se små gråa cirklar dyka upp över hela din bild, som visar dig var du har redigerat din bild. Om du inte ser dessa små nålar trycker du på "H" för att visa dem, och klicka sedan på en för att visa de vita cirklarna som visar dig var redigeringarna tas ifrån och tillämpas. Du kan se ett exempel på detta i bilden nedan.

Tryck på H-tangenten för att visa och dölja verktygsöverlägget. Ta sedan tag i källan som kopieras och dra den till en annan del av din bild som smälter in bättre med omgivningen av fläcken som ska klonas ut.
När du väl ser var Lightroom tar tag i den del av din bild som den använder för att fixa en fläck, är det lätt att finjustera den för att få de resultat du letar efter. Använd markören för att dra den ljusa cirkeln runt bilden tills du hittar en plats som skulle vara bättre lämpad för att fylla i fläcken. Du kan också justera reglagen medan du har valt redigeringspunkt för att se i realtid vad som händer när du ändrar saker som storlek, fjäder och opacitet.

Jag skulle inte säga att det är omöjligt att säga att det här fotot har redigerats, men de flesta tillfälliga tittare skulle förmodligen aldrig veta det.
Visualisera fläckar
Ett problem som du kan stöta på när du använder verktyget för fläckborttagning är att det inte alltid är lätt att se var fläckarna på din bild faktiskt finns. Lyckligtvis har Lightroom ett alternativ som kan hjälpa dig i detta avseende.
Om du klickar på knappen "Visualisera fläckar" i det nedre vänstra hörnet av modulen utveckla (se till att verktyget för borttagning av fläckar är valt), kommer du att se en svartvit version av din bild med områden med hög kontrast markerade. Om du inte ser det här alternativet, aktivera ditt verktygsfält genom att trycka på T på tangentbordet.
Du kan också helt enkelt trycka på A-tangenten för att aktivera vyn Visualisera fläckar. Använd skjutreglaget för att finjustera mängden synlig kontrast, och om du gör det visar du var några av de brister som du kanske har missat finns.

Vissa av fläckarna på bilden ovan är lätta att se, men andra syns bara vid närmare granskning. Att ta bort alla fläckar, som verkligen är damm på framsidan av min kameralins, skulle vara en tidskrävande process utan att alternativet Visualisera fläckar är aktiverat. Genom att göra det blir det lätt att se varje fläck och fläck som jag behöver fixa med verktyget Spot Healing.

Visualisera fläckar aktiverade
Den färdiga bilden, efter lite klickning och redigering, är mycket förbättrad. Jag bestämde mig till och med för att lämna in linsflänsen på vänster sida eftersom jag gillade effekten, du kunde ta bort den om du ville med samma verktyg.

Healing
Även om den liknar Clone-verktyget fungerar Healing-borsten på ett lite annorlunda sätt. Den tar texturer och toner från en källdel av din bild och blandar den med det område du vill fixa. Det är inte en direkt 1:1 kopia av källan, som Clone-verktyget, och som sådant skapar det resultat som ofta är lite mer raffinerade och effektiva när det gäller att ta bort problem och fläckar.
Heal-verktyget har samma alternativ som Clone-verktyget (Storlek, Feather och Opacitet) men eftersom verktygets karaktär är något annorlunda. Opaciteten fungerar inte på exakt det sätt du kan förvänta dig. Den justerar fortfarande hur mycket av källpunkten som stämplas på fläcken du vill ta bort, men eftersom den blandar texturer, färger och mönster innebär till och med ett värde på 100 Opacitet att du inte kommer att se riktigt samma resultat som Klonverktyget.

För att fixa en bild med hjälp av läkningsverktyget, klicka på valfri plats du vill ta bort (eller klicka och dra om det är mer än bara en enda fläck) och Lightroom tar hand om resten. Om platsen inte är fixerad till din smak, tryck på H för att visa verktygsöverläggen och redigera som du vill genom att dra källan som kopieras och justera storlek, fjäder och opacitet.
Obs! En annan sak du kan göra med Lightroom-verktyget för borttagning av fläckar är att rita en linje eller form. Ditt kloningsområde är inte längre bara begränsat till en cirkel som det en gång var i LR.
Bilden nedan visar resultatet av att använda Heal-verktyget för att ta bort ett dussin fläckar och defekter på ett foto av några svampar. Allt detta gjordes på mindre än fem minuter med hjälp av verktyget Heal, och det illustrerar hur enkel och effektiv den här typen av redigering kan vara.

Photoshop-lösningen
Jag använder ofta Lightroom Spot Removal Tool för att fixa småsaker i mina bilder, men för riktig djupredigering kanske du vill vända dig till Photoshop. Där kan du verkligen gräva i dig med lager och de avancerade redigeringsverktyg som programmet erbjuder.
För de flesta fotografer, oavsett om de är professionella eller avslappnade, kommer alternativen i Lightroom vanligtvis att räcka. Det är vad jag kommer på mig själv att använda nästan varje gång jag behöver justera en bild. Ge det ett försök och du kanske blir förvånad över vad det kan göra för dig också.
