Om du ännu inte har skrivit ut några av dina favoritbilder, tro mig att du går miste om mycket. Glädjen och nöjet som du får av att titta på trycken kan inte matchas av de digitala kopiorna. Den här artikeln kan upphetsa de fotografer som har fått sina bilder utskrivna minst en gång. Men om du inte har gjort det ännu kan det här vara början, prova det!
De flesta av er kanske redan använder Adobe Lightroom för att efterbehandla och färgkorrigera dina foton. Men visste du att du kanske sparar din slutliga digitala kopia för att skickas till skrivaren med fel exportinställningar? Få inte panik, den här artikeln hjälper dig att krysskolla några av de viktigaste exportinställningarna som du vill följa.
Få dimensionerna korrekta
Lita på mig, detta är ett av de mest grundläggande och fånigaste misstagen du kan göra när du exporterar den slutliga kopian som ska skickas för utskrift. För att se till att du får rätt dimensioner, beskära helt enkelt bilden (om det behövs) med önskat bildförhållande i samma ögonblick som du importerar fotot till Lightroom. Detta kommer att se till att de slutliga utskrifterna har de perfekta måtten och att du inte behöver betala extra för skrivaren för att korrigera förhållandet.
Obs! Du kan använda en virtuell kopia för att beskära för utskrift och lämna originalet online.
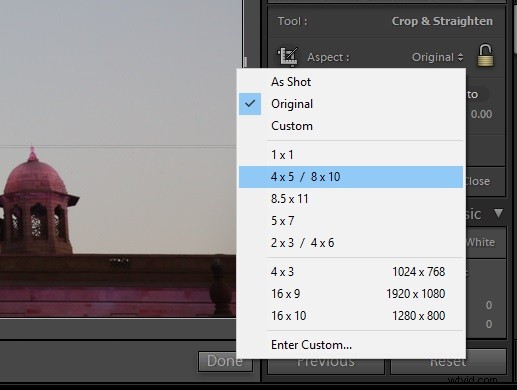
Välj rätt färgrymd
Ett tryck av god kvalitet är det som har den mest exakta färgrepresentationen. Om du har fått en skillnad i färger mellan det du ser på din skärm och det du får på dina utskrifter, kan något vara fel med färgrymden.
Färgrymden i en digital bild är den viktigaste aspekten av korrekt färgrepresentation i ett tryck. Du måste se till att du väljer AdobeRGB eller någon annan färgrymd som rekommenderas av din skrivare. AdobeRGB är en större färgrymd jämfört med sRGB, som är standardfärgrymden i exportinställningen. För att veta mer om färgrymden, läs:AdobeRGB vs sRGB Color Space.
Vissa skrivare kan ha sina egna anpassade färgprofiler, som de kanske delar med dig eller inte. Så i så fall skulle de be dig om AdobeRGB-färgrymdsfilen och senare exportera filen enligt deras anpassade profil. Om du är osäker på skrivaren, exportera helt enkelt fotot som AdobeRGB-färgrymd.
Obs! Många labb och skrivare i USA använder det mindre sRGB-utrymmet, så om du skickar AdobeRGB-filer för utskrift får du oväntad färg i dina utskrifter när de kommer tillbaka. Var säker och fråga labbet vad de använder och föredrar i förväg.
När du har valt färgrymden, se till att behålla bitdjupet som 16 bitar/komponent. Detta kommer att se till att färgövergången och avfallet sker gradvis.
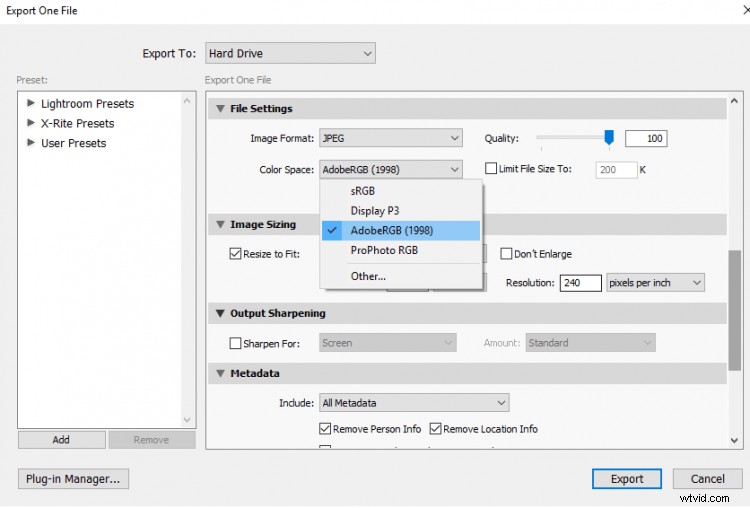
Välj rätt bildformat
När du är klar med att välja önskad färgrymd är det viktigt att välja rätt bildformat. Du kan använda JPEG-formatet men om du väljer högkvalitativt eller stort tryck, spara det som en TIFF. Det här filformatet har mycket mer information jämfört med en JPEG och är mycket accepterat av skrivarna.
Obs! Kontrollera först med ditt labb igen. Vissa accepterar inte en TIFF-fil.
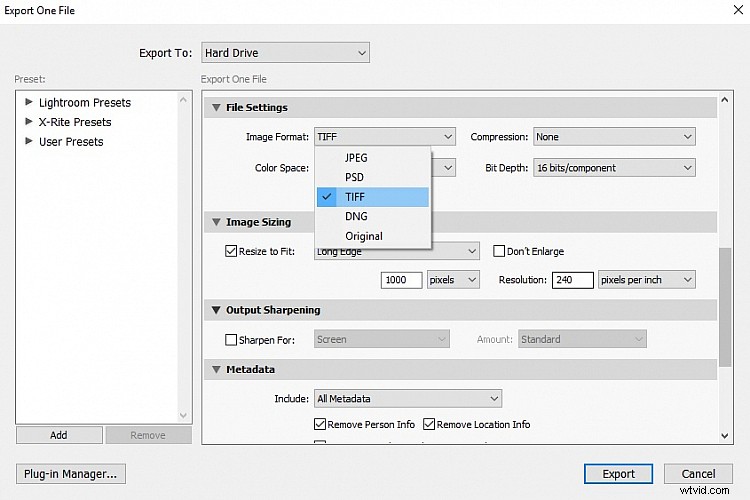
Välj rätt PPI (Pixel Per Inch)
PPI i ett fotoutskrift betyder antalet pixlar som finns där per tum av fotot. Den idealiska och bästa möjliga kvaliteten är 300ppi, men du kan även välja 240ppi om det behövs. I grund och botten, ju mer PPI desto bättre utskriftskvalitet skulle du få. Om du får större utskrifter och inte vill att fotot ska se pixlat ut, försök att spara fotot med maximalt möjliga PPI (helst 300ppi när det gäller utskrifter).
Obs! Fråga ditt labb än en gång. Vissa kan ha en standard PPI som de använder och föredrar. Canvastryck, till exempel, är ofta på 150ppi.
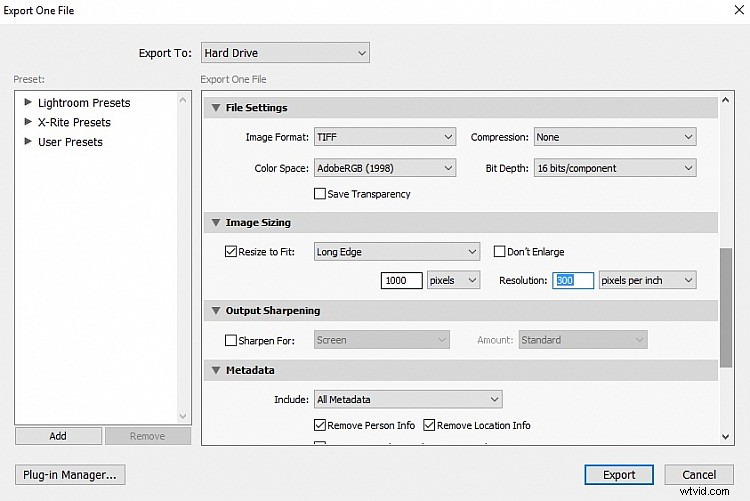
Slutför
När du är klar med att välja dessa fyra stora exportinställningar, kommer du att vara bra att exportera filen för utskrifter. Du kan alltid experimentera med dessa inställningar eftersom det inte finns några hårda och snabba regler. Det här var bara några tips och förslag som jag ville dela med mig av enligt min erfarenhet.
En annan sak att notera är om du förstorar bilden eller inte. Var försiktig när du utökar filerna eftersom det finns bra och dåliga sätt att göra det på, men det ligger utanför den här artikeln. Läs mer här:Bildstorlek och upplösning förklaras för utskrift och på skärmen
