
När det kommer till avancerad studioarbete är Capture One Pro valet av proffs. Om du gör reklam eller produktfotografering ger COP dig vissa verktyg och funktioner som inte finns i Lightroom.
Internetdelningsfunktionen i COP är vida överlägsen och låter dig arbeta kopplat med Live View och använda layoutöverlägg. Detta är en avgörande egenskap att ha när man arbetar med saker som produktförpackningar eller porträtt av tidningsomslag. Du kommer att få layoutöverlägg som du kan använda som en guide i hur du ramar in dina bilder för att få motivet att passa med konstverket.
Det finns inget rätt och fel när det kommer till din favorit RAW-processor. Det beror på preferenser.
Men om du tar dig tid att leka med en testversion av Capture One Pro kan du bestämma dig för de sofistikerade verktygen och ojämförlig färgåtergivning som gör att du vill byta från Lightroom.
Bra! Men hur är det med de tusentals bilderna i din Lightroom-databas?
Tanken på att migrera din Lightroom-katalog till Capture One Pro kan verka skrämmande, men det är faktiskt väldigt enkelt och innebär bara några få snabba steg.
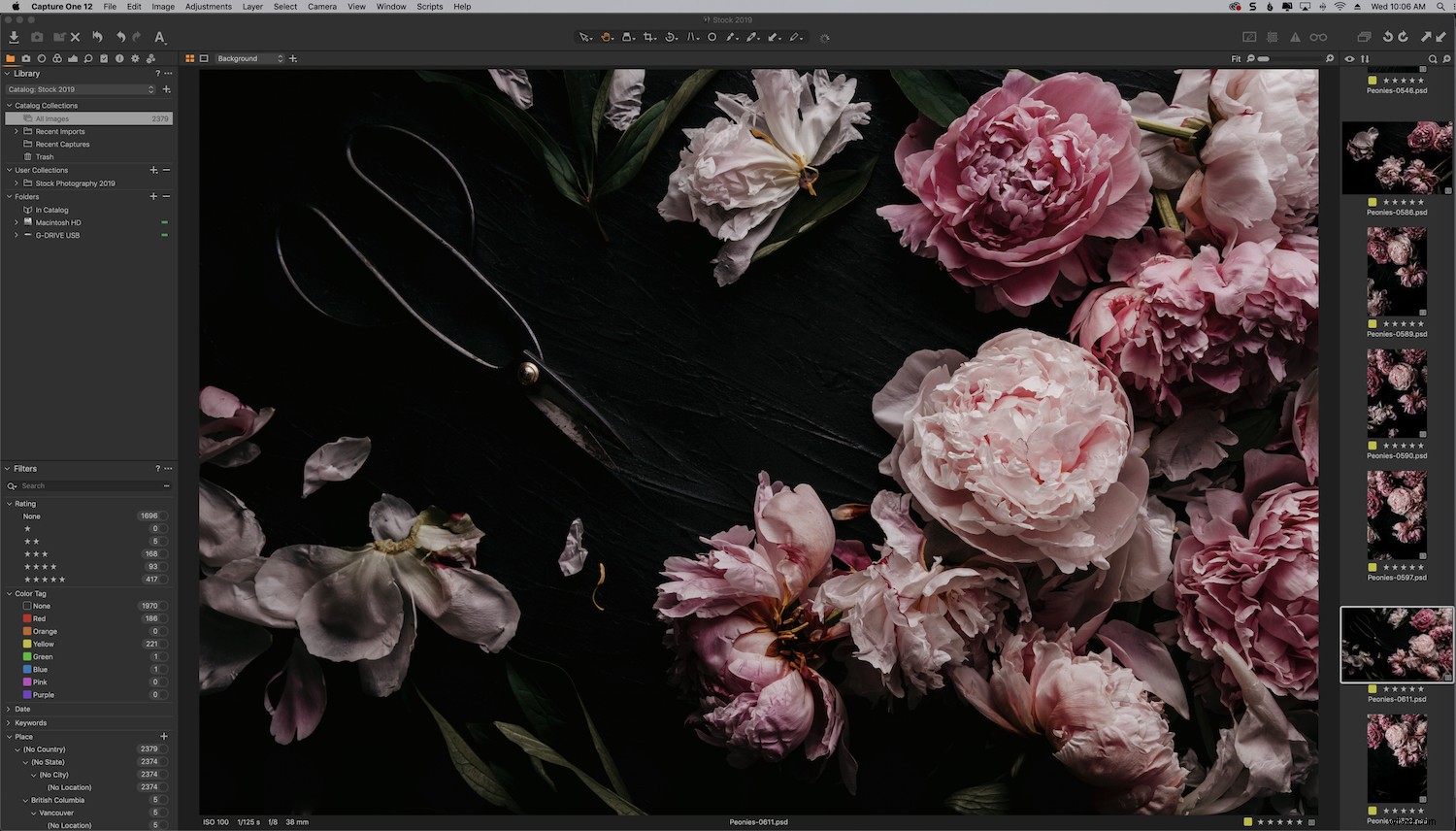
Migrera en katalog från Lightroom till Capture One Pro
Det viktigaste att veta innan du börjar är att migreringen av din Lightroom-katalog till Capture One Pro inte kommer att påverka din Lightroom-katalog. Du kan fortsätta att använda den som du brukar, och den kommer att stanna på samma plats.
Innan du kan migrera din katalog, se till att du vet var den finns.
Om du inte är säker på var din nuvarande Lightroom-katalog finns, gå helt enkelt till din Lightroom-meny och klicka på "Kataloginställningar."
Detta ger dig en dialogruta med flikarna "Allmänt", "Filhantering" och "Metadata."
Välj "Allmänt."
Under plats kommer den att berätta namnet på katalogen och var du kan hitta den. Klicka på "Visa" för att navigera till katalogplatsen.
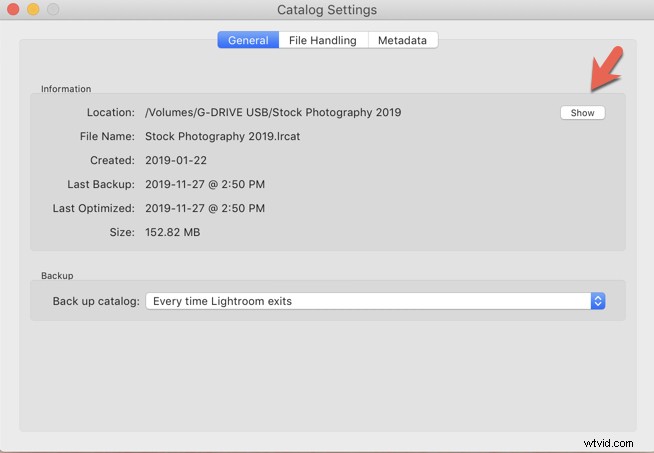
Min finns till exempel på en extern disk. Jag har alla mina foton och dokument på två externa 4 TB hårddiskar för att undvika att min dators hårddisk täpps igen.
Det andra du bör vara medveten om att varje enskild egenskap från din Lightroom-katalog kanske inte överförs. Detta syftar mest på färgjusteringar. Saker som exponering, vitbalans, rotation och orientering växlas vanligtvis över sömlöst när du migrerar din Lightroom-katalog till Capture One.
När du startar importprocessen kommer COP också att meddela dig om eventuella inkompatibla filer i en dialogruta.
Katalog vs sessioner
COP har två filhanteringssystem:Kataloger och Sessioner.
Precis som med Lightroom är en katalog i COP en databas som innehåller information om dina bilder, såsom metadata och betyg. Kataloger är mest lämpade för att organisera stora volymer bilder.
En session fungerar mer som en Lightroom Collection. Det ger ett enklare, mappbaserat arbetsflöde och möjligheten att bläddra i valfri mapp på din dator utan att behöva importera bilder. Justeringar placeras i en undermapp bredvid bilderna.
Sessioner är utmärkta för inställt arbetsflöde och kopplad fotografering och ses i allmänhet som det effektivare alternativet. Sessioner låter dig lagra alla filer från ett enda projekt tillsammans.
När du har migrerat din Lightroom-katalog till COP kan du bygga och strukturera dina foton till sessioner om du vill.
Använd följande steg för att migrera din Lightroom-katalog till Capture One.
Steg för att migrera din Lightroom-katalog till Capture One Pro.
Steg 1
Börja med att skapa en ny katalog i Capture One Pro
Öppna COP och gå till Arkiv -> Ny katalog.
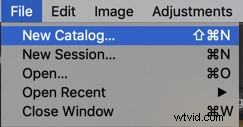
Steg 2
När du har skapat den nya katalogen i COP måste du importera LRCAT Lightroom-filen.
Gå till Arkiv -> Importera katalog -> Lightroom-katalog.
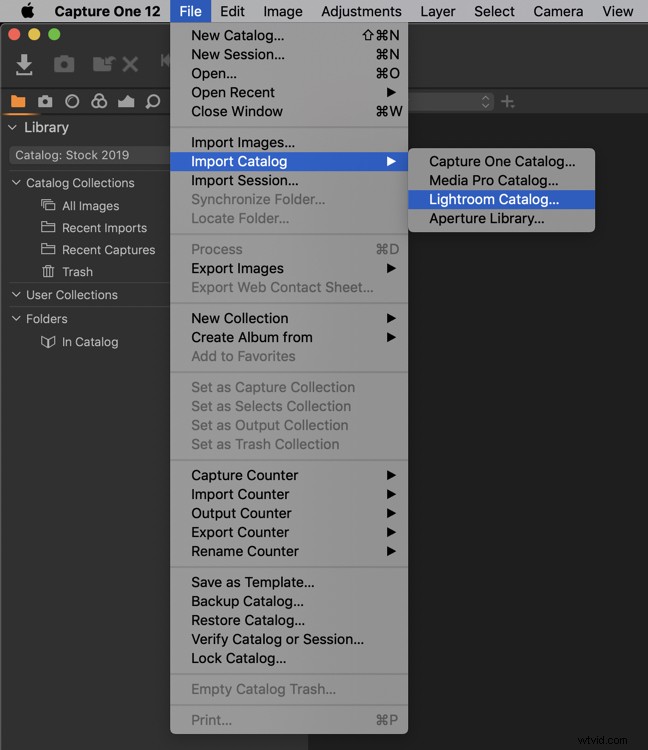
Det är då en dialogruta meddelar dig om eventuella offlinefiler eller inkompatibla filer så att du är medveten om det.
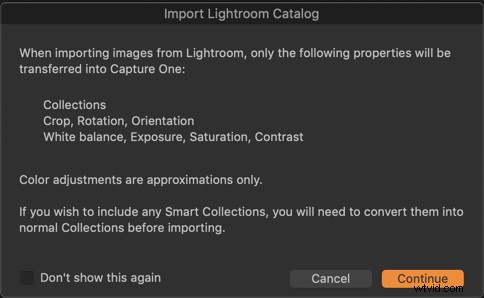
Tryck på "Fortsätt."
Steg 3
Det är här du blir ombedd att namnge katalogen som du vill att den ska visas i COP.
Ge din katalog ett namn och tryck på "Enter."
Under "Plats" navigerar du till den Lightroom-katalog du vill importera. Klicka på mappen och tryck sedan på "OK."
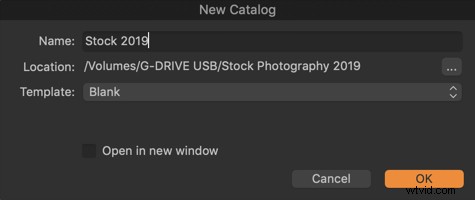
COP kommer att starta importprocessen.
Den kommer att berätta hur många filer den läser och hur lång tid importen kommer att ta.
Om du har tusentals bilder, observera att det kan ta lite tid att migrera din Lightroom-katalog till Capture One Pro.
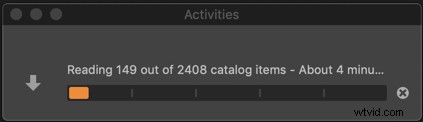
Slutsats
Som du kan se är det en enkel och ganska sömlös process att migrera din Lightroom-katalog till Capture One Pro. Om du har mer än en Lightroom-katalog följer du dessa steg för att importera varje katalog.
När du har dina kataloger i COP kan du organisera dem ytterligare i sessioner.
Har du några andra tips för att migrera din Lightroom-katalog till Capture One, eller har du erfarenhet av den här processen? Dela dina tankar i kommentarerna nedan.
