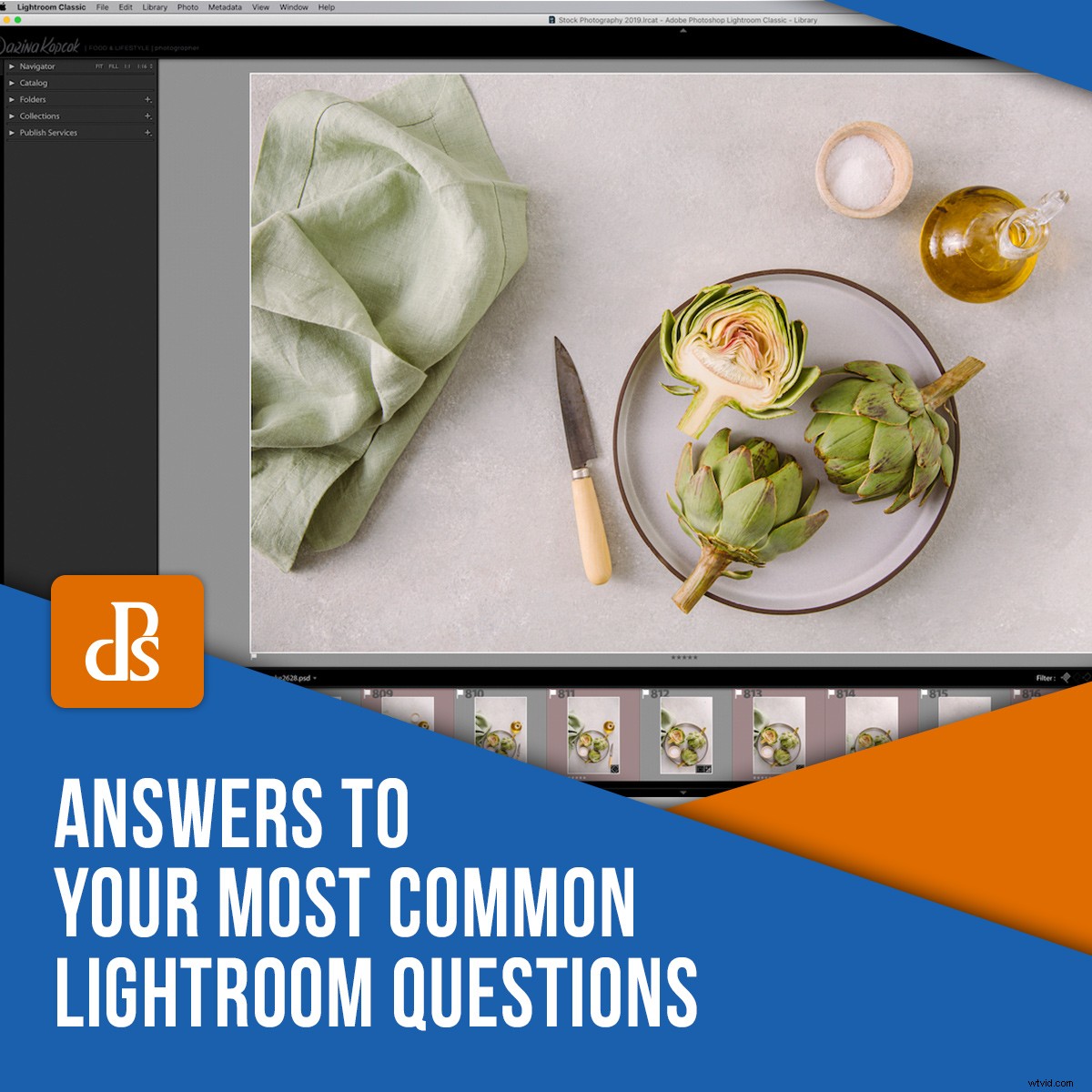
Adobe Lightroom erbjuder användarvänlighet och hög funktionalitet för både nybörjare och proffs. Även om många fotografer använder Photoshop för retuschering, fortsätter de att använda Lightroom, inte bara som en global redigerare utan också för dess robusta organisatoriska kapacitet.
Även om du har använt Lightroom ett tag kan du fortfarande vara förvirrad över hur du får ut det mesta av programvaran.
Vissa frågor dyker upp om och om igen hos Lightroom-användare. Här är några svar på dina vanligaste Lightroom-frågor.
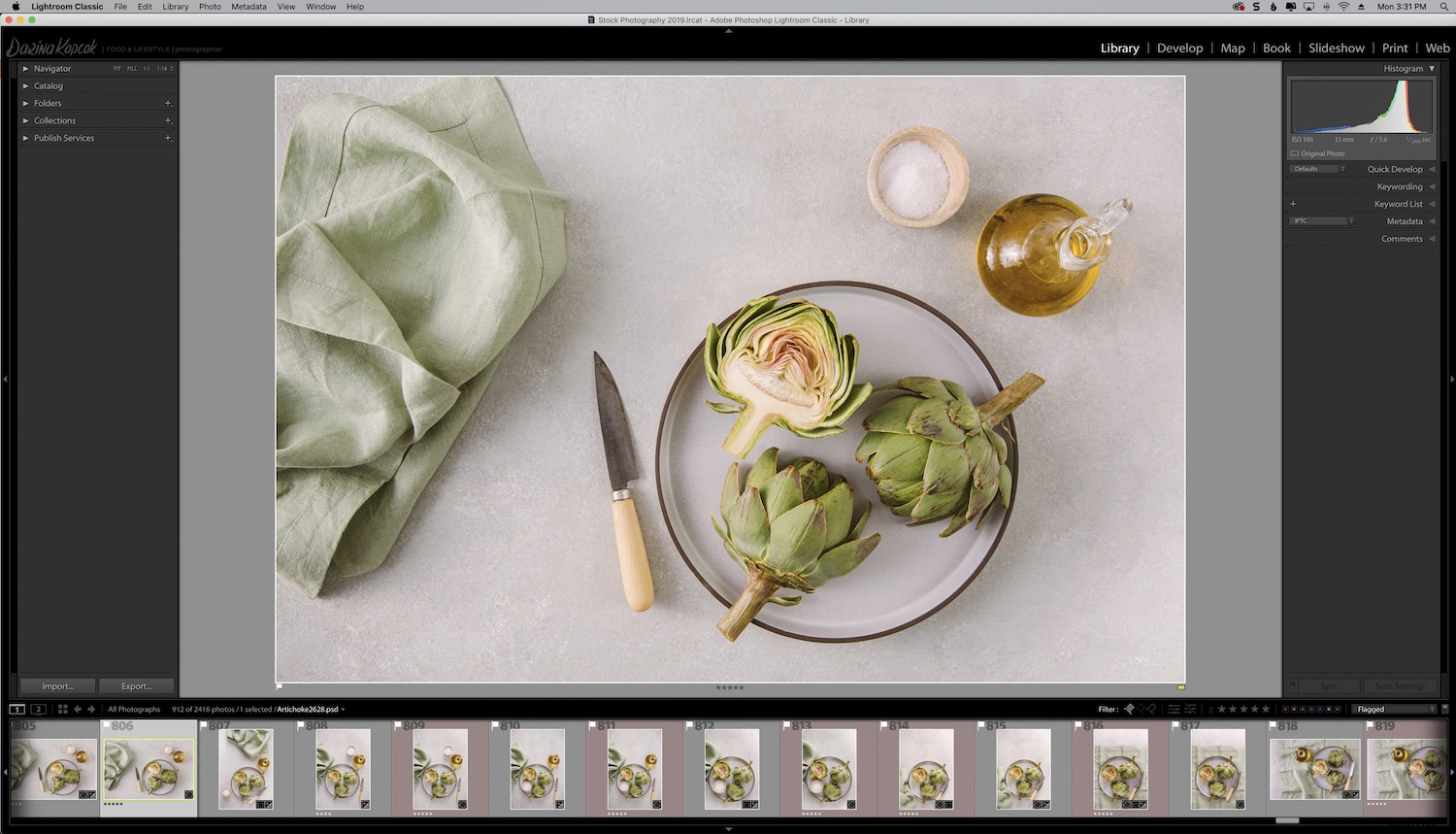
Ska jag använda Lightroom CC eller Lightroom Classic?
Ursäkta ordleken, men det här är den "klassiska" frågan när det gäller Lightroom, särskilt med förändringarna och uppdateringarna under de senaste åren.
Den nuvarande "Lightroom"-appen var tidigare känd som Lightroom CC. Detta är en version som marknadsförs hårt av Adobe men som inte nödvändigtvis är den bästa version för den seriösa fotografen.
Lightroom Classic är det som brukade kallas Lightroom CC.
Är du förvirrad ännu?
Inga bekymmer, eftersom detta är den vanligaste Lightroom-frågan!
Den nuvarande Lightroom CC lagrar dina bilder på sina servrar och debiterar dig $10 per terabyte. Om du fotograferar mycket kan det här bli mycket snabbt.
Den erbjuder dig inte heller full funktionalitet, som möjligheten att skriva ut från Lightroom eller exportera filer i något annat format än DNG eller JPG.
Lightroom CC innehåller inte heller karta, bok, utskrift, bildspel eller webb moduler. I grund och botten är det lämpligt för entréfotografen. Utöver det kommer du att upptäcka att det inte kommer att ge dig alla verktyg du behöver.
Lightroom Classic, å andra sidan, är den prenumerationsbaserade modellen som du får med din fotograferingsplan.
Den här versionen ger dig inte bara stort värde, den ger dig också den kompletta funktionalitet du förväntar dig av ett efterbearbetningsprogram.
För att ta reda på vilken version du har för närvarande, gå bara till –>Hjälp i det övre verktygsfältet och välj –>Systeminfo från rullgardinsmenyn.
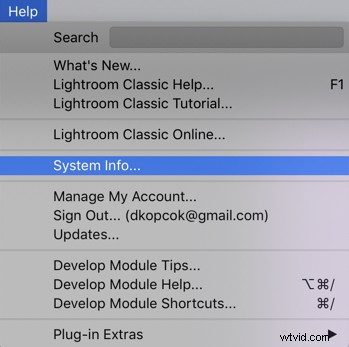
Vilken färgrymd ska jag använda?
Konversationen om färgrymd är mycket längre än vad som kan äga rum här, men du bör vara medveten om skillnaderna och de som är mest optimala för vad du försöker åstadkomma med din fotografering.
De vanligaste färgrymden är sRGB och Adobe RGB.
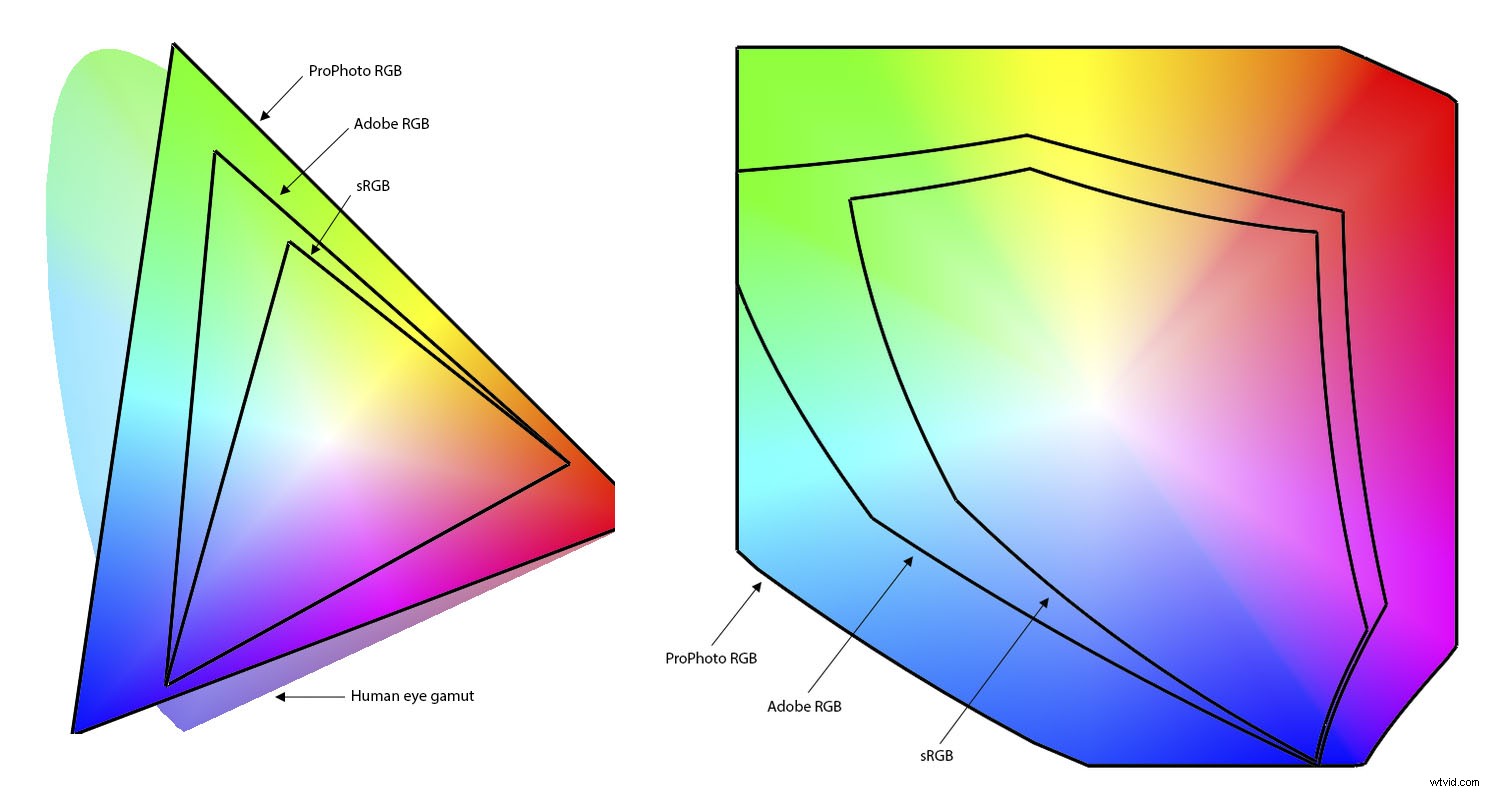
sRGB är den digitala världens avgörande färgrymd. Allt som involverar digital grafik, oavsett om det är videospel eller fotografier, är byggt på sRGB.
Om dina foton kommer att visas online måste du använda sRGB. Om du laddar upp en bild i AdobeRGB kommer den att se omättad och tråkig ut eftersom webbläsaren konverterar den till sRGB och gör ett dåligt jobb med den.
Men om du förväntar dig att ditt arbete över huvud taget kommer att skrivas ut professionellt, behöver du troligen AdobeRGB-filer. Detta är en färgrymd som utvecklats av Adobe Systems och HP för att vara kompatibel med CMYK-skrivare.
Aktiebyråer begär ofta att filer laddas upp i AdobeRGB eftersom de kan konverteras till sRGB. Observera bara att det omvända inte är sant.
Både sRGB och AdobeRGB har samma antal färger men intervallet är snävare i sRGB. AdobeRGB har ett 35 % bredare färgomfång, vilket innebär att utskrifterna blir mer levande och mättade.
ProPhotoRGB omfattar den största färgrymd tillgänglig och är idealisk när du använder Lightroom med andra program som Photoshop för att bearbeta 16-bitars foton. 8-bitars kan inte använda hela det tillgängliga färgomfånget. Prophoto är också idealiskt om du skriver ut dina foton med ett professionellt tryckeri som använder en skrivare som kan skriva ut mellan 7-10 färger.

sRGB vs AdobeRGB på en datorskärm
Hur kan jag snabba upp Lightrooms prestanda?
En viktig faktor för att Lightroom ska fungera smidigt är att ställa in det för optimal prestanda.
En vanlig Lightroom-fråga är hur man snabbar upp Lightrooms prestanda.
Till att börja med, som med alla program, bör du alltid se till att den är uppdaterad och att du har tillräckligt med hårddiskutrymme. Du behöver minst 20 % ledigt utrymme för att Lightroom ska fungera optimalt.
Se också till att din katalog är optimerad. Lightroom uppdaterar kontinuerligt katalogfilen, men så småningom blir datastrukturen mindre optimal med tiden. Den har ett "optimera katalog"-alternativ som du kan aktivera för att förbättra prestandan.
För att komma åt det här alternativet, gå till Lightroom -> Inställningar och klicka på -> Prestanda .
Klicka sedan på -> Optimera prestanda .
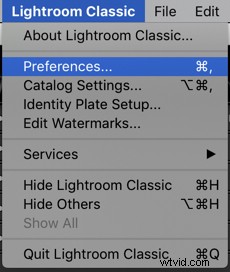
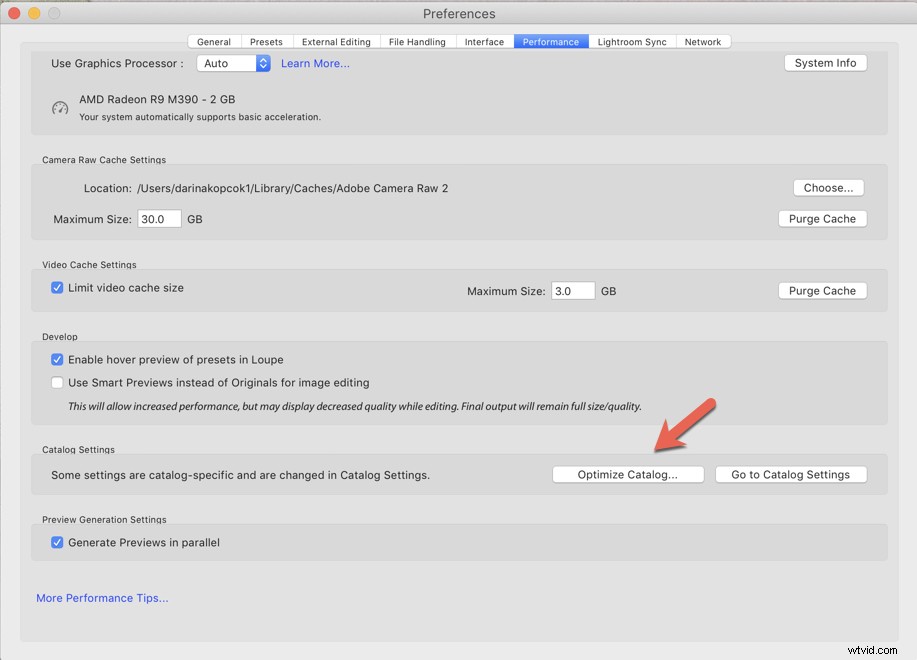
Ställ in Lightroom för att säkerhetskopiera enligt ett vanligt schema och ställ in det för att optimera katalogen efter säkerhetskopieringen.
Ett annat tips för att förbättra prestandan är att importera dina filer som DNG-filer.
DNG är en förkortning för Digital Negativ. Det är ett RAW-filformat skapat av Adobe.
När du konverterar en fil till DNG lägger Lightroom till Snabbladdningsdata till filen. Detta resulterar i en delvis bearbetad förhandsgranskning som gör att Lightroom kan göra snabbare förhandsvisningar i Utveckla modul.
Adobe hävdar att en DNG-fil med Fast Load Data kan laddas upp till åtta gånger snabbare.
En annan fördel med att konvertera till DNG-filer är att de är mindre filer än andra RAW-format och tar upp 20 % mindre utrymme på din hårddisk.
För att aktivera detta Snabbladdningsdata under dina inställningar för Lightroom fliken gå till -> Filhantering och bocka av Bädda in snabbladdningsdata . Se till att du har DNG valt som filtillägg.
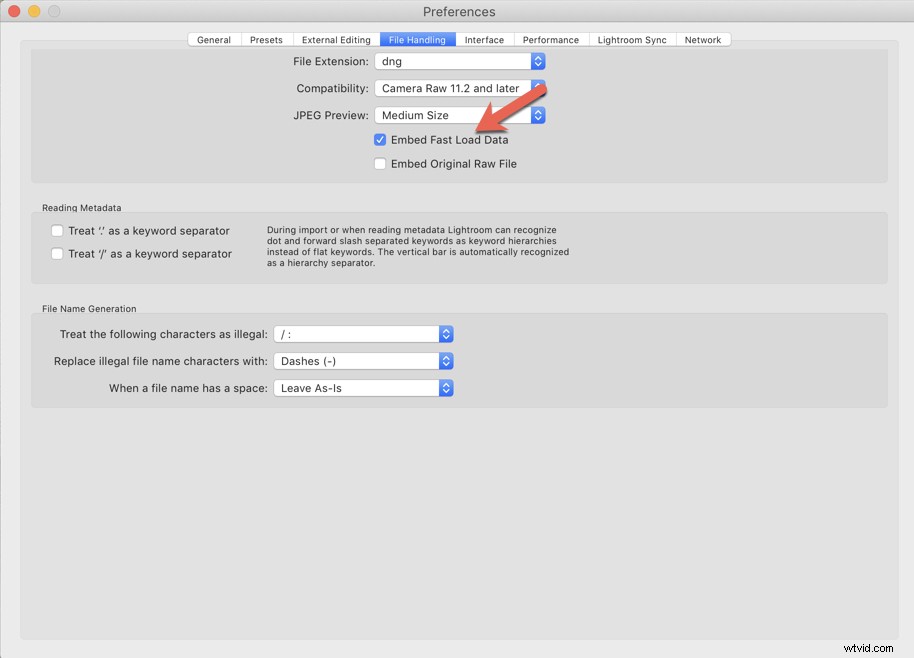
Ska jag använda en eller flera kataloger?
En annan av de vanligaste Lightroom-frågorna är hur många kataloger användare ska använda och lockar ofta mycket debatt.
Vissa fotografer förkunnar häftigt att du bara ska använda en katalog, medan andra insisterar på att en katalog är en olycka som väntar på att hända.
När du använder en katalog riskerar du att den blir korrupt genom att till exempel ständigt öppna och stänga katalogen. Det är faktiskt en sällsynt sak, men det har hänt mig ett par gånger.
Motgiften mot detta är att säkerhetskopiera varje dag och att bara behålla de senaste säkerhetskopiorna så att de inte täpper till din dator.
Kataloger kan vara ett bra sätt att organisera dina bilder. Du kan åtminstone ha en för dina personliga bilder och en annan för professionella bilder.
Men du kan också ha en katalog genom att använda samlingar. För mig är hela poängen med Lightroom att hålla dig mer organiserad, så detta är en stor del av programmets funktionalitet.
När du har flera kataloger måste du se till att var och en är ordentligt säkerhetskopierad, vilket är tråkigt och bidrar till ditt arbetsflöde. Du kan inte heller ha mer än en katalog öppen åt gången.
Så enligt min åsikt är det lättare att säkerhetskopiera och hantera en huvudkatalog och att du får ut det mesta av funktionen Samlingar.
Var ska jag spara mina filer?
Nyckeln till framgång med Lightroom är att hålla saker och ting så strömlinjeformade som möjligt. Den fungerar som en kraftfull fotodatabas, men några felsteg kan resultera i en enda röra.
En av de vanligaste Lightroom-frågorna är var ska jag spara mina filer?
Jag rekommenderar att du har en hierarkisk mappstruktur där du har en mapp på toppnivå, och i den mappen har du en mapp för år, månad och fotograferingsnamn – i den ordningen.
Denna mappstruktur gör det enkelt och gör det enkelt att snabbt hitta vissa foton.
Det låter dig också enkelt säkerhetskopiera dina foton eller kopiera dem till en extern hårddisk genom att kopiera mappen på översta nivån
Om du till exempel vill säkerhetskopiera hela din fotosamling till en annan hårddisk är det så enkelt som att kopiera mappen på översta nivån.
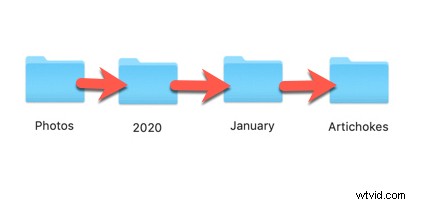
Slutsats
Trots hur användarvänlig Lightroom är, innehåller det en hel del komplexitet. Att känna till alla in-och-outs hjälper dig att få ut det mesta av programmet. Förhoppningsvis har den här artikeln klargjort några av dina vanligaste Lightroom-frågor.
