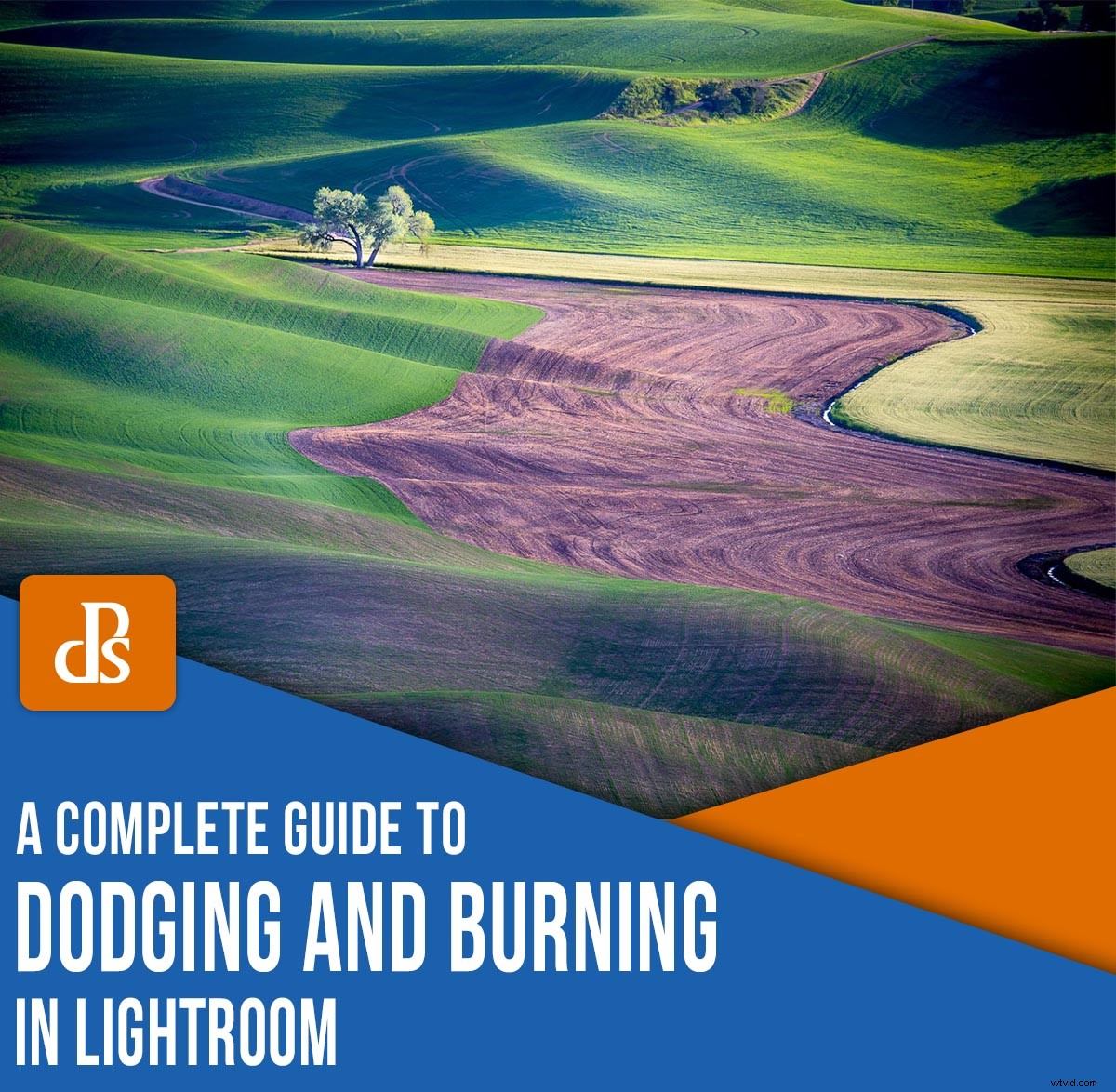
Digitala fotografer som aldrig har arbetat med film eller aldrig ens satt sin fot i ett mörkrum möter fortfarande termer från fotografiets tidiga dagar. Frasen "ducka och bränna" är en återgång till den tiden.
Nu gäller fortfarande skälen för att använda denna teknik, men verktygen och metoderna för att undvika och bränna är mycket lättare idag. I själva verket kan du effektivt undvika och bränna i de flesta efterbehandlingsprogram, inklusive Lightroom.
Så låt oss gräva i vad, varför och hur med att undvika och bränna i Lightroom – och visa dig hur den här tekniken kan förbättra dina foton.

En historielektion
Adobes "Lightroom" är ett tips på den plats där bilderna togs förr i tiden, mörkrummet. Jag hade ett provisoriskt mörkrum i ett hörn av mitt garage och minns tankarna och brickorna med illaluktande kemikalier, som arbetade i det orangea skenet av ett safelight, framkallade negativ och gjorde utskrifter. Det var en mödosam process, och en som det inte fanns någon "ångra" när ett misstag gjordes.
Standardarbetsflödet för mörkrum gick ungefär så här:
- Ladda filmen (arkfilm för större "visningskameror", rullfilm för mindre kameror)
- Ta bilder i fält
- Gå tillbaka till mörkrummet och i totalt mörker eller använd en filmpåse, lägg filmen i en framkallningstank
- Framkalla filmen i en serie kemiska bad i flera steg (framkalla, skölj, stoppa bad, skölj, fixa, skölj, Photo-Flo, skölj, torka)
Vid det här laget skulle du ha dina negativ, som var film med omvänt ljus och mörker (och färger om du använde en färgfilm.) Därefter måste du skriva ut. Foton var grafik; du kunde inte visa bilder på en datorskärm.
(Senare kom vändningsfilm, "slides" som fortfarande var fysiska återgivningar av ditt foto men som kunde visas med en projektor.)
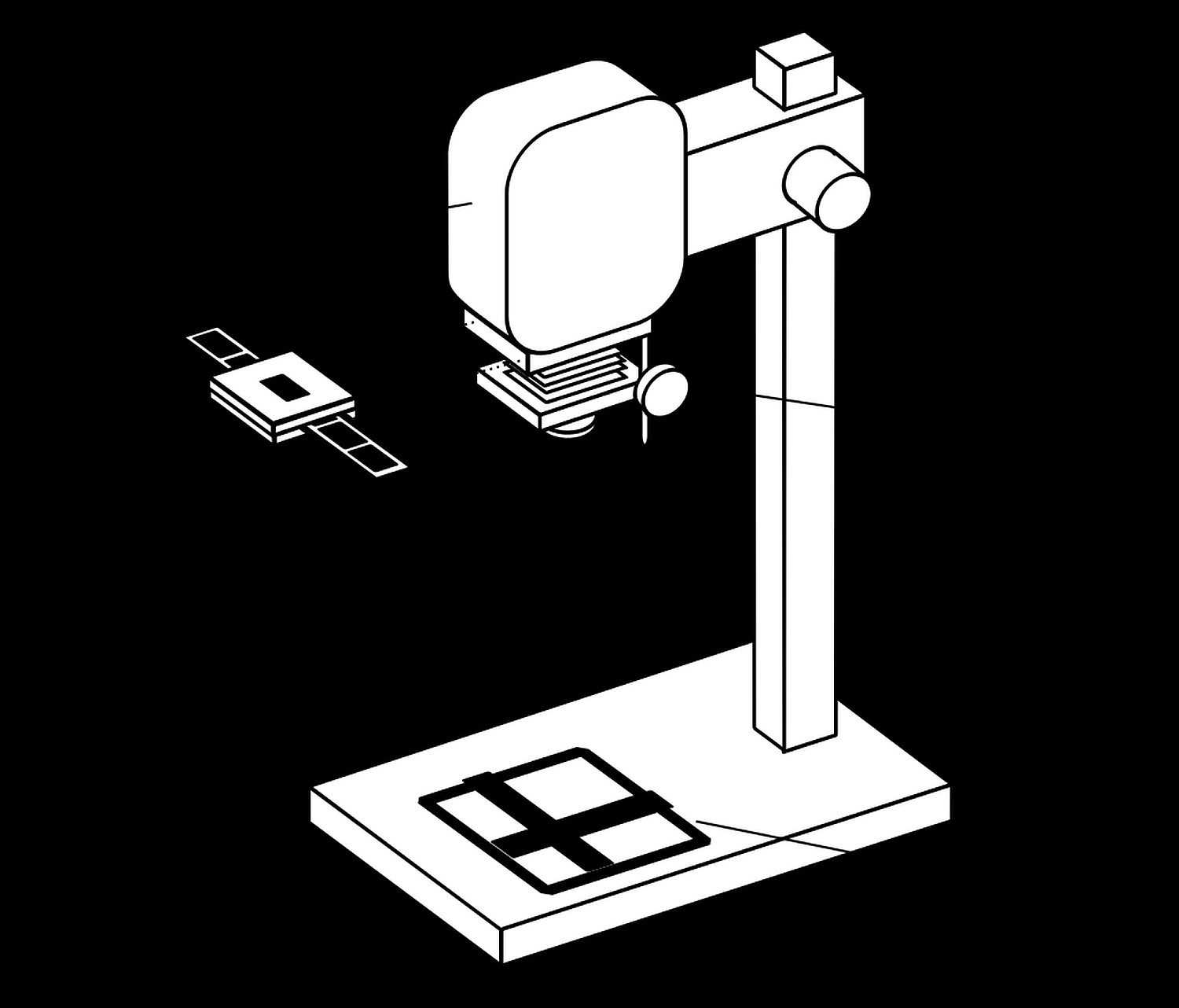
Vid det här tillfället i mörkrumsarbetsflödet skulle du komma till det att ducka och bränna.
Du skulle lägga dina negativ i en förstorare – en sorts projektor som skulle lysa ner negativbilden på en bit fotopapper.
(Detta gjordes i mörkrummet under ett "safelight", vilket gjorde att du kunde se ditt arbete eftersom den orange färgen inte exponerade fotopapperet.)
Nu var du tvungen att bestämma hur mycket tid som behövdes för att exponera fotopapperet för ljuset för att göra en korrekt exponering. Ofta skapar du en "testremsa", en utskrift där du skapar en följd av inkrementella exponeringar (visas nedan). Naturligtvis skulle det också behöva utvecklas i en serie kemiska bad.
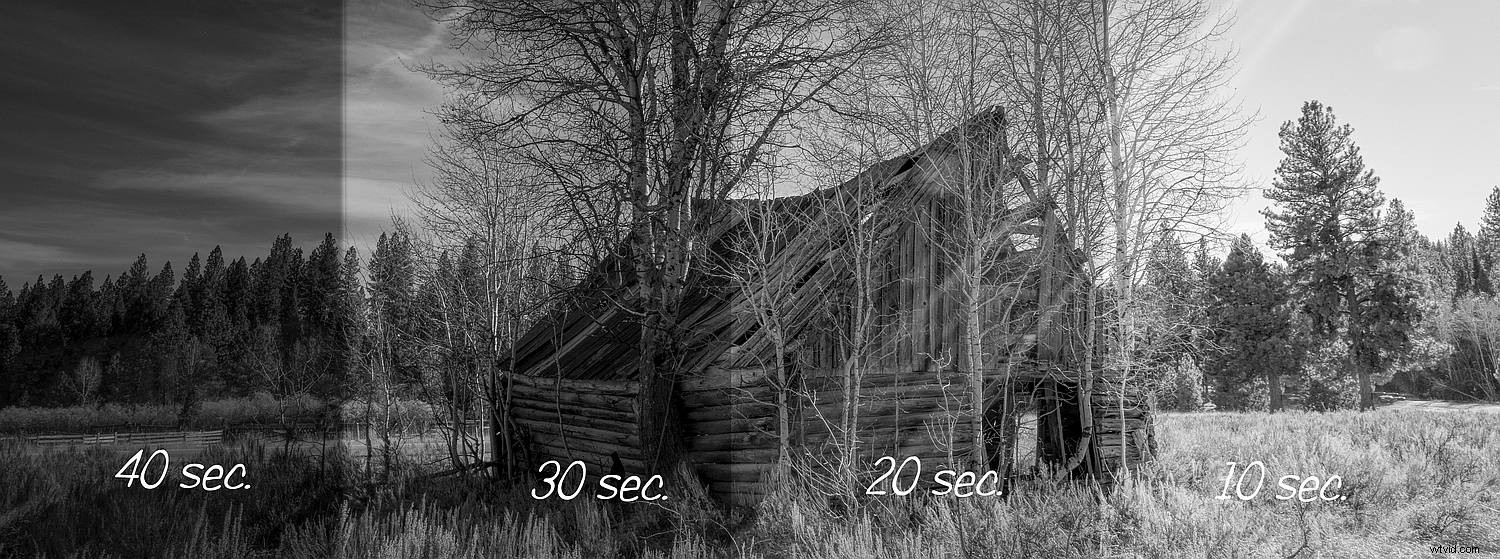
Slutligen är du redo att göra ditt tryck. Du lägger en bit fotopapper under förstoraren, ställer in timern för den exponeringstid du ställt in, trycker på Start , och exponera papperet för ljuset från den projicerade negativbilden.
Men vänta! Tänk om du ville att vissa delar av bilden skulle vara mörkare och andra ljusare?
Tja, hur lång tid papperet exponerades för ljuset avgjorde hur mörk bilden var.
Så om du använde ett instrument för att blockera ljus från delar av bilden under den projicerade exponeringen eller, i en andra exponering, exponerade vissa delar av papperet för mer ljus, skulle du selektivt göra delar av den slutliga utskriften ljusare eller mörkare.
Begreppet för att selektivt blockera ljuset från fotopapperet är "ducka" och termen för att exponera områden på fotopapperet för mer ljus är "brinnande".

Visst, det var en lång historia bara för att förklara dessa nyckeltermer, men du behöver känna smärtan lite. Föreställ dig att du gör alla dessa saker och sedan framkallar fotopapperet, spenderar tid och pengar, bara för att upptäcka att ditt tryck inte blev som du hoppats. Frustrerande, eller hur?
(Antar att du inte var den...vänta på det..."konstiga dodger" du trodde att du var.)

Ljusare och mörkare
Vi har det så mycket enklare, billigare och säkrare med digital fotografering. Inga kemikalier, inget arbete i mörker, och kanske bäst av allt, förmågan att experimentera, ångra och replikera de färdiga resultaten med lätthet.
Så även om du fortfarande kommer att höra om att ducka och bränna i Lightroom (liksom i Photoshop och de flesta andra digitala redigeringsprogram), och verktygen fortfarande är märkta som sådana, låt oss ersätta något som är lättare att förstå:
Dodging =Lightening.
Bränning =mörknar.
Varför undvika och bränna?
När vi använder reglagen i Lightroom för att justera vår bild, arbetar vi med "globala" kontroller. Dessa applicerar likformigt effekten på hela bilden.
Öka eller minska till exempel exponeringsreglaget så blir hela bilden ljusare eller mörkare.
Vad vi kanske vill göra är selektivt kontrollera delar av bilden, vilket gör vissa områden mörkare och vissa områden ljusare. En viktig anledning till att göra detta är att tittare tenderar att titta på ljusare delar av en bild först och koncentrera sig mindre på mörkare områden.
Så för att framhäva och tona bort delar av vår bild kan vi selektivt göra dem ljusare eller mörkare.
(Kom ihåg att lighten=dodge och mörken=bränna ).
"snabb och smutsig"-metoden
Att ducka och bränna i Lightroom kan vara komplicerat – men det kan också vara väldigt enkelt, och det är vad jag kommer att diskutera i det här avsnittet.
Så här fungerar det:
- Ta fram bilden du vill redigera i modulen Utveckla i Lightroom. Utför vilka globala justeringar du vill med hjälp av reglagen.
- Välj verktyget Justeringspensel. Dubbelklicka på ordet "Effekt" för att nollställa alla reglagen. Först kommer vi att arbeta med områden som vi vill göra bilden ljusare (undvika).
- Låt oss nu "ladda" borsten. Dra exponeringsreglaget upp till cirka +1,0 i panelen Basic. Ställ in din Feather, Flow och Density till 100. Detta kommer sannolikt att skapa för mycket effekt, men kommer att göra det lättare att se vad du gör. Du kan alltid stänga av ljusstyrkan senare genom att dra ned skjutreglaget för exponering.
- Välj en del av bilden som du vill göra ljusare och börja måla på den med penseln. Du kommer att se området bli ljusare. Arbeta bara på ett område. När du har målat över alla önskade sektioner, gå tillbaka till exponeringsreglaget och dra det uppåt eller nedåt för att få den slutliga mängden ljushet du önskar. Klicka på Klar när du är klar med detta område.
- För att arbeta med en annan del av bilden klickar du på justeringsborsten igen (som lägger till en ny "stift") och upprepar stegen som förklaras ovan. Eftersom justeringar med reglagen kommer att påverka allt som görs via den "stift"-justeringen, kommer du att ha mer kontroll om du arbetar på flera mindre områden, snarare än att göra flera områden ljusare samtidigt så att du tvingas tillämpa samma grad av ljusning ( dodging) till var och en.
- För att göra områden i bilden mörkare kan du använda samma procedur, men du måste dra exponeringsreglaget i negativ (-) riktning.
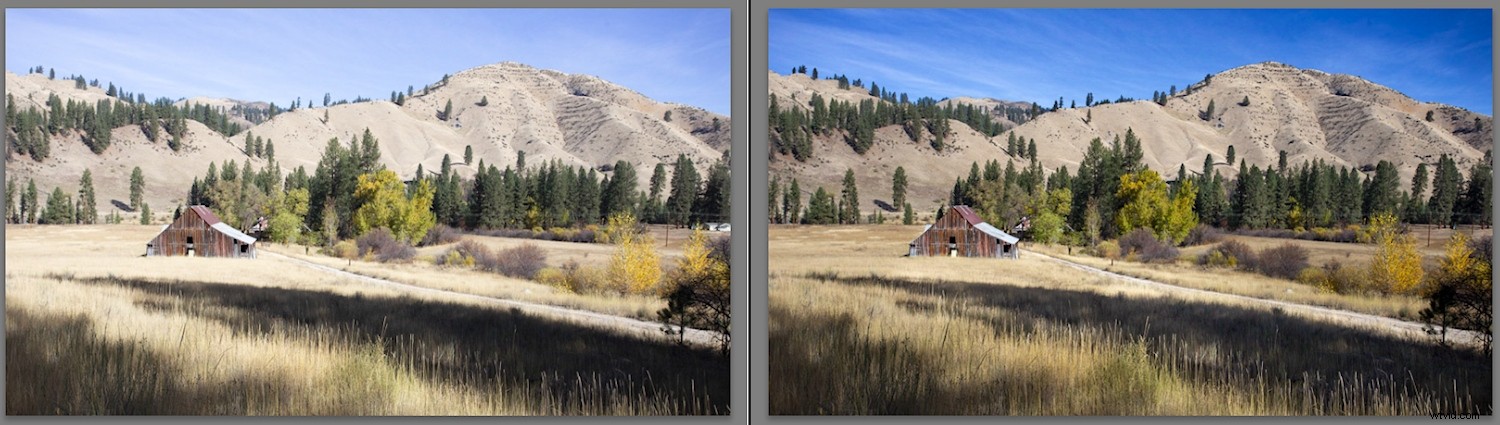
Med justeringspenseln och skjutreglaget för exponering kan du selektivt ljusa upp (undvika) och mörka (bränna) delar av din bild.
Det fungerar, men du kanske vill förfina dina kunskaper lite, vilket är vad nästa avsnitt handlar om:
Branchens verktyg
När vi pratar om att ducka och bränna i Lightroom har vi tre verktyg vi kan använda:
- Justeringsborste
- Radialfilter
- Utgraderat filter
Med dessa verktyg kan du välja områden i din bild där du kan göra ljusare och mörkare.
Låt oss diskutera hur vart och ett av dessa verktyg kan användas och titta på några exempel som illustrerar dessa begrepp.
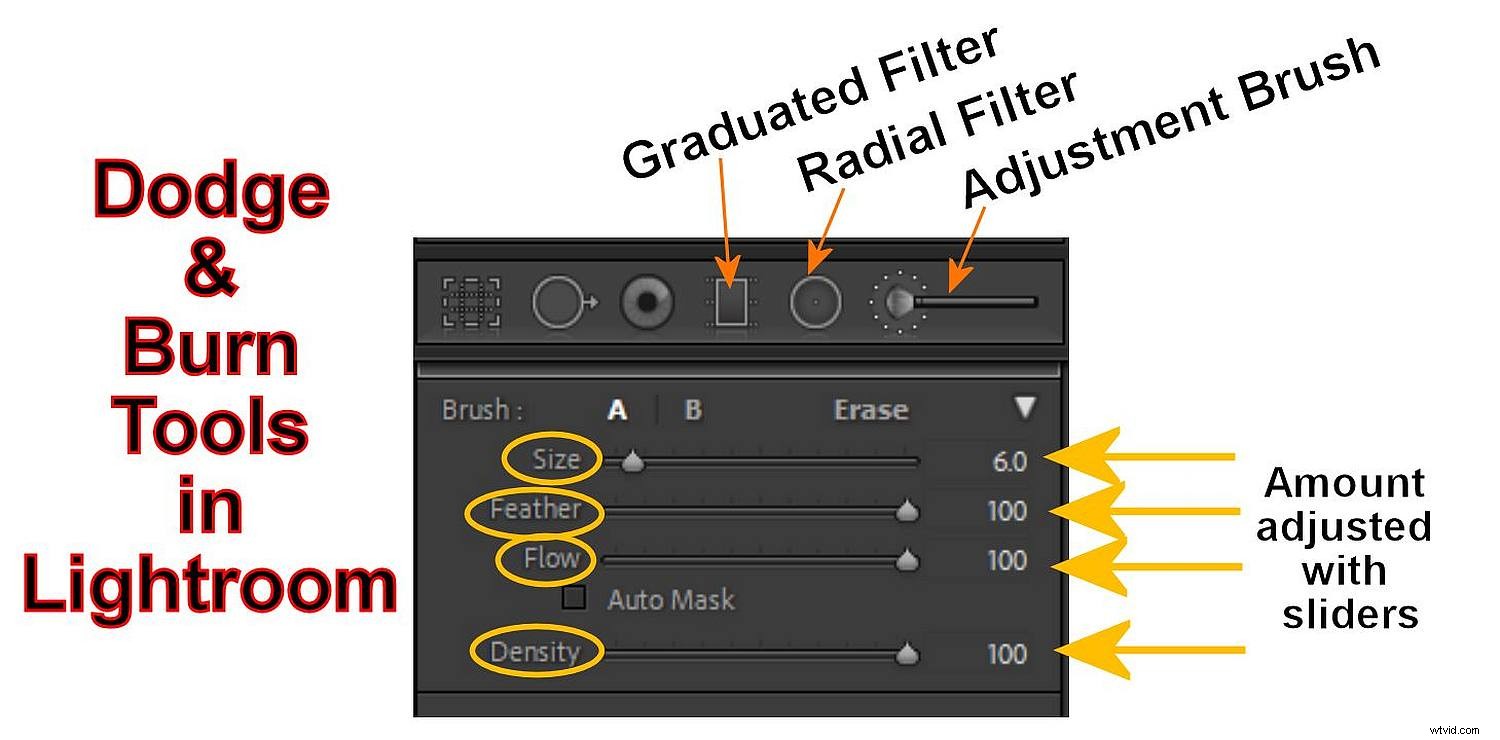
Justeringsborsten
Justeringspenseln i Lightroom låter dig selektivt "måla" det område av fotot du vill påverka. Det kan hjälpa att tänka på hur du skulle styra en airbrush snarare än en vanlig pensel.
Du kan göra flera ändringar i justeringsborsten, inklusive:
- Storlek :Ändrar storleken på borsten. Rulla på mushjulet, använd vänster och höger parentes eller använd skjutreglaget.
- Fjäder :Ändrar hur hård kanten på borsten är och hur snabbt effekten avtar. Använd Shift medan du rullar mushjulet, Shift och konsoltangenterna samtidigt, eller fjäderreglaget.
- Flöde :Styr hur snabbt effekten appliceras med varje penseldrag. Använd skjutreglaget för att justera flödet, eller med justeringsborsten vald, ändra flödet med siffertangenterna på tangentbordet. Genom att använda flera slag kommer effekten att byggas upp.
- Täthet :Styr maximal opacitet för borsteffekten. Till exempel, om flödet var på 100 men densiteten var på 50, skulle ett penseldrag applicera effekten med 50 % opacitet.
Det radiella filtret
Radialfiltret fungerar ungefär som justeringspenseln – men i stället för att låta dig måla slumpmässigt är dina justeringar begränsade till en cirkel eller oval form.
Du kan styra storleken och formen på radialfiltret, och du kan även fjädra kanterna. Dessutom kan du styra om effekten ska ske inom cirkeln eller utanför cirkeln.
Jag använder ofta det radiella filtret med Invertera rutan markerad (så att endast insidan av cirkeln påverkas) och justera sedan filterstyrkan med skjutreglagen för exponering och fjäder. Du kan skapa vad som ser ut att vara en spotlight och använda den för att selektivt ljusa upp (undvika) delar av din bild.
Några andra tips för att arbeta med radialfiltret:
- Håll ned Skift-tangenten när du drar ut radialfiltret för att begränsa det till en cirkel
- Använd "handtagen" på toppen, botten och sidorna för att dra radialfiltret till andra ovala former
- När det radiella filtret har skapats flyttar du markören precis utanför formen tills du ser dubbelpilen och drar sedan för att rotera formen
- Få en annan "spotlight" att använda på ett annat område genom att högerklicka på en tidigare skapad radiellfilterstift och välja Duplicera , och dra sedan det nya radiella filtret till nästa plats där du vill arbeta.

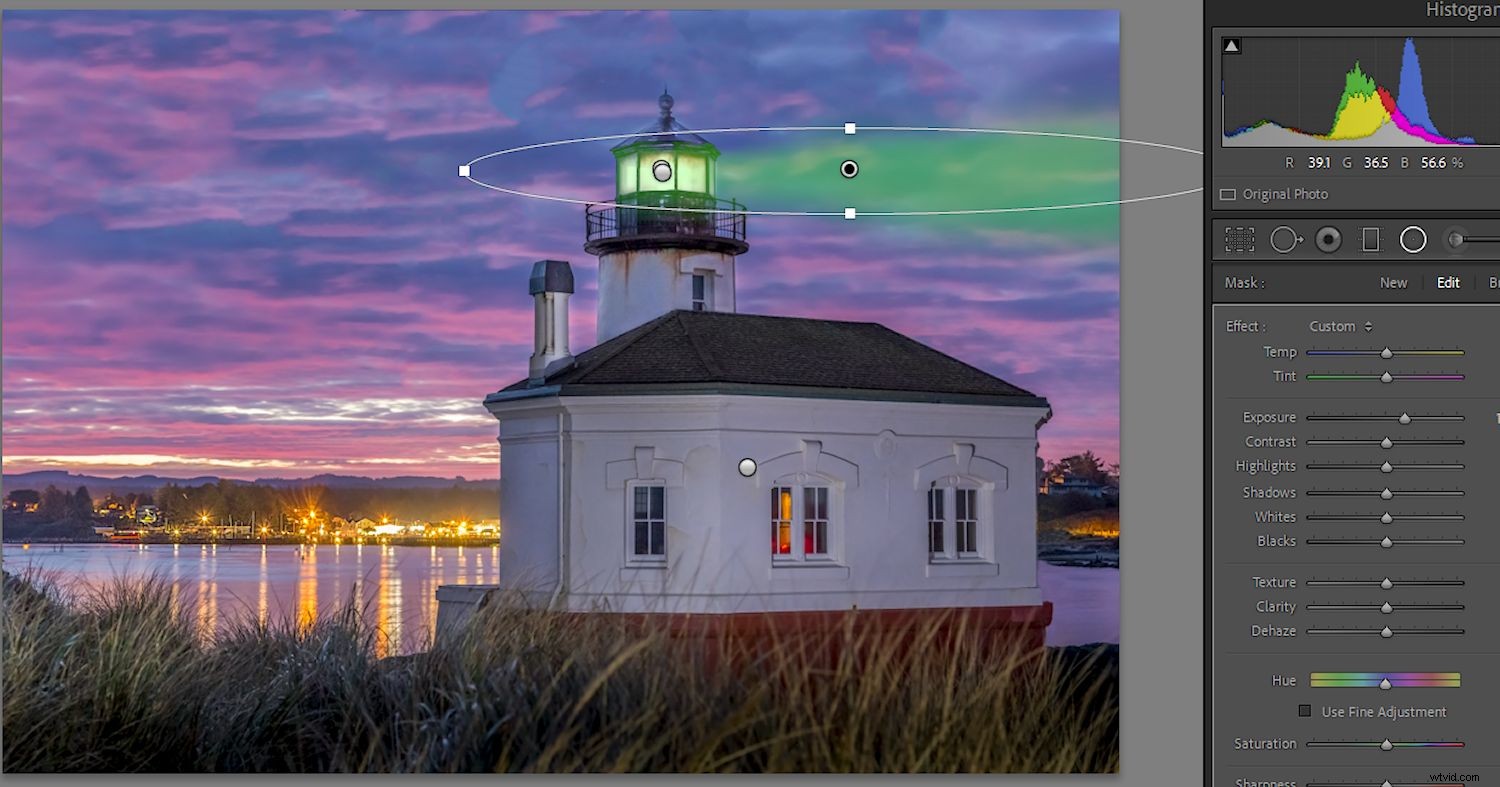

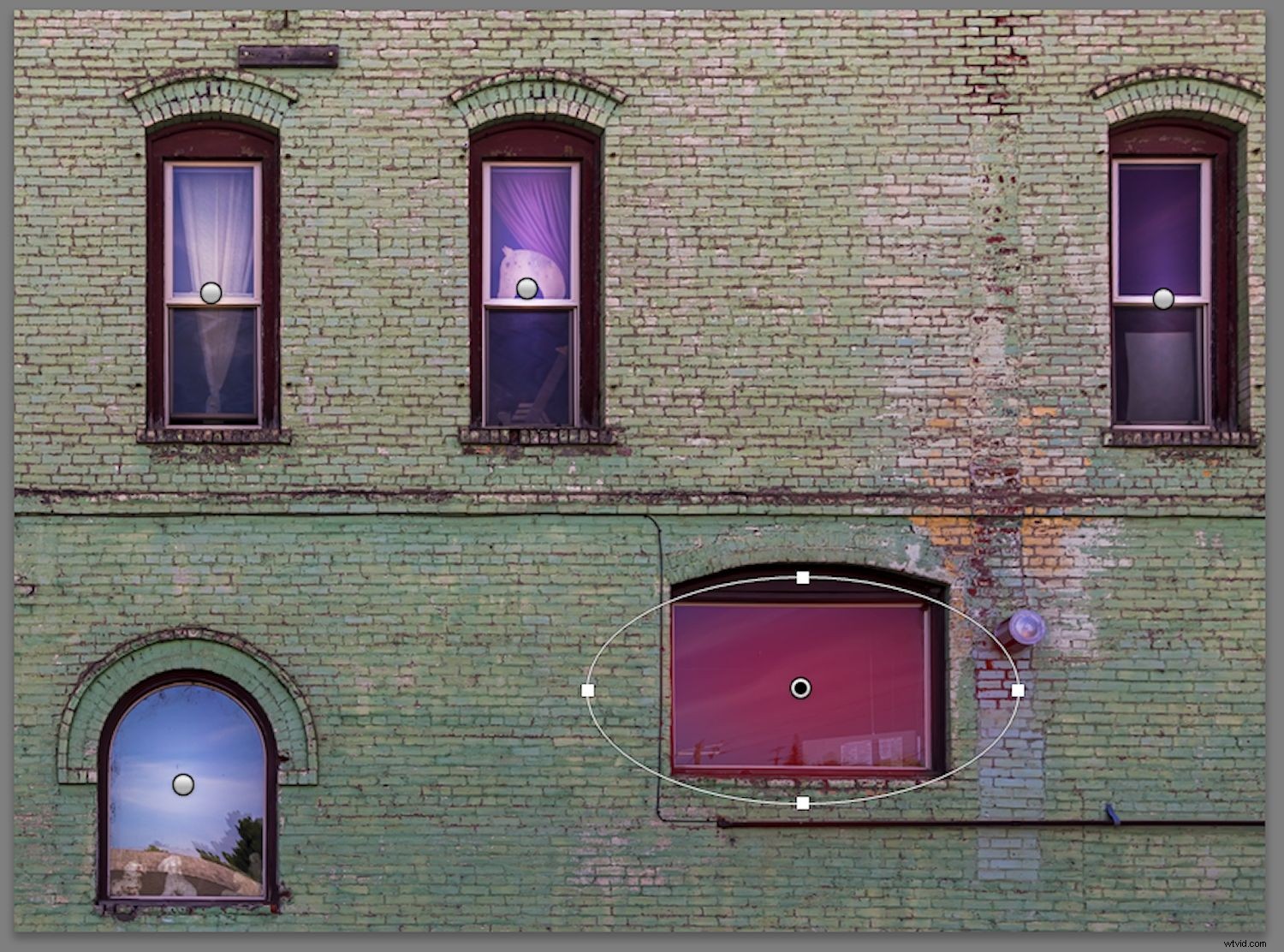
Det graderade filtret
Det graderade filtret kan också hjälpa dig att göra selektiva delar av din bild ljusare och mörkare, men på ett mer gradvis sätt.
Även om du kanske inte omedelbart tänker på Graduated Filter som ett verktyg för att undvika/bränna, är konceptet detsamma – du kan använda det för att välja vilka delar av din bild som påverkas. Även om det är ett separat ämne, kan kombinationen av det graderade filtret med räckviddsmaskering i Lightroom ge en mycket kraftfull metod för selektiv undvikande och bränning, vilket är anledningen till att jag föreslår att du också läser om räckviddsmaskering.
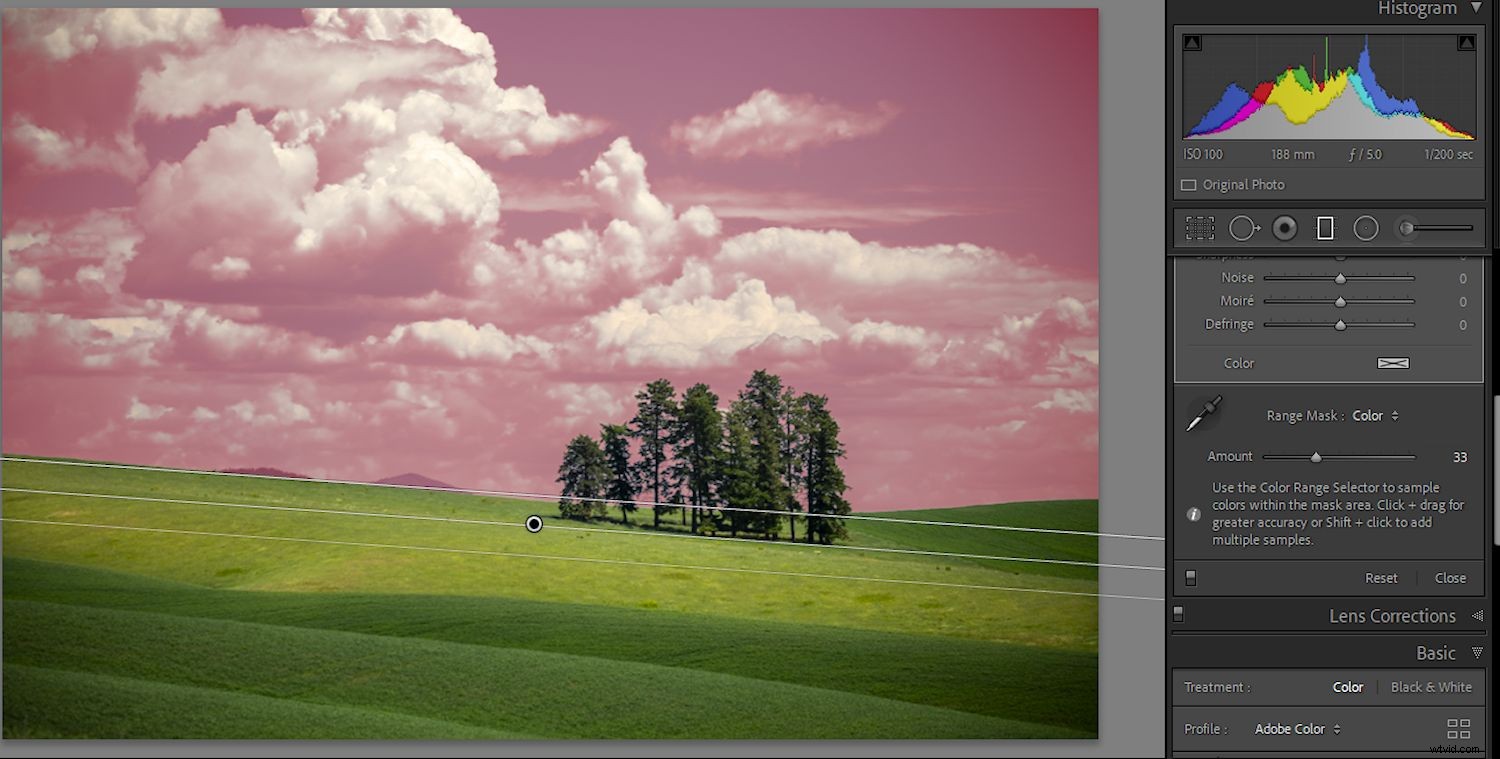
Vignetten
En vinjett används för att göra kanterna på ditt foto mörkare eller ljusare.
När den används för att göra ramkanterna mörkare lägger en vinjett mer uppmärksamhet på de mittre, ljusare områdena av bilden och hjälper till att rikta betraktaren till mitten av fotot.
Alternativet Post-Crop Vinjettering finns under fliken Effekter i Lightroom Develop-modulen.
Bakom masken
Alla verktyg du använder för att selektivt undvika och bränna – justeringsborsten, radialfiltret eller graderade filtret – applicerar alla "masker" på ditt arbete och styr hur och var effekten appliceras.
Ofta kan det hjälpa att se exakt var maskerna är applicerade.
När vi först väljer ett av våra slingrings- och brännverktyg och börjar arbeta med det, skapar Lightroom en "nål", en markör som visar att en effekt har applicerats.
Det finns en kontroll för att välja när en stift ska visas, vilka stift som är aktiva och var masken har applicerats. Du kan till och med välja färgen på masken för att hjälpa dig att se den på bästa sätt medan du redigerar. Håll ned Skift och varje gång du trycker på "O"-tangenten kommer masken att växla mellan dess tillgängliga färger:röd, grön, vit och svart. Använd den färg som hjälper dig bäst att se var du arbetar.
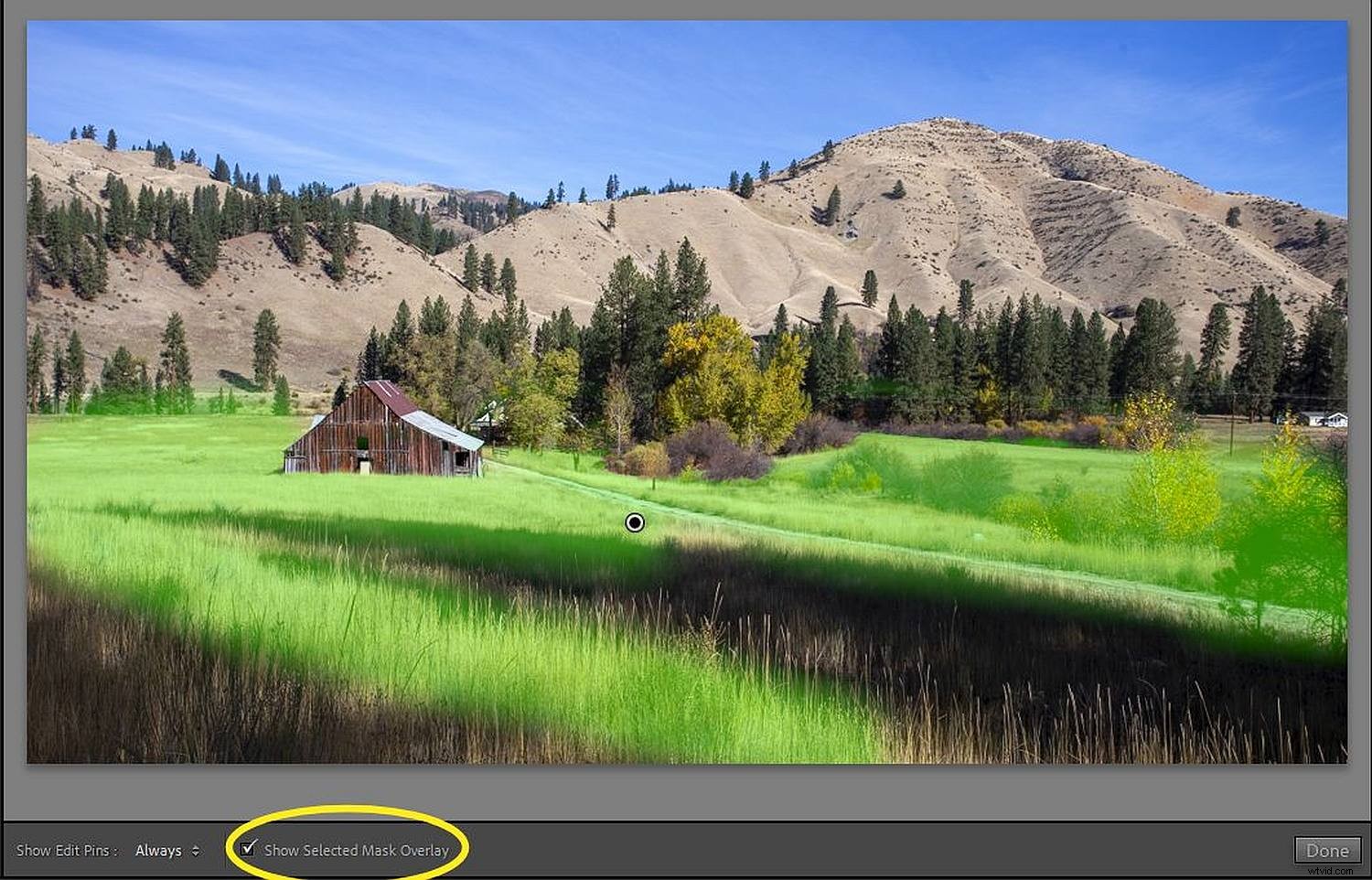
Måla på, måla av
Även när du har skapat en dodge- eller burn-effekt finns det sätt att ytterligare förfina dina valda områden.
Låt oss ta en snabb titt på några av dem.
- Justeringsborste :Om du behöver radera delar av din mask, slå på överlägget så att du kan se vad du gör (tryck på "O"-tangenten). Håll ned Alt (Alternativ på Mac)-tangenten så ändras "+"-tecknet i mitten av borststiftet till ett "-". Fortsätt att hålla ned Alt-tangenten och radera de delar av masken du inte vill ha.
- Radiella och graderade filter :När du har applicerat en radiell eller gradientmask klickar du på ordet Brush (överst på justeringspanelen). Håll sedan ned Alt/Alternativ-tangenten så att symbolen övergår till ett "-"-tecken. Borsta till sist ut delar av den radiella masken som du inte vill ha.
- Automask :Att markera den här rutan hjälper justeringsborsten att hitta kanter och kan hjälpa dig att selektivt maskera områden. Jag föreslår att du läser lite mer för att förstå hur det här verktyget fungerar.
Använda histogrammet
En funktion i histogrammet är möjligheten att visa alla skuggor eller högdagrar. Tryck på "J"-tangenten och om några skuggor klipps visas de i blått, medan klippta högdagrar visas i rött.
Genom att använda verktygen som vi redan har diskuterat kan du kanske "rädda" sådana områden genom att selektivt göra dem ljusare eller mörkare.
Det kan också finnas bilder där du avsiktligt vill mörklägga eller vita områden. "J"-tangenten visar dig alla urklipp, sedan kan du undvika eller bränna områden som du vill mörklägga eller vita.
Ta en titt på bilderna nedan, där jag använde den här tekniken:

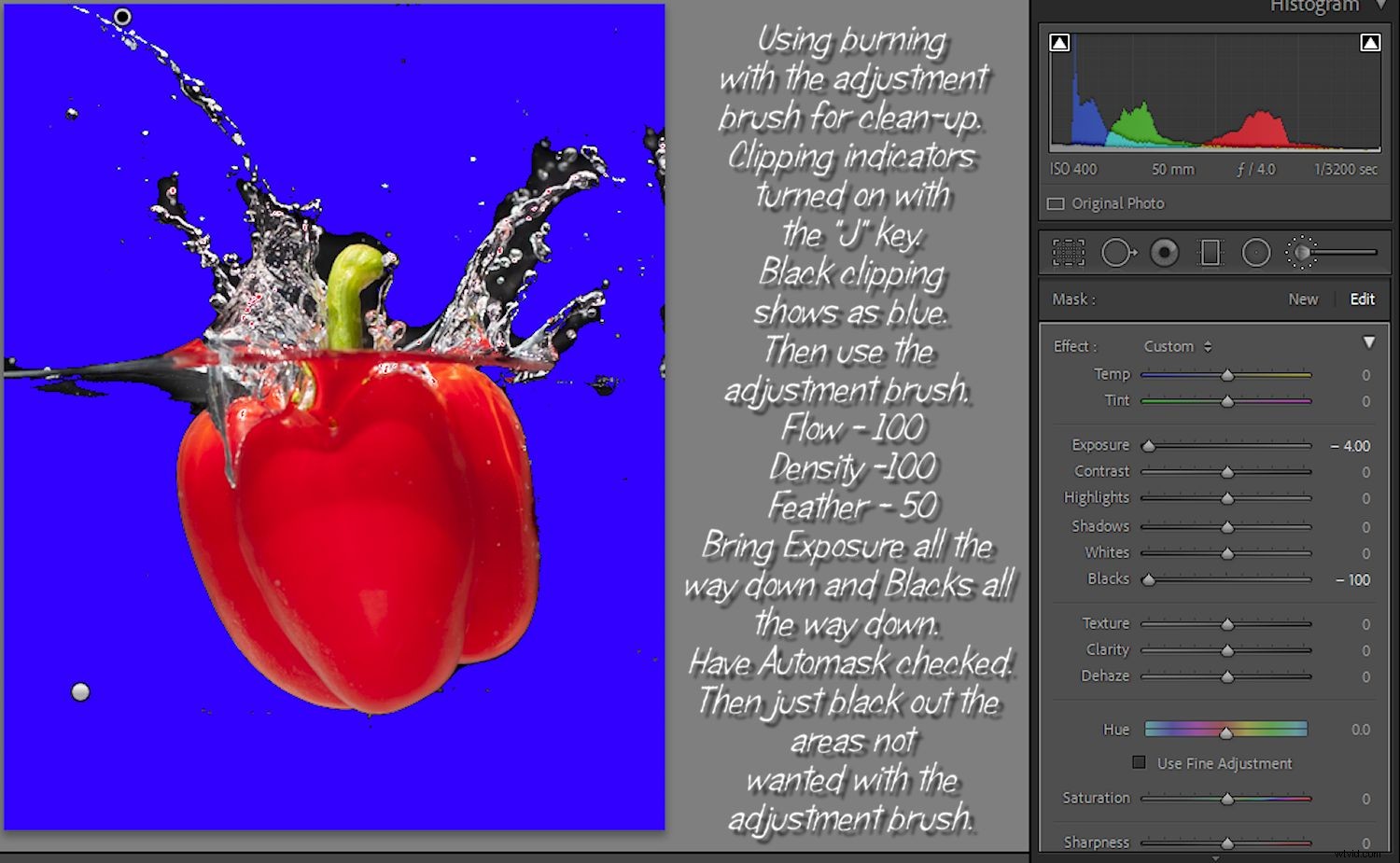

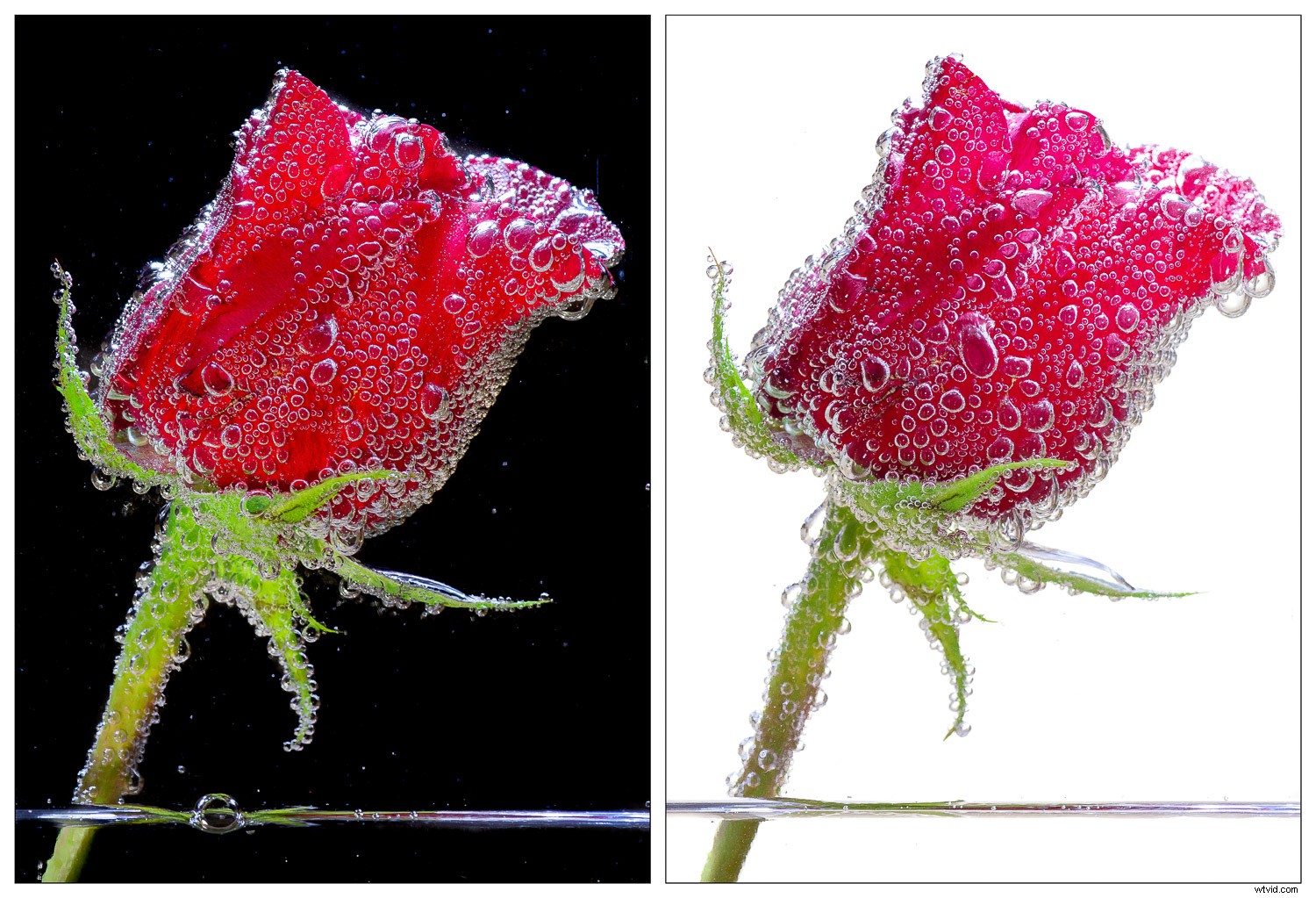
Komplexifiera ljuset
När jag först lärde mig att använda Lightroom spenderade jag ganska många timmar på att titta på den franske fotografen Serge Ramellis Youtube-videor. Han använde ofta termen "komplexifiera ljuset" när han pratade om att ducka och bränna, och när han pratade om hur du kan använda ducka och bränna för att göra bilder mer intressanta.
Jag föreslår att du tar en titt på några av hans tutorials; nedan är en bild som jag redigerat med liknande tekniker.

Less is more
En bra kock vet att lite salt kan förhöja smaken på en maträtt, men för mycket kan förstöra den. En bra fotoredigerare lär sig att all manipulation av en bild måste vara subtil, förbättra bilden samtidigt som den inte drar uppmärksamheten till sig själv.
Efter en session med att ducka och bränna är det en bra idé att komma bort från skärmen en stund och sedan komma tillbaka och titta på bilden igen. Om du inte visste det, skulle du misstänka att områden hade blivit ljusare eller mörkare med hjälp av att undvika och bränna?
Jag tror att du ofta kommer att upptäcka att – speciellt när du lär dig – måste du vrida tillbaka reglagen för att göra effekterna mer subtila.
Det tekniska och det estetiska
Som med all fotografering finns det två sidor av att ducka och bränna.
För det första är det den tekniska sidan, som kräver att man lär sig verktygen och teknikerna för att undvika och bränna i Lightroom.
Den andra komponenten är estetisk; du måste förstå hur du konstnärligt ser din bild och bestämma var du ska undvika och bränna för att bättre rikta tittarens öga till och genom bilden.
Den tekniska sidan kräver studier för att lära sig verktygen. Den estetiska sidan kräver konstfull kontemplation och övning.


Dodging och bränning i Lightroom:Slutsats
Det finns många fotoredigeringsprogram, verktyg och tekniker för att undvika och bränna dina foton.
Vissa fotografer kanske föredrar Photoshop, Luminar, ON1, Corel PaintShop Pro eller något av dussintals andra val.
Så välj gärna ditt vapen.
Men inse att ingen kommer att fråga dig vilket verktyg du använde för att förbättra din image. Bemästra verktyget du väljer och använd det väl. För mig är att undvika och bränna i Lightroom ett verktyg för att lägga till stil till mina foton.
Nu över till dig:
Gör du dodging och bränning i Lightroom? Vill du? Dela dina tankar, tips och tricks i kommentarerna nedan!
